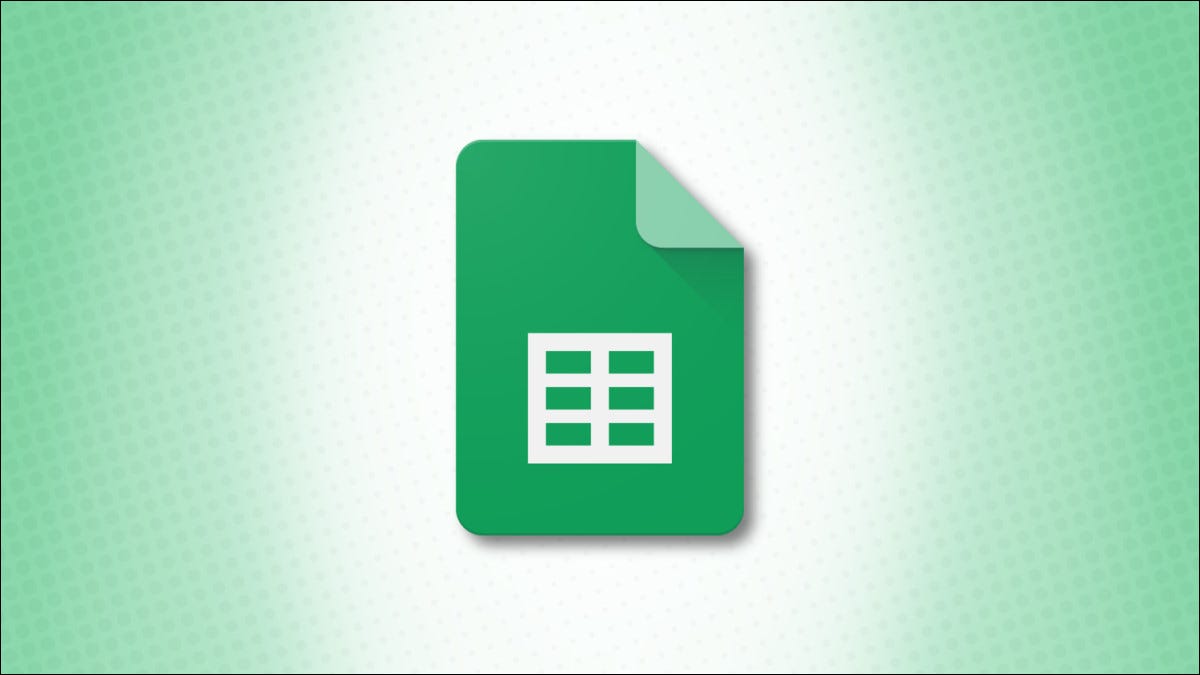
As funções são componentes-chave de aplicativos de planilhas, como o Planilhas Google. Mas se você raramente os usa, ou está apenas começando, eles podem parecer esmagadores. Para as ações mais básicas que você realizaria, aqui estão várias funções simples do Planilhas Google.
Índice
1. Adicionar números: SOMA
Não fica mais básico ao trabalhar com números do que adicioná-los. Usando a SUMfunção, você pode adicionar vários números, adicionar números em células ou usar uma combinação.
SUM(value1, value2,...)A sintaxe da função é value1obrigatória e value2opcional.
Para somar os números 10, 20 e 30, você usaria a seguinte fórmula:
=SOMA(10,20,30)
Para adicionar os números nas células A1 a A5, você usaria esta fórmula:
=SOMA(A1:A5)
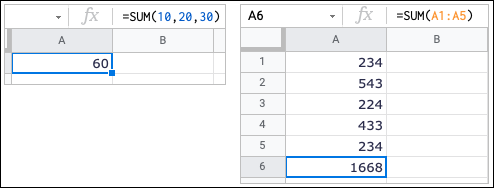
2. Números Médios: MÉDIO
Talvez você precise visualizar a média de números ou números em um intervalo de células. A AVERAGEfunção tem você coberto.
Semelhante ao cálculo da média no Excel , a sintaxe da função do Planilhas Google é AVERAGE(value1, value2,...)obrigatória value1e value2opcional.
Para encontrar a média dos números 10, 20 e 30, você usaria a seguinte fórmula:
=MÉDIA(10,20,30)
Para encontrar a média dos números nas células A1 a A5, use esta fórmula:
=MÉDIA(A1:A5)
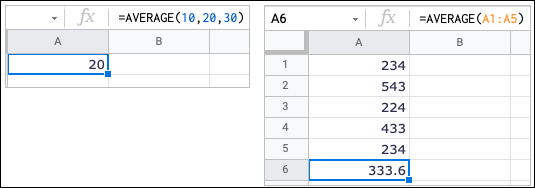
Dica: você também pode ver cálculos básicos sem fórmulas no Planilhas Google.
3. Contar células com números: COUNT
Se você já teve que contar células, apreciará a COUNTfunção. Com ele, você pode contar quantas células em um intervalo contêm números.
COUNT(value1, value2,...)A sintaxe da função é value1obrigatória e value2opcional.
Para contar as células A1 a A5, você usaria a seguinte fórmula:
=CONTAR(A1:A5)
Para contar as células A1 a A5 e D1 a D5, use a seguinte fórmula:
=CONTAR(A1:A5,D1:D5)
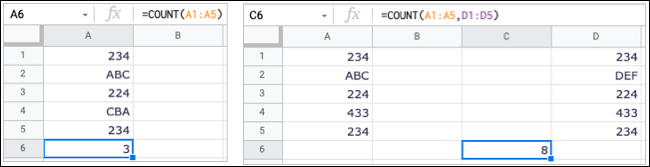
Você também pode contar os dados que correspondem aos critérios usando COUNTIFno Planilhas Google.
4. Digite a data e hora atuais: AGORA e HOJE
Se você quiser ver a data e a hora atuais sempre que abrir sua Planilha Google, use a função NOWou TODAY. NOWexibe a data e a hora, enquanto TODAYexibe apenas a data atual.
A sintaxe para cada um é NOW()e TODAY()sem argumentos obrigatórios. Basta digitar um ou outro dos seguintes na sua planilha para exibir a data e a hora ou apenas a data.
AGORA()
HOJE()
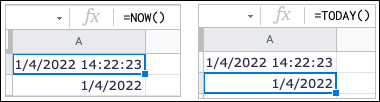
Se você quiser que as datas apareçam em um determinado formato, defina o formato de data padrão nas planilhas do Google .
5. Remova os caracteres não imprimíveis: LIMPO
Quando você importa dados de outro local para sua planilha, esses dados podem incluir caracteres não imprimíveis ou ASCII, como retrocessos e retornos. A CLEANfunção remove caracteres visíveis e invisíveis.
A sintaxe está CLEAN(text)com o texto necessário.
Para remover os caracteres não imprimíveis do texto na célula A1, você usaria esta fórmula:
= LIMPAR(A1)

Nota: Como a função remove os caracteres que você não consegue ver tão bem quanto os que consegue, você pode não notar uma diferença na célula resultante.
6. Remova o espaço em branco: TRIM
Outra função útil para arrumar sua folha é a TRIMfunção . Assim como no Microsoft Excel, esta função remove os espaços em branco de uma célula.
A sintaxe é TRIM(text)onde o texto pode representar uma referência de célula ou o texto real.
Para remover o espaço em branco na célula A1, você usaria a seguinte fórmula:
=TRIM(A1)
Para remover o espaço em branco de ” remover espaço extra ” use esta fórmula:
=TRIM("remover espaço extra")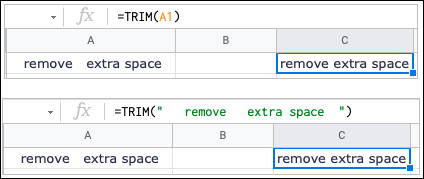
7. Combine Texto ou Valores: CONCATENAR e CONCAT
Para combinar strings, texto ou valores, você pode usar as funções CONCATENATEe CONCAT. A principal diferença entre os dois é que CONCATENATEoferece mais flexibilidade. Por exemplo, você pode combinar palavras e inserir espaços entre elas.
A sintaxe para cada é CONCATENATE(string1, string2,...)e CONCAT(value1, value2)onde todos os argumentos, exceto string2são obrigatórios.
Para combinar os valores nas células A1 e B1, você pode usar a seguinte fórmula:
=CONCATENAR(A1,B1)
Para combinar as palavras “Como”, “Para” e “Geek” com espaços, você usaria esta fórmula:
=CONCATENAR("Como", " ", "Para", " ", "Geek")Para combinar os valores 3 e 5, você pode usar a seguinte fórmula:
=CONCAT(3,5)
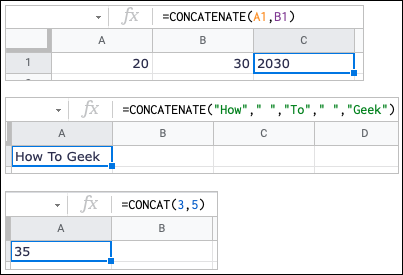
Para obter mais detalhes sobre essas duas funções, consulte nossas instruções para concatenar dados no Planilhas Google .
8. Inserir uma imagem em uma célula: IMAGEM
Embora o Planilhas Google forneça um recurso para inserir uma imagem em uma célula , a IMAGEfunção oferece opções extras para redimensioná-la ou definir uma altura e largura personalizadas em pixels.
A sintaxe da função é IMAGE(url, mode, height, width)com a URL obrigatória e os outros argumentos opcionais.
Para inserir uma imagem com um URL como está, você usaria a seguinte fórmula:
=IMAGE("https://logos-download.com/wp-content/uploads/2019/11/How-To_Geek_Logo.png")Para inserir a mesma imagem redimensionada com altura e largura personalizadas, use esta fórmula:
=IMAGE("https://logos-download.com/wp-content/uploads/2019/11/How-To_Geek_Logo.png",4,50,200)O 4nesta fórmula é o modo que permite o tamanho personalizado da imagem em 50 por 200 pixels.
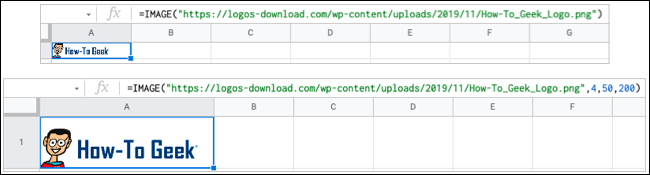
Observação: você não pode usar gráficos SVG ou URLs para imagens no Google Drive.
Para obter mais ajuda sobre como redimensionar imagens usando a função, visite a página de ajuda do Docs Editor para a função IMAGE .
9. Valide um endereço de e-mail ou link: ISEMAIL e ISURL
Seja importando ou inserindo dados no Planilhas Google, convém verificar se é o que deveria ser. Com ISEMAILe ISURL, você pode garantir que os dados sejam um endereço de e-mail ou URL válido.
A sintaxe para cada é ISEMAIL(value)e ISURL(value)onde você pode usar uma referência de célula ou texto. Os resultados da validação são exibidos como VERDADEIRO ou FALSO.
Para verificar um endereço de e-mail na célula A1, você usaria a seguinte fórmula:
=ISEMAIL(A1)
Para verificar uma URL na célula A1, use esta fórmula:
=ISURL(A1)
Para usar texto na fórmula para um endereço de e-mail ou URL, basta inseri-lo entre aspas como esta:
=ISURL("www.howtogeek.com")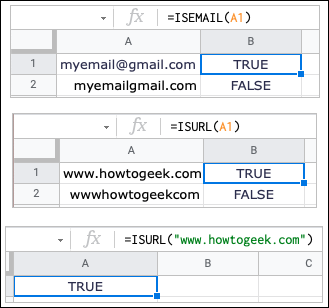
Para ir ainda mais longe, veja como usar as funções AND e OR , aproveite a função QUERY ou comece a usar a função IF no Planilhas Google.


