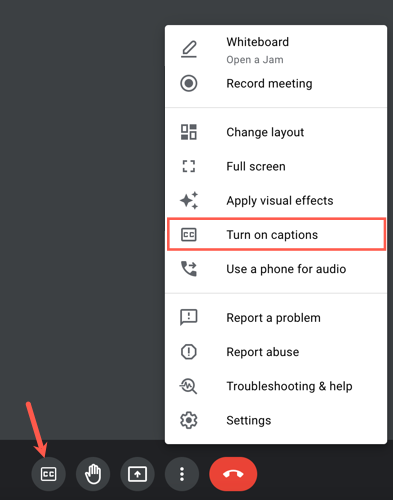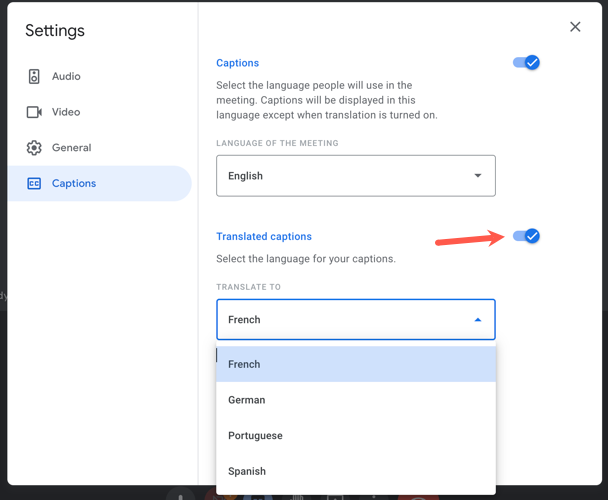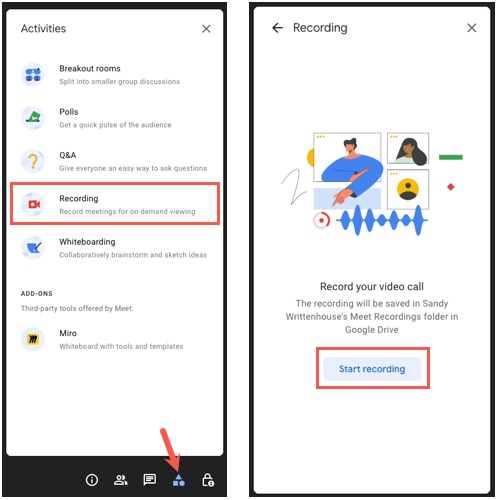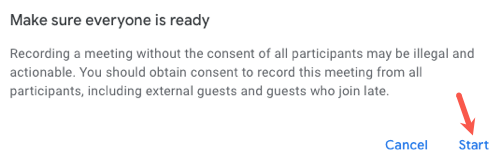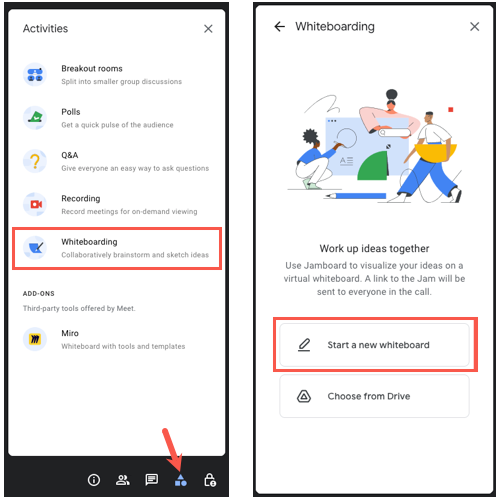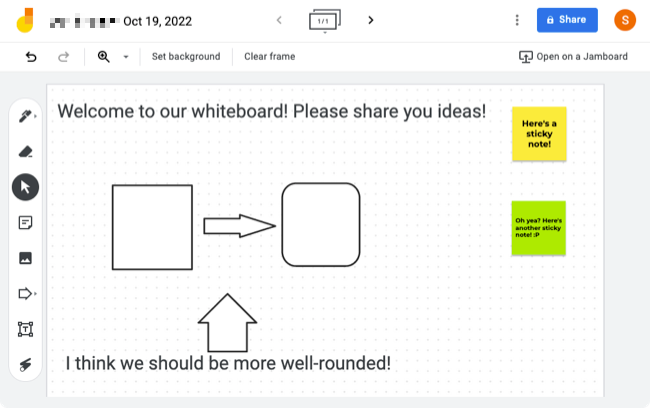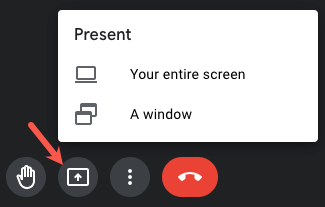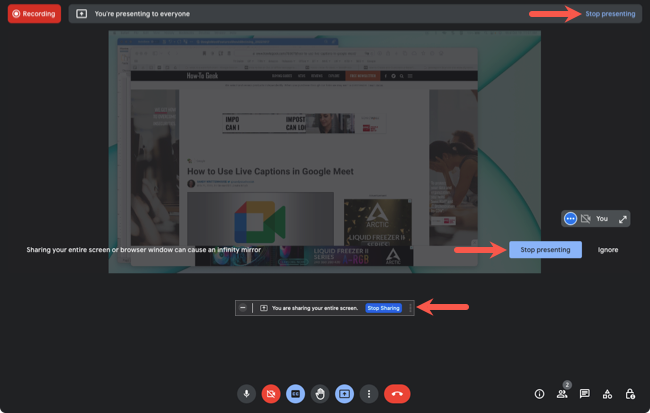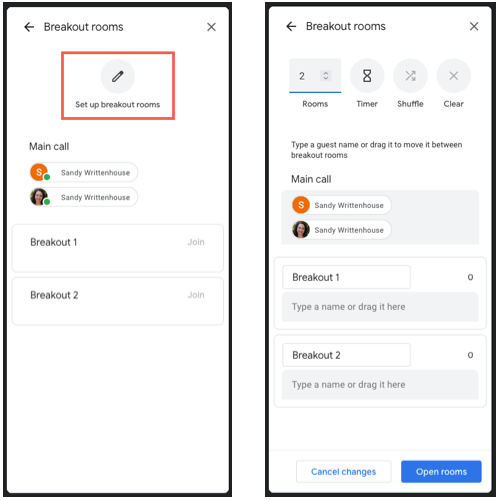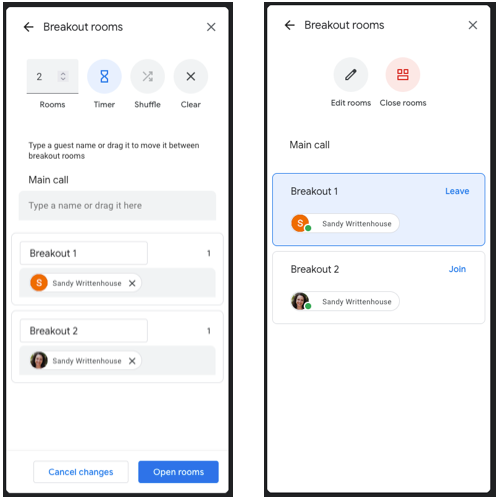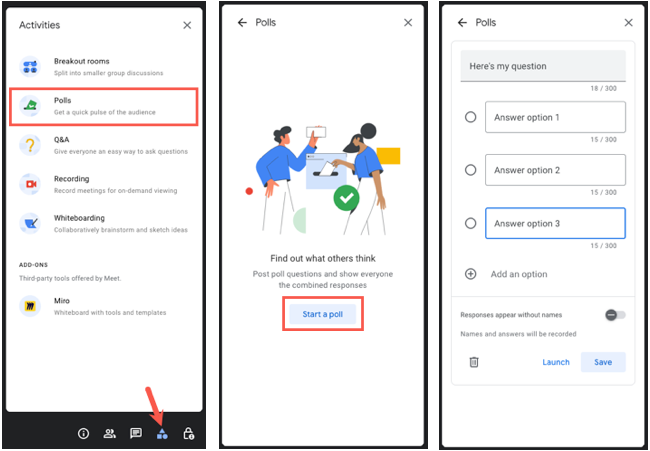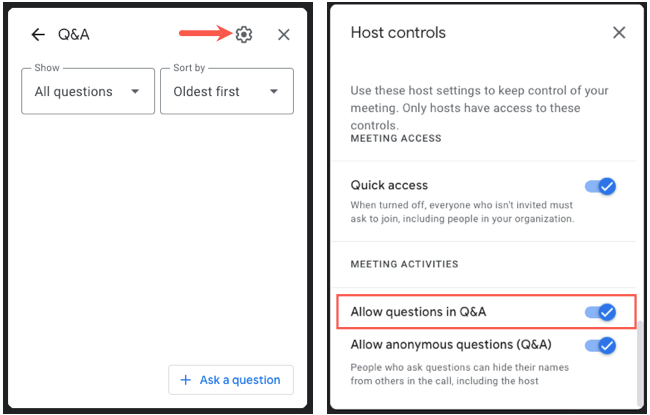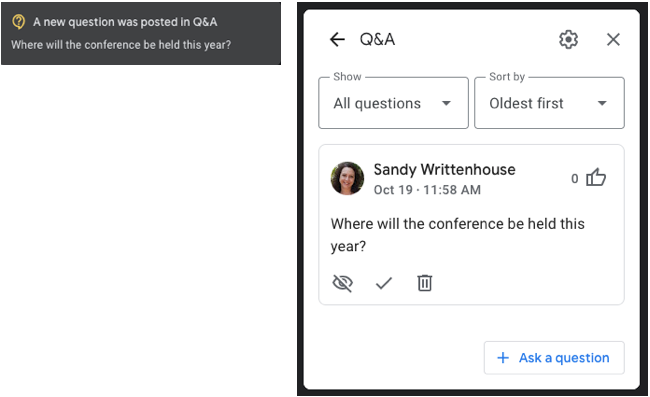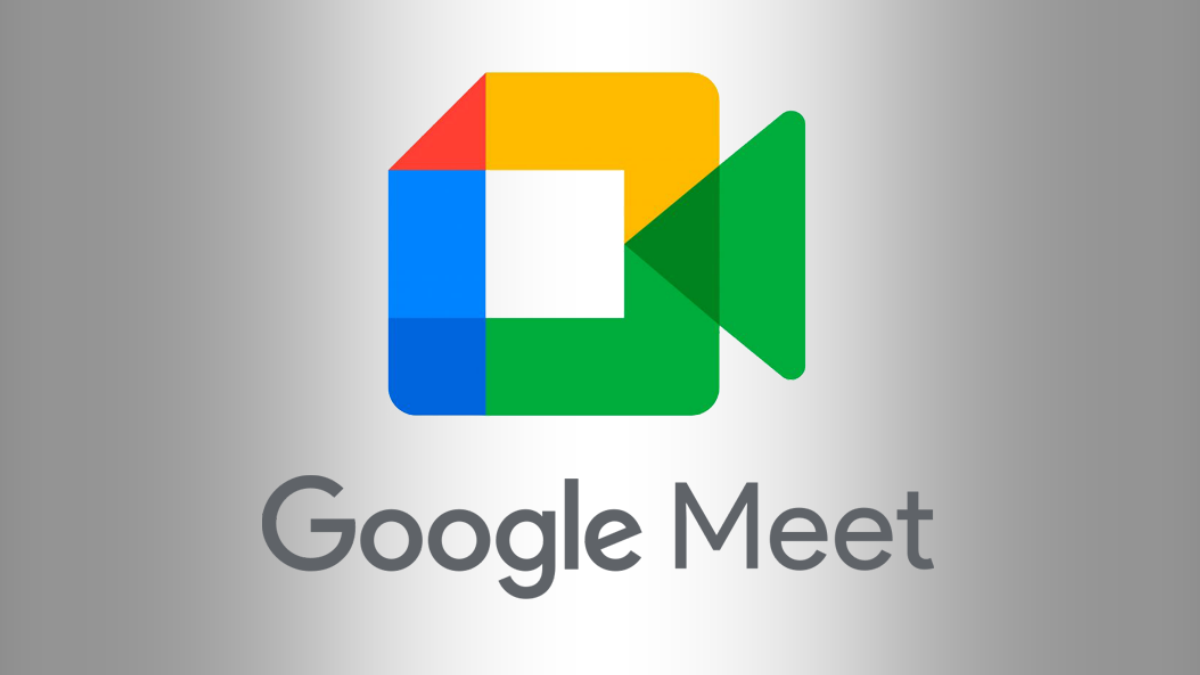
Os aplicativos de produtividade do Google, incluindo o Google Meet, estão repletos de recursos úteis. Por exemplo, você sabia que pode gravar facilmente uma reunião dentro do aplicativo? Para aproveitar ao máximo suas reuniões e chamadas, aqui estão vários recursos do Google Meet que você pode ter perdido.
Índice
1. Legendas ao vivo para ver e ouvir
As legendas ao vivo são úteis para participantes com deficiência auditiva. Eles também são úteis em ambientes barulhentos ou para garantir que todos ouçam o orador corretamente.
Você pode ativar legendas ao vivo no Google Meet que exibem todas as palavras faladas na tela em tempo real, assim como as legendas de um filme.
Você pode ativar as legendas de algumas maneiras diferentes no Google Meet:
- Clique no botão “Legendas ocultas” na barra de ferramentas na parte inferior.
- Abra “Mais opções” usando o menu de três pontos e escolha “Ativar legendas”.
- Abra “Mais opções”, vá em “Configurações” e selecione “Legendas” à esquerda. À direita, ative o botão para “Legendas”.
Você também pode desativar as legendas usando qualquer uma das opções acima.
2. Legendas traduzidas para comunicação global
Quando você trabalha com outras pessoas ao redor do mundo, é essencial estar consciente das barreiras linguísticas. No Google Meet, você pode ativar traduções automáticas para suas legendas.
Você pode ativar o recurso de tradução para legendas de duas maneiras. Primeiro, ao ativar inicialmente as legendas ao vivo, você verá uma breve mensagem no canto inferior esquerdo, que exibe o idioma da reunião. Selecione esse idioma para abrir Configurações.
Alternativamente, selecione o menu de três pontos e escolha “Configurações”.
Uma vez em Configurações, escolha “Legendas” à esquerda. À direita, ative o botão “Legendas traduzidas” e escolha o idioma no menu suspenso.
3. Gravações de reuniões para participantes ausentes
Um dos recursos mais úteis do Google Meet é a capacidade de gravar reuniões . Essa não é apenas uma ótima maneira de compartilhar a reunião com aqueles que não puderam comparecer, mas também serve como um excelente recurso após o término da reunião.
Para começar a gravar, selecione o ícone “Atividades” (um grupo de três formas) no canto inferior direito. Escolha “Gravação” e depois “Iniciar Gravação”.
Confirme que você informou a todos que a reunião está sendo gravada e clique em “Iniciar”.
Para interromper a gravação, selecione o ícone “Atividades”, escolha “Gravação” e escolha “Parar Gravação”.
4. Quadro branco para comunicação visual
Os quadros brancos são ferramentas úteis para brainstorming, design e acompanhamento de um processo com outras pessoas. Com o recurso de quadro branco integrado , todos vocês podem expressar seus pensamentos visualmente.
Para abrir o quadro branco, selecione o ícone “Atividades” e escolha “Quadro branco”. Em seguida, escolha “Iniciar um novo quadro branco”.
Quando o quadro branco abrir na janela pop-up, use as ferramentas do lado esquerdo para escrever, desenhar, apagar, selecionar, adicionar um post-it, inserir uma imagem, desenhar uma forma, adicionar uma caixa de texto ou usar o ponteiro laser .
Os participantes podem ver o arquivo do quadro branco em Atividades > Quadro branco e abri-lo para participar da diversão. Você pode acessar os quadros brancos após a reunião no Google Drive ou Google Jamboard .
5. Compartilhamento de tela para instruções em tempo real
Às vezes, a melhor maneira de explicar as instruções ou no que você está trabalhando é compartilhando o que você vê. Se você compartilhar sua tela durante um Google Meet , poderá fornecer instruções, solucionar um problema ou colaborar em um visual.
Para compartilhar sua tela, clique no botão “Apresentar agora” (uma seta para cima dentro de uma caixa) na barra de ferramentas. Escolha “Sua tela inteira” ou “Uma janela” e escolha a tela ou janela quando solicitado.
Ao terminar, selecione “Parar de compartilhar” ou “Parar de apresentar” na barra de ferramentas ou na janela do Google Meet.
6. Salas de descanso para discussões privadas
Lembra quando seu professor fez com que você e seus colegas se dividissem em pequenos grupos para trabalhar em uma tarefa? Você pode usar as salas de descanso da mesma forma nas reuniões do Google Meet.
Para criar salas de descanso, selecione o ícone “Atividades” e escolha “Salas de descanso”. Em seguida, escolha “Configurar salas de descanso” na parte superior.
Opcionalmente, nomeie cada sala de sessão de grupo e arraste os participantes para elas. Use as opções na parte superior para escolher o número de salas, definir um horário de término, embaralhar ou limpar as seleções. Em seguida, clique em “Abrir salas de descanso” para os participantes participarem. Você pode então editar as salas ou fechá-las, se desejar.
7. Pesquisas para coleta de opiniões
Quando chega o momento de tomar decisões durante uma reunião, pode haver mais de uma escolha. Você pode realizar uma enquete durante o Google Meet para que os participantes possam compartilhar facilmente suas opiniões.
Para iniciar uma enquete, selecione o ícone “Atividades” e escolha “Enquetes”. Em seguida, clique em “Iniciar uma enquete”.
Insira suas opções de perguntas e respostas e selecione “Iniciar” para postar a enquete imediatamente ou “Salvar” para publicá-la mais tarde.
8. Sessões de perguntas e respostas para perguntas frequentes
Se você agendar um Google Meet com muitos participantes, tirar dúvidas pode rapidamente ficar fora de controle. Ao abrir um local designado para perguntas e respostas, você poderá discutir aquelas que são comuns entre os participantes no momento certo.
Para iniciar uma sessão de perguntas e respostas , selecione o ícone “Atividades” e escolha “Perguntas e respostas”. Clique no ícone de engrenagem no canto superior direito e ative o botão “Permitir perguntas em perguntas e respostas”.
Quando um participante fizer uma pergunta, você verá uma notificação. Selecione a pergunta no alerta e você a verá aberta à direita. Você pode então discutir o assunto e marcar a pergunta como oculta ou respondida.
Esses recursos do Google Meet são perfeitos para aprimorar sua reunião. Tenha-os em mente se quiser fazer um brainstorming em um quadro branco, permitir perguntas ou traduzir sua reunião ao vivo.
Para saber ainda mais, veja como usar planos de fundo virtuais ou como apresentar no Google Meet a partir do Documentos, Planilhas ou Apresentações.