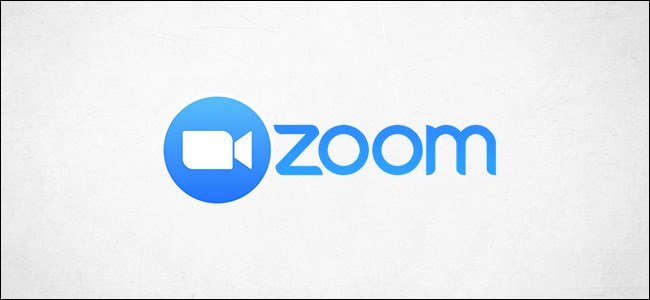
Quase todos os programas de videoconferência disponíveis têm algum tipo de vulnerabilidade, e o Zoom, sem dúvida, não é exceção. No entanto, os usuários do Zoom podem fazer algumas coisas para tornar sua próxima chamada em conferência um pouco mais segura.
Índice
Tome medidas proativas
Nenhum de nós é totalmente imune ao crime cibernético – mesmo a ofensas mesquinhas como o Zoombombing . Mas estar ciente dos riscos à segurança e tomar medidas proativas para se proteger pode diminuir significativamente suas chances de se tornar uma vítima.
Embora o Zoom recentemente tenha tomado medidas para tornar seu software mais seguro, adicionando novos recursos de segurança e habilitando algumas configurações por padrão, ainda depende de você garantir que esses recursos estejam habilitados e que sua videoconferência seja o mais segura possível.
Todas as opções a seguir podem ser ativadas ou desativadas na página Configurações da sua conta do Zoom .
Exigir uma senha para participar da reunião
Exigir uma senha para ingressar na teleconferência é sua primeira camada de defesa. Sem ele, quase qualquer pessoa pode aderir – e nós queremos dizer quase qualquer pessoa. Se sua reunião for indexada, protegê-la por senha impedirá que pessoas não convidadas entrem em ação.
Também vale a pena mencionar que o Zoom oferece um recurso para inserir uma senha no link do convite. Não recomendamos isso, pois qualquer pessoa com o link pode participar. Se acabar nas mãos erradas, um convidado inesperado pode aparecer.
Aqui estão as configurações de senha que o Zoom oferece:
- Exigir uma senha ao agendar novas reuniões
- Exigir uma senha para reuniões instantâneas
- Exigir uma senha para ID de reunião pessoal (PMI)
- Incorporar senhas no link da reunião para participar com um clique (não recomendado)
- Exigir senha para participantes por telefone
Para acessar essas configurações, vá para a página de configurações do seu perfil no navegador da web e faça as alterações em sua conta.
Habilitar uma sala de espera
A sala de espera do Zoom é sua segunda camada de defesa. Se por acaso alguém colocar as mãos no link da sua conferência e essa conferência não estiver protegida por senha, ela ainda será colocada em uma sala de espera virtual e precisará de permissão para entrar.
Você também pode encontrar a configuração “Sala de espera” na página de configurações do seu perfil .
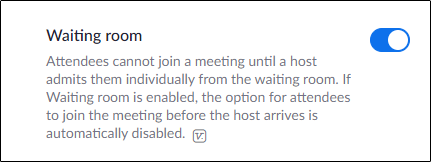
Não use o seu PMI para reuniões públicas
Sua ID de reunião pessoal é a reunião iniciada por padrão. Esta reunião está, em teoria, perpétua. Isso significa que se alguém obtiver o seu PMI, ele pode entrar na sua sessão quando quiser. Você deve usar seu PMI apenas para reuniões privadas e evitar enviá-lo ao público. Quanto menos pessoas o tiverem, melhor.
Certifique-se de que as configurações que usam seu PMI como padrão ao agendar uma reunião ou ao iniciar uma instantaneamente estejam desabilitadas em sua página de configurações .
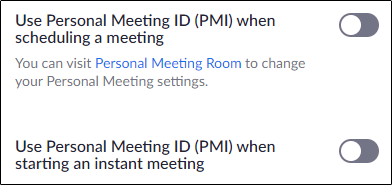
Governar com punho de ferro
Não deixe ninguém iniciar a reunião antes de você, o anfitrião, chegar. Período. Isso impede que pessoas não convidadas saltem sobre você. Mas tenha em mente que se você desabilitar a configuração “Join Before Host” , é sempre uma prática recomendada estar alerta. Afaste as pessoas que não foram convidadas, mas não deixe clientes ou colegas importantes esperando.
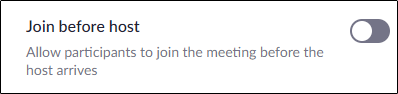
Saiba quem está entrando
O zoom tem uma configuração que você pode ativar para impedir que usuários não autenticados entrem em uma reunião por meio do cliente da web. Isso significa que os usuários precisarão registrar seu nome e e-mail para poder participar, permitindo que você saiba exatamente quem participa da reunião.
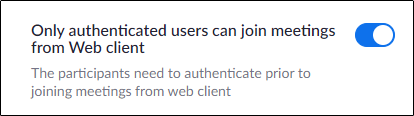
Bloqueie a sua reunião
Se todos os participantes esperados chegaram à sala de reuniões, vá em frente e bloqueie a reunião para que ninguém mais possa entrar. Durante a reunião, você verá um botão “Segurança” na parte inferior da tela. Selecione o botão e clique na opção “Lock Room” no menu pop-up.
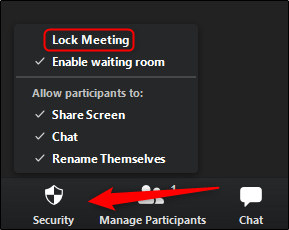
Expulsar alguém da sua reunião
Se alguém chegar à sua sala de conferências, você pode removê-lo passando o mouse sobre o nome no painel direito e selecionando o botão “Mais”.
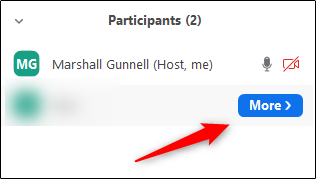
No menu que aparece, selecione a opção “Remover”.
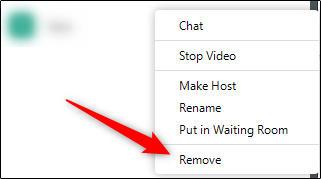
Em seguida, você deve desabilitar a configuração da página Configurações do seu perfil que permite que os participantes removidos voltem a participar. Depois de se livrar do intruso uma vez, você se livrará dele para sempre.
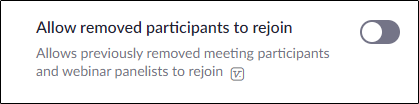
Desativar recursos de comunicação
Uma das coisas bonitas sobre o Zoom é que ele fornece várias opções para os participantes se comunicarem. No entanto, se uma pessoa não convidada entrar na sua chamada em conferência, ela poderá usar esses recursos para assediar os participantes. Se você, o anfitrião, for o único membro necessário para se comunicar, desative estes recursos:
- Conversa privada
- Compartilhamento de tela
- Discurso do participante (silenciar o microfone de todos)
- Anotações
- Compartilhamento de arquivos
- Fundos Virtuais
Todos esses recursos podem, novamente, ser encontrados nas configurações do seu perfil usando o navegador da web.
Um determinado cibercriminoso é difícil de dissuadir, mas não fique parado enquanto as pessoas se aproveitam de você. Uma boa segurança cibernética começa com você – esteja sempre preparado.


