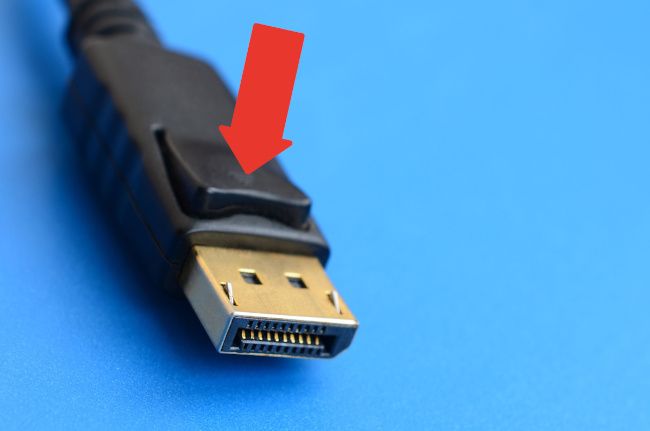DisplayPort é uma ótima opção para conectar seu monitor e adaptador de vídeo. Mas embora muitas vezes sejam confiáveis e estáveis, as conexões DisplayPort às vezes podem falhar de maneiras inesperadas.
Felizmente, a maioria dos problemas do DisplayPort são relativamente fáceis de evitar ou corrigir. Aqui estão quatro problemas comuns do DisplayPort, juntamente com conselhos para diagnosticá-los e resolvê-los.
Índice
Falha no link do adaptador de vídeo
A primeira pista para uma falha no link DisplayPort provavelmente será a mudança do monitor para baixa resolução. Isso afeta principalmente as GPUs AMD e geralmente ocorre depois que o computador e o monitor são ativados.
O software Radeon deve alertá-lo sobre o problema com uma mensagem de erro, mas é fácil passar despercebida quando ela aparece. Abra o software Radeon e dê uma olhada nas notificações. A mensagem será:
“O sistema detectou uma falha de link e não pode definir a resolução e a taxa de atualização solicitadas. Seu monitor pode não suportar a resolução solicitada ou pode haver um problema com o cabo que conecta o monitor ao computador.”
Se a falha do link ocorreu logo após você alterar a resolução da tela ou a taxa de atualização, essa provavelmente é a causa. Isso significa que seu monitor não suporta as alterações e revertê-las deve resolver o problema. Se a falha do link ocorrer aleatoriamente, tente as seguintes correções.
Desligue seu monitor
Desligue o monitor e desconecte o cabo DisplayPort. Remova o cabo de alimentação e aguarde pelo menos 30 segundos. Conecte o cabo de alimentação novamente, seguido pelo cabo DisplayPort. Certifique-se de que ele se encaixe no lugar e ligue o monitor novamente. Na maioria dos casos, um ciclo de energia como este resolverá o problema.
Desativar DisplayPort 1.2
Este problema parece estar associado principalmente ao DisplayPort versão 1.2. Algumas telas permitem que você desative 1.2 nas configurações, revertendo para uma versão anterior. A menos que você tenha um monitor de 8K, que provavelmente usará uma versão DisplayPort posterior, isso não deve resultar em perda de qualidade de imagem.
Reinstale os drivers Radeon
Se nenhuma das etapas anteriores ajudou, tente desinstalar e reinstalar os drivers de vídeo Radeon. Certifique-se de instalar a versão correta do driver para seu sistema operacional e placa gráfica. A página de suporte da AMD fornece software que pode detectar sua GPU e instalar automaticamente os drivers corretos.
Cabo DisplayPort preso no DisplayPort
Ao contrário dos cabos HDMI , que usam fricção para mantê-los no lugar quando conectados, os cabos DisplayPort quase sempre usam um conector de travamento. Isso mantém o cabo firmemente na porta, mas se você for novo no uso do DP, é fácil presumir que o cabo está preso.
O botão de liberação do conector de travamento está localizado no corpo do plugue DisplayPort, mas o design do botão varia entre os cabos. Em alguns, é um botão óbvio, que pode até ter “Pressione” impresso nele. Em outros cabos, o invólucro é ligeiramente levantado onde é necessário pressioná-lo. A quantidade de pressão que precisa ser aplicada para liberar o conector de travamento também varia entre os cabos.
Se você estiver com dificuldades para desconectar um cabo DisplayPort, nunca tente usar força bruta. Primeiro, certifique-se de que não haja tensão no cabo. Se a aba de travamento do cabo estiver sendo puxada contra a reentrância correspondente na porta, pode ser muito difícil soltá-la. Empurre o plugue do cabo suavemente em direção à porta com uma mão e use a outra para pressionar o botão.
DisplayPort não detectado
Ver uma mensagem “DisplayPort não detectado” ou “Sem sinal” em seu monitor geralmente ocorre quando um novo hardware é conectado. Pode ser um novo monitor , um novo cabo DisplayPort ou talvez um hub DisplayPort . Existem algumas causas potenciais, mas geralmente podem ser reduzidas a este novo hardware. Aqui estão algumas das causas mais comuns desse erro:
Verifique a configuração de entrada do seu monitor
Se você estiver usando um monitor novo ou tiver mudado de HDMI para DisplayPort em um monitor existente, verifique se a fonte de entrada foi alterada. Alguns monitores detectarão automaticamente a entrada e alterarão a configuração, mas não presuma que seja esse o caso. Ao verificar as configurações de entrada em seu monitor, certifique-se de que a entrada DisplayPort correta esteja selecionada se houver mais de uma disponível.
Redefinir a conexão do cabo
Desligue o computador e o monitor e desconecte o cabo DisplayPort. Aguarde 30 segundos e reconecte o cabo, certificando-se de ouvir o clique do conector de travamento ao inserir o cabo nas portas. Ligue o monitor novamente e inicialize o computador. Se isso não funcionar e seu monitor ou placa gráfica tiver várias portas DisplayPort, tente repetir o processo usando portas diferentes.
Instale os drivers de vídeo do monitor necessários
Alguns monitores exigem a instalação de drivers adicionais antes que determinados recursos sejam ativados. Se você nunca instalou drivers para o seu monitor, verifique o site do fabricante para ver se ele precisa deles.
Atualizar ou reinstalar os drivers do adaptador de vídeo
Drivers de placa gráfica incorretos, desatualizados ou corrompidos também podem causar o erro “DisplayPort não detectado”. Verifique se você tem a versão correta do driver instalada para o seu adaptador de vídeo e certifique-se de que eles estejam atualizados. Se o erro ocorrer após a atualização dos drivers do adaptador de vídeo, você pode tentar reverter para a versão anterior .
Tela tremeluzente ou rasgada
Uma tela que apresenta oscilações aleatórias ou imagens quebradas , especialmente ao visualizar vídeos ou jogos de alta resolução, pode ser um sinal de falha no cabo DisplayPort. Ou mesmo apenas um cabo de baixa qualidade. Assim como acontece com os cabos HDMI, os cabos DisplayPort não são todos criados iguais. Embora nem sempre seja o caso, cabos baratos geralmente são feitos de componentes baratos, e a falha ou degradação de qualquer um deles resultará em problemas de exibição.
Experimente um cabo DisplayPort diferente, ou mesmo um cabo HDMI, para verificar se o problema persiste. Também vale a pena testar o cabo suspeito em uma porta DP diferente, caso seu monitor e placa gráfica possuam mais de uma.
Se estiver usando um monitor de 120 Hz ou 144 Hz , você também pode tentar diminuir a taxa de atualização da tela. Se isso resolver o problema, indica novamente um problema com um cabo de baixa qualidade.
Se a oscilação persistir mesmo após a troca do cabo, pode ser devido a um problema de driver. Isso é improvável, pois problemas de driver geralmente causam erros mais consistentes, como a perda completa de sinal que exploramos anteriormente.
Planeje com antecedência: escolhendo um bom cabo DisplayPort
Vários dos problemas abordados aqui podem ser evitados simplesmente usando um cabo DisplayPort de boa qualidade. Se você estiver procurando por um novo cabo, aqui estão algumas coisas a serem consideradas ao fazer compras.
- Os cabos DisplayPort são compatíveis com versões anteriores, portanto não há problema em usar um classificado para DP 1.4 se o seu monitor suportar apenas DP 1.2.
- Ao escolher um cabo, é melhor escolher um que seja pelo menos classificado para a versão DisplayPort que seu monitor e adaptador de vídeo suportam.
- Também vale a pena observar a resolução que o cabo suporta e a taxa de atualização em diferentes resoluções.
- Veja como o cabo é construído. Cobertura de cabo trançada e reforçada, conectores banhados a ouro e invólucros de alumínio são sinais de um cabo DP de boa qualidade.

Cabo Silkland DisplayPort 1.4 (8K)
Um cabo DisplayPort de alta qualidade, classificado para 8K e até 240 Hz. Este produto com certificação VESA é um dos melhores cabos DP 1.4 que você pode comprar!
Você também pode visitar o site oficial do DisplayPort para encontrar uma lista de cabos recomendados e certificados pela VESA.