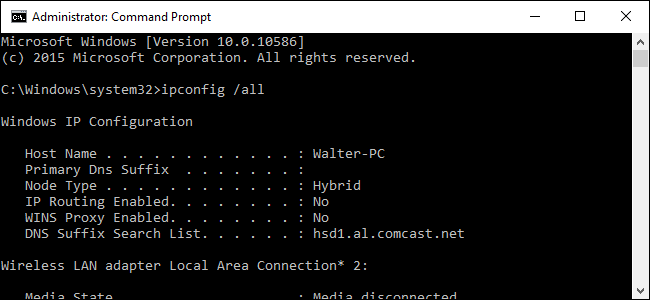
Mesmo se você usar muito o Prompt de Comando do Windows, poderá se surpreender com a quantidade de atalhos de teclado úteis que ele suporta. Você pode usá-los para otimizar tudo, desde a seleção e manipulação de texto até a repetição de comandos que você já digitou. E nós temos a lista completa para você.
O Prompt de Comando é uma ferramenta poderosa do Windows, oferecendo acesso a todos os tipos de comandos úteis que você não conseguiria de outra maneira. Por sua própria natureza, o prompt de comando do Windows depende muito do uso do teclado – e com isso vêm atalhos úteis. A maioria desses atalhos existe desde os primeiros dias do Prompt de Comando. Alguns são novos no Windows 10 (especialmente alguns dos que usam a tecla Ctrl) e você precisará ativá-los antes de usá-los. Quando você fizer isso, você estará pronto para liberar sua fúria de teclado com todos os dedos.
Índice
Atalhos para abrir e fechar o prompt de comando
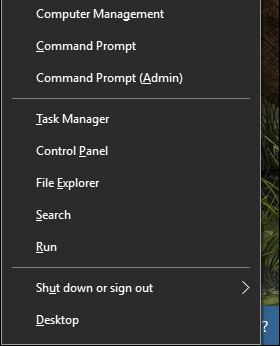
Na verdade, o Windows oferece várias maneiras de abrir o Prompt de Comando . A lista a seguir mostra algumas das maneiras de abrir e fechar o Prompt de Comando apenas com o teclado:
- Windows (ou Windows + R) e digite “cmd” : Execute o Prompt de Comando no modo normal.
- Win + X e pressione C : Execute o Prompt de Comando no modo normal. (Novo no Windows 10)
- Win + X e pressione A : Execute o Prompt de Comando com privilégios administrativos. (Novo no Windows 10)
- Alt + F4 (ou digite “sair” no prompt) : Fechar o Prompt de Comando.
- Alt + Enter : Alterna entre o modo de tela inteira e janela.
E embora qualquer uma dessas maneiras de abrir o Prompt de Comando funcione, recomendamos que você se acostume a abri-lo com privilégios administrativos. A maioria dos comandos interessantes que você usará exigirá isso de qualquer maneira.
Nota : Se você vir PowerShell em vez de Prompt de Comando no menu Windows + X (Usuários Avançados), é uma mudança que surgiu com a Atualização de Criadores para Windows 10 . É muito fácil voltar a mostrar o Prompt de comando no menu Usuários avançados, se desejar, ou você pode experimentar o PowerShell. Você pode fazer praticamente tudo no PowerShell que pode fazer no Prompt de Comando, além de muitas outras coisas úteis.
Atalhos para mover-se
Você sempre pode clicar com o mouse para posicionar o cursor em qualquer lugar que desejar no prompt de comando. Mas se você gosta de manter as mãos nas teclas, ajudamos você com estes atalhos para se movimentar:
- Home / End : Mova o ponto de inserção para o início ou final da linha atual (respectivamente).
- Ctrl + Seta para a esquerda / direita : move o ponto de inserção para o início da palavra anterior ou seguinte (respectivamente) na linha atual.
- Ctrl + seta para cima / para baixo : rola a página para cima ou para baixo sem mover o ponto de inserção.
- Ctrl + M : entra ou sai do modo de marca. No modo de marcação, você pode usar todas as quatro teclas de seta para mover o cursor pela janela. Observe que você sempre pode usar as teclas de seta esquerda e direita para mover seu ponto de inserção para a esquerda ou direita na linha atual, esteja o modo de marcação ativado ou desativado.
Depois que você se acostumar a mover-se com o teclado, poderá até descobrir que é mais rápido do que alternar para o mouse e vice-versa.
Atalhos para selecionar texto
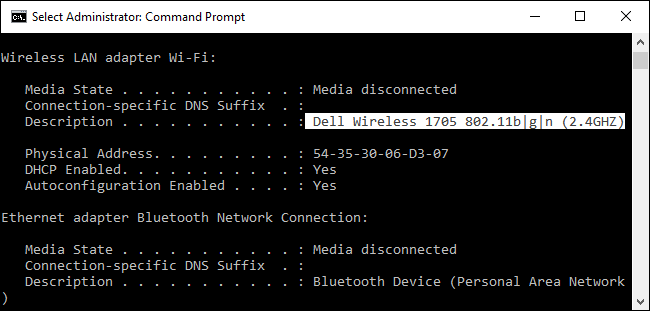
Como o texto é a moeda do Prompt de Comando, não deve ser surpresa para você saber que existem todos os tipos de atalhos de teclado disponíveis para selecionar texto na tela. Diferentes atalhos permitem que você selecione um caractere, uma palavra, uma linha ou até mesmo uma tela inteira de cada vez.
- Ctrl + A : Seleciona todo o texto na linha atual. Pressione Ctrl + A novamente para selecionar todo o texto no buffer CMD.
- Shift + Seta para a esquerda / Seta para a direita : estende a seleção atual em um caractere para a esquerda ou direita.
- Shift + Ctrl + Seta para a esquerda / Seta para a direita : estende a seleção atual em uma palavra para a esquerda ou direita.
- Shift + Seta para cima / Seta para baixo : estende a seleção atual em uma linha para cima ou para baixo. A seleção se estende até a mesma posição na linha anterior ou seguinte que a posição do ponto de inserção na linha atual.
- Shift + Home : estende a seleção atual para o início de um comando. Pressione Shift + Home novamente para incluir o caminho (por exemplo, C: \ Windows \ system32) na seleção.
- Shift + End : estende a seleção atual até o final da linha atual.
- Ctrl + Shift + Home / End : Estende a seleção atual para o início ou fim do buffer de tela (respectivamente).
- Shift + Page Up / Page Down : Estende a seleção atual em uma página para cima ou para baixo.
Pode parecer muito para se lembrar quando você pode apenas selecionar o texto usando o mouse e, obviamente, a maneira que funcionar melhor para você é a maneira certa de fazer as coisas. Mas achamos que, se você se dar um pouco de tempo para se acostumar com os atalhos do teclado, poderá descobrir que é realmente mais fácil do que usar o mouse todas as vezes.
Atalhos para manipulação de texto
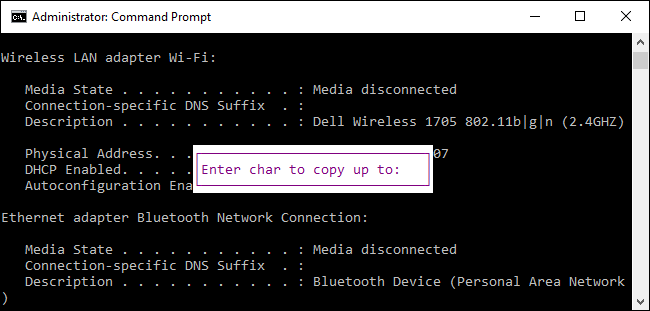
Depois de selecionar o texto, faz sentido que você precise ser capaz de manipular o que selecionou. Os comandos a seguir fornecem maneiras rápidas de copiar, colar e excluir seleções.
- Ctrl + C (ou Ctrl + Insert) : Copia o texto atualmente selecionado. Observe que isso só funciona se você selecionar algum texto. Caso contrário, Ctrl + C aborta o comando atual (que descreveremos mais adiante).
- F2 e depois uma letra : Copia o texto à direita do ponto de inserção até a letra que você digitou.
- Ctrl + V (ou Shift + Insert) : cola o texto da área de transferência.
- Backspace : Exclua o caractere à esquerda do ponto de inserção.
- Ctrl + Backspace : Exclua a palavra à esquerda do ponto de inserção.
- Guia : preencher automaticamente o nome de uma pasta.
- Escape : Exclua a linha de texto atual.
- Inserir : Alterna o modo de inserção. Quando o modo de inserção está ativado, tudo o que você digita é inserido no local atual. Quando está desligado, qualquer coisa que você digitar substitui o que já está lá.
- Ctrl + Home / End : Exclui o texto do ponto de inserção até o início ou final da linha atual.
- Ctrl + Z : Marca o fim de uma linha. O texto digitado após esse ponto nessa linha será ignorado.
Obviamente, os atalhos para copiar e colar são os acréscimos mais bem-vindos no Windows 10. No entanto, esperamos que você possa tirar algum proveito dos outros.
Atalhos para trabalhar com o histórico de comandos
Por fim, o prompt de comando mantém um histórico de todos os comandos que você digitou desde o início da sessão atual. É fácil acessar comandos anteriores e economizar um pouco de digitação.
- F3 : Repete o comando anterior.
- Seta para cima / para baixo : Role para frente e para trás nos comandos anteriores que você digitou na sessão atual. Você também pode pressionar F5 em vez da seta para cima para rolar para trás no histórico de comandos.
- Seta para a direita (ou F1) : recrie o comando anterior caractere por caractere.
- F7 : Mostra um histórico de comandos anteriores. Você pode usar as teclas de seta para cima / para baixo para selecionar qualquer comando e, em seguida, pressionar Enter para executar o comando.
- Alt + F7 : Limpa o histórico de comandos.
- F8 : retrocede no histórico de comandos para comandos que correspondem ao comando atual. Isso é útil se você deseja digitar parte de um comando que você usou várias vezes e, em seguida, rolar para trás em seu histórico para encontrar o comando exato que deseja repetir.
- Ctrl + C : Aborta a linha atual que você está digitando ou um comando que está sendo executado no momento. Observe que este comando apenas aborta uma linha que você está digitando se não tiver nenhum texto selecionado. Se você tiver um texto selecionado, ele copia o texto.
E é só isso. Se você usa muito o Prompt de Comando, encontrará muitos desses atalhos de teclado realmente úteis para economizar seu tempo e comandos potencialmente mal digitados. Mesmo que você use o Prompt de Comando apenas ocasionalmente, vale a pena aprender alguns atalhos básicos para navegar com mais facilidade.


