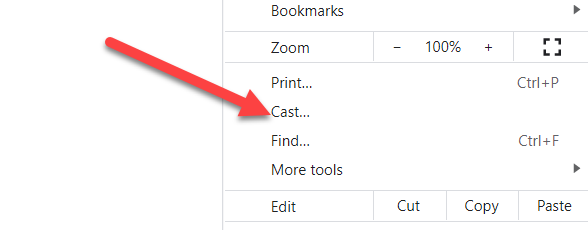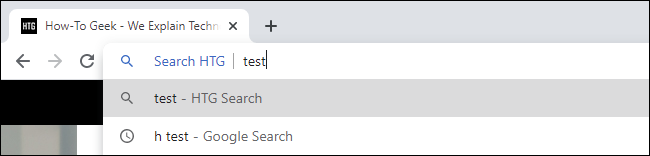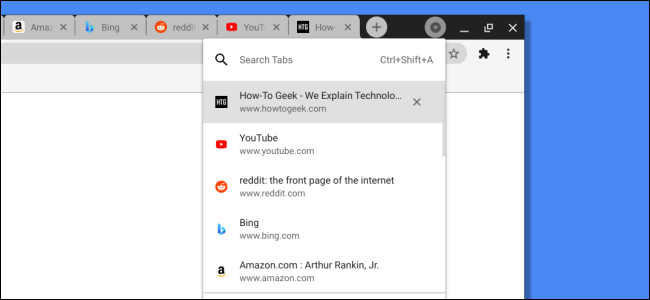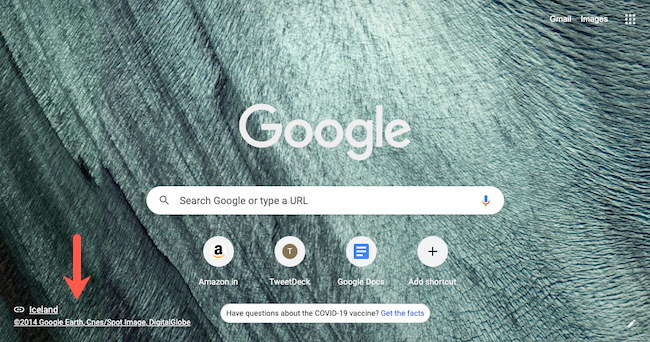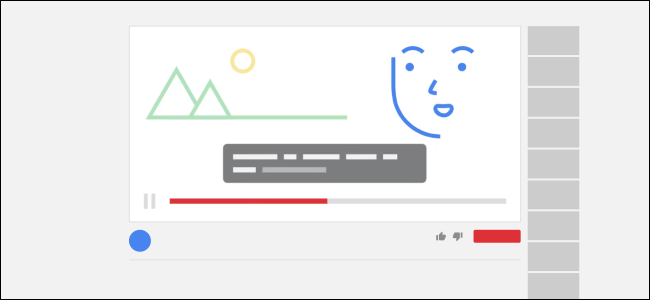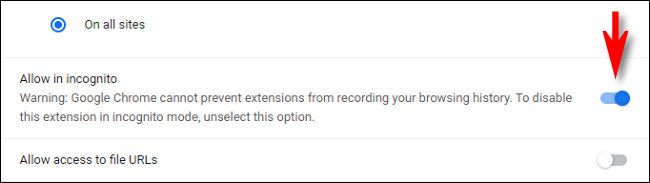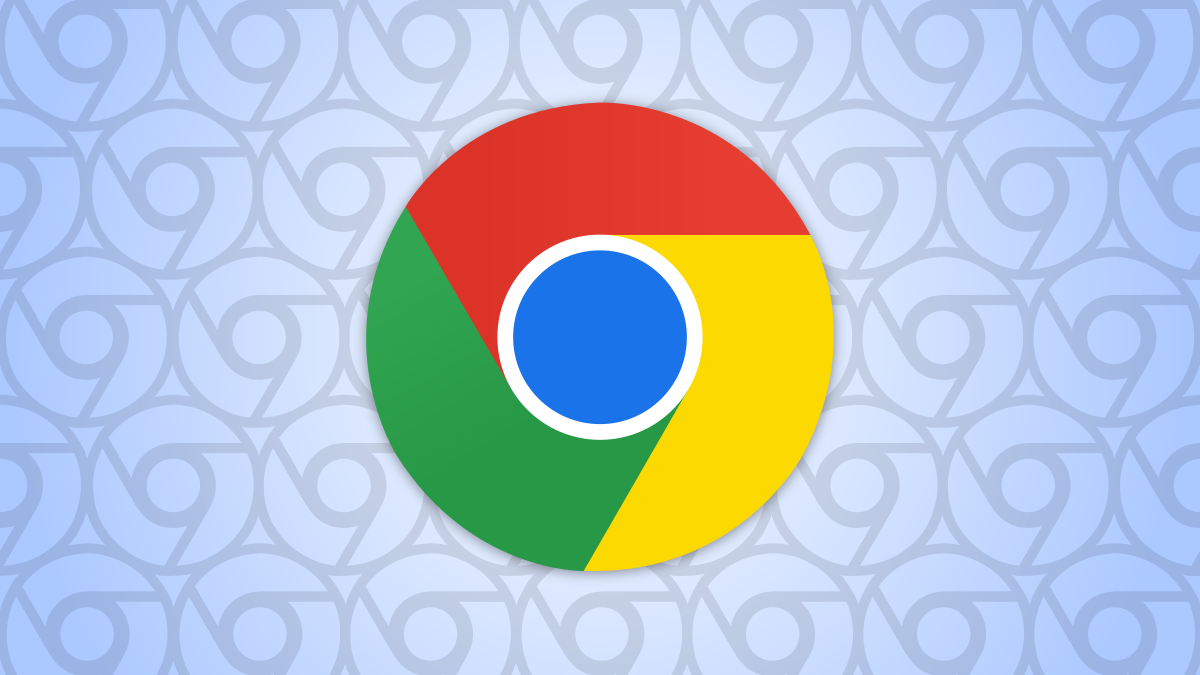
O Google Chrome se tornou o navegador preferido de muitas pessoas. Está repleto de recursos poderosos que o tornam popular, mas talvez você ainda não tenha encontrado todos os melhores. Nós garantiremos que você faça isso.
Índice
Transmita sua guia ou área de trabalho
Você pode pensar que precisa de algum software sofisticado para compartilhar uma guia do Chrome ou toda a sua área de trabalho em uma tela diferente. Na verdade, o Chrome tem esse recurso integrado e é muito fácil de usar.
O Chrome oferece três opções ao transmitir para um Chromecast ou Nest Smart Display. Você pode transmitir uma guia, um arquivo ou toda a área de trabalho. A opção é facilmente acessível no menu do Chrome. Isso funciona no Chrome para Windows, Mac e Linux.
Pesquise dentro de sites com a omnibox
A Omnibox do Chrome – também conhecida como barra de endereço – tem esse nome porque pode fazer muitas coisas diferentes. Você deve saber que pode fazer uma pesquisa direta com o mecanismo de pesquisa de sua preferência, mas ele também pode pesquisar sites específicos.
Em vez de fazer uma pesquisa no Google por algo como “howtogeek google chrome” para encontrar um artigo em nosso site, você pode fazer uma pesquisa em How-To Geek diretamente da omnibox. Na verdade, você pode fazer isso com praticamente qualquer site que desejar . Este pode ser um grande recurso para economizar tempo.
Clique com o botão direito para pesquisar o texto destacado
Outro ótimo recurso de pesquisa do Chrome é a capacidade de pesquisar qualquer coisa rapidamente apenas destacando o texto. Isso funcionará com qualquer mecanismo de pesquisa que você escolher usar no Chrome.
Tudo o que você precisa fazer é destacar algum texto, clicar com o botão direito e selecionar “Pesquisar [provedor] por [texto]”. Uma nova guia será aberta com uma pesquisa pré-preenchida pelo texto destacado. Um atalho super rápido para pesquisar coisas.
Grupos de guias
Se você tiver muitas guias abertas no Chrome, você realmente precisa saber sobre os grupos de guias. Este recurso permite organizar guias em grupos e recolhê-las para economizar espaço na barra de guias.
Os grupos de guias podem ser movidos todos juntos e rotulados com cores e nomes. É um recurso útil que a maioria dos navegadores modernos adicionou e se tornou uma forma indispensável de evitar que as guias ocupem o controle da janela do navegador.
Pesquisar guias abertas
Outro recurso que pode ajudá-lo a organizar suas guias confusas é a Pesquisa de guias. Não consegue encontrar a guia que você precisa agora? Basta tocar na pequena seta na barra superior da janela do Chrome e você poderá ver todos eles em uma lista. Se você souber o nome da guia, digite-o na barra de pesquisa para acessar rapidamente essa guia específica.
Alterar automaticamente o plano de fundo da nova guia
A página Nova guia do Chrome é surpreendentemente útil. Possui atalhos para Gmail e Imagens do Google, uma barra de pesquisa e sites visitados com frequência. Você pode adicionar um toque extra à página Nova guia com planos de fundo.
Você pode definir um plano de fundo para usar o tempo todo, mas se quiser ir mais longe, o Chrome pode alternar automaticamente entre diferentes planos de fundo . Todos os dias você será saudado com um novo cenário.
Alterar onde os downloads são salvos
Aqui vai uma pequena dica que pode facilitar sua vida. Por padrão, o Chrome salva os downloads na pasta “Downloads” do seu dispositivo. Na verdade, você pode alterar onde esses downloads são salvos.
Na verdade, você tem duas opções para sua pasta de download . Você pode escolher qualquer local padrão que desejar ou optar por ser solicitado sempre. Se você achar que sua pasta Downloads está fora de controle, pode ser uma boa ideia alterar o comportamento do Chrome.
Legendas ao vivo para qualquer vídeo ou áudio
As legendas são um recurso necessário para muitas pessoas com deficiência visual ou auditiva. Sites como o YouTube têm boas legendas integradas, mas esse não é o caso em todos os lugares. O Chrome pode resolver esse problema para você.
“Live Captions” é um recurso que coloca legendas automaticamente na tela para qualquer vídeo ou áudio reproduzido em seu navegador. O recurso é integrado diretamente ao Chrome – nenhum sinalizador de recurso ou extensão é necessário.
Habilite extensões no modo de navegação anônima
O recurso Modo de navegação anônima do Chrome não inclui as extensões instaladas. Este é um recurso de privacidade, mas você pode permitir que certas extensões sejam permitidas no modo de navegação anônima, se desejar.
O bom disso é que você não precisa escolher tudo ou nada. Você pode especificar quais extensões deseja permitir no modo de navegação anônima . Lembre-se de que isso permitirá que essas extensões acessem sua navegação no modo anônimo.
Experimente recursos ocultos
Por último, o Chrome tem vários recursos ocultos que você talvez não conheça . Esses recursos estão ocultos atrás de “sinalizadores” que precisam ser ativados manualmente. O Google está constantemente adicionando e removendo novos sinalizadores de recursos.
Essa é a grande coisa a lembrar com as bandeiras. Eles não estão na versão estável do Chrome por um motivo. Às vezes, eles eventualmente chegarão a compilações estáveis, mas às vezes nunca o fazem. Ainda assim, pode ser divertido experimentar esses recursos, mas não se apegue emocionalmente.