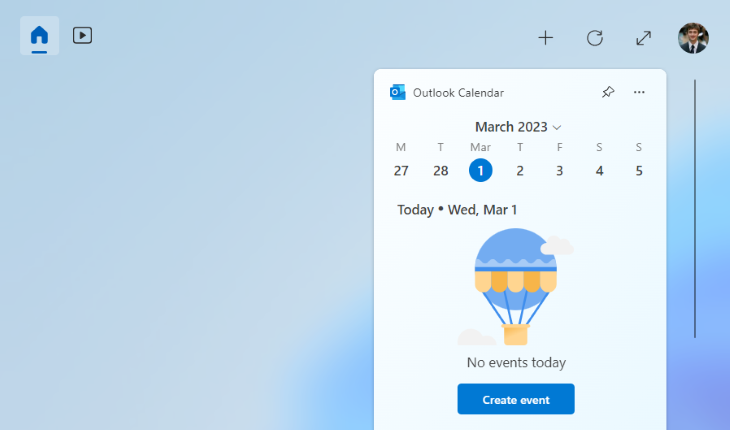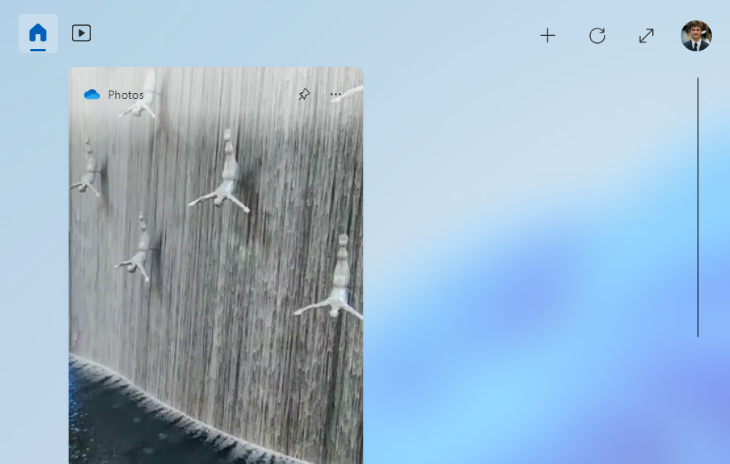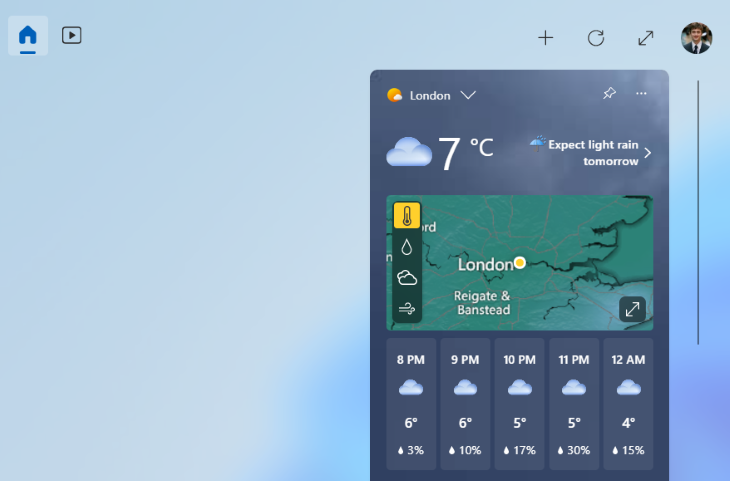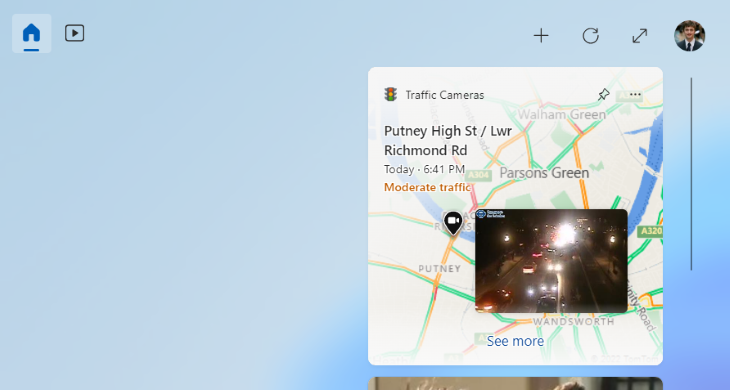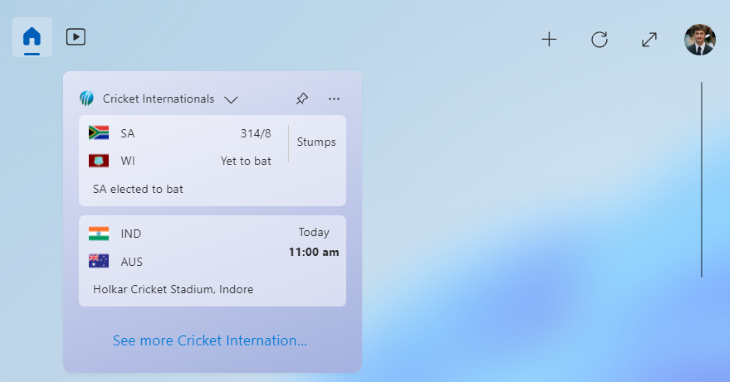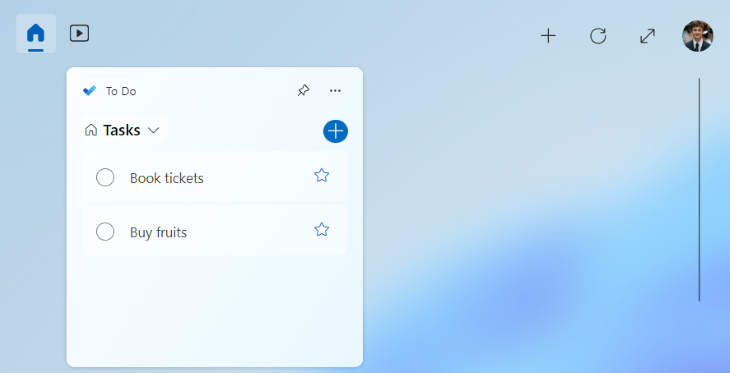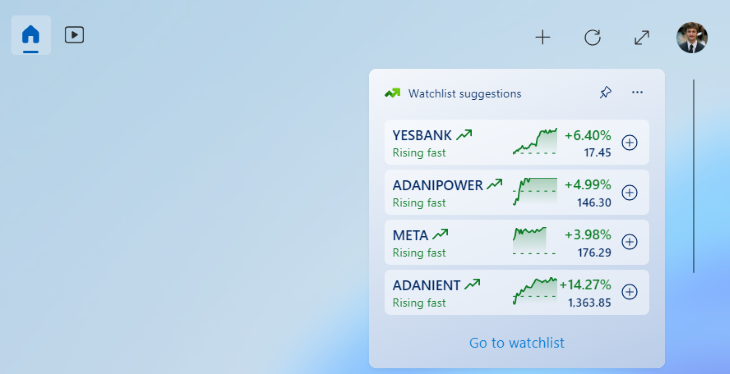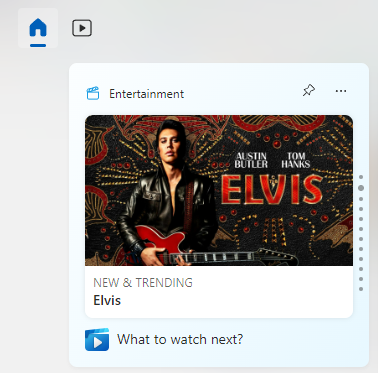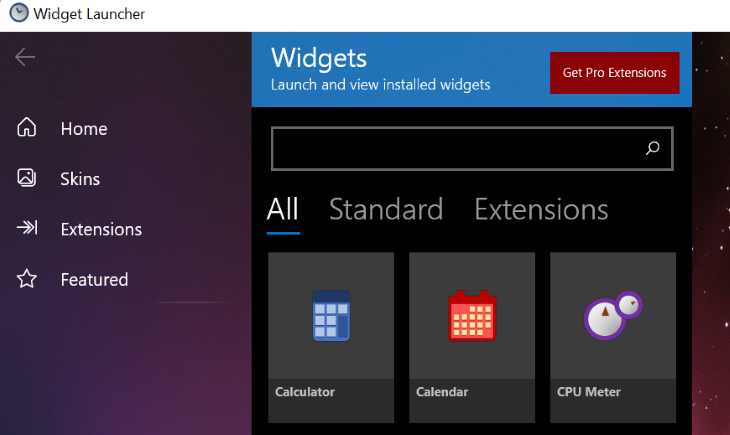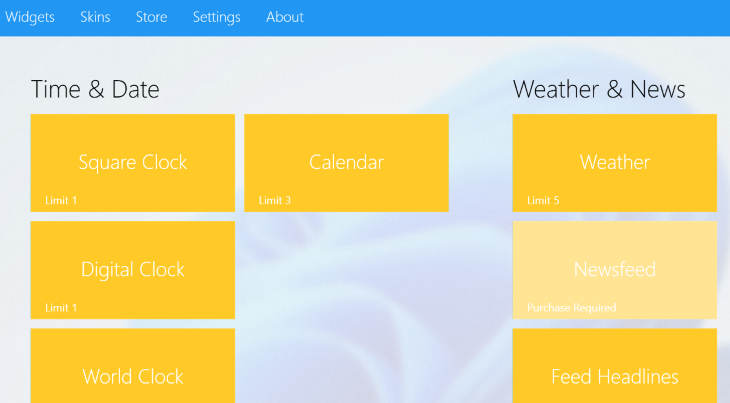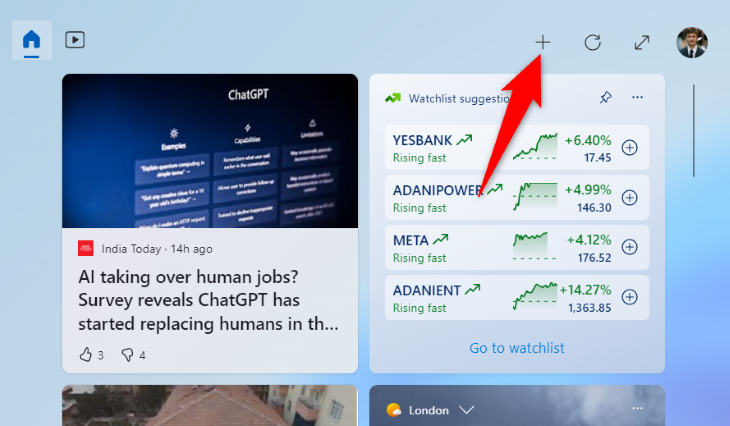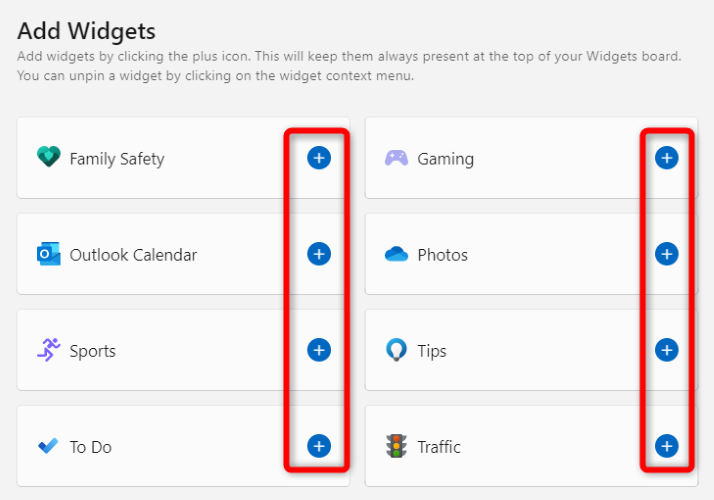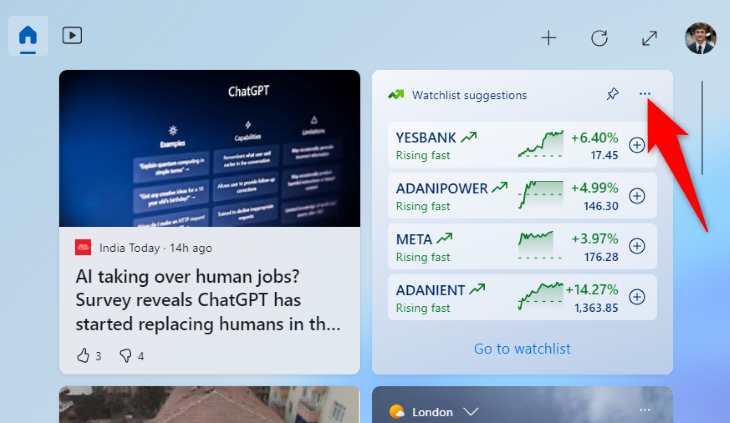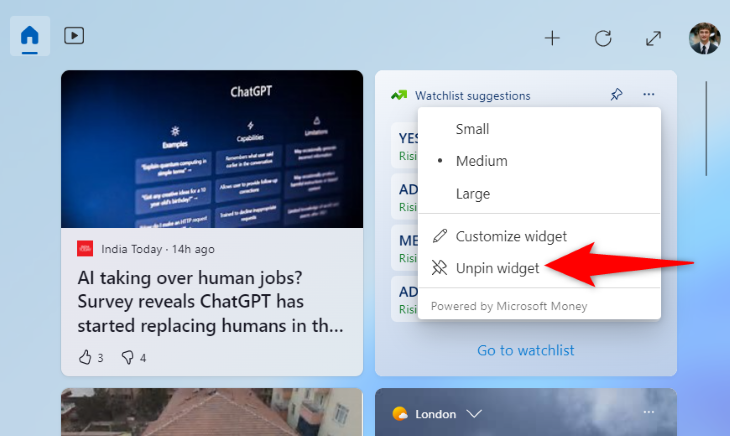O Windows 11 vem pré-carregado com vários widgets úteis que você pode usar para obter informações rápidas sobre o que lhe interessa. Você também pode adicionar widgets de terceiros ao seu PC, ampliando as funcionalidades do seu PC. Aqui estão alguns dos melhores widgets que existem.
Índice
1. Calendário do Outlook
Para dar uma olhada rápida em todos os seus eventos de calendário e até mesmo criar novos, adicione o widget padrão do Calendário do Outlook à sua barra de widgets. Você verá então um pequeno calendário exibindo todos os eventos adicionados, além de oferecer um botão para criar novos eventos. Você pode personalizar este widget para torná-lo grande ou pequeno.
2. Fotos
O widget Fotos basicamente busca as imagens armazenadas na sua conta OneDrive e as exibe como uma apresentação de slides na barra de widgets. Suas fotos se movem com transições muito legais.
Por padrão, o widget é definido como “pequeno”, então se você quiser ampliar sua fotografia incrível, ajuste as configurações para aumentá-la.
3. Clima
Uma maneira de ver rapidamente a previsão de hoje é adicionar o widget Clima à sua barra de widgets. Este widget busca as informações meteorológicas atuais e as exibe em um estilo compacto e agradável. Também mostra um mapa e a temperatura atual.
Você pode personalizar a unidade de temperatura para exibir Celsius ou Fahrenheit, dependendo da parte do mundo em que você está.
4. Tráfego
Saindo para algum lugar e quer saber rapidamente o que esperar na estrada? Adicione o widget Trânsito e você terá as informações de trânsito ao seu redor diretamente na barra de widgets. Este widget busca automaticamente sua localização atual e permite saber como estão as estradas no momento. Ele também mostrará um alerta na barra de tarefas se houver um bloqueio de trânsito perto de você.
Você também pode inserir manualmente um endereço para ver os dados de tráfego desse local. O widget é oferecido em três tamanhos diferentes se você quiser personalizá-lo.
5. Esportes
Se você é um amante de esportes e não quer perder nenhuma atualização de jogo, obtenha o widget Esportes do Windows 11 para ver rapidamente as pontuações de todos os tipos de jogos jogados no mundo. Você pode escolher os jogos, bem como os times para os quais este widget exibe as pontuações.
6. Tarefas
O widget To Do vem do aplicativo To Do da Microsoft, onde você pode criar e gerenciar suas tarefas diárias . Com este widget, você pode ver suas tarefas pendentes, criar novas tarefas e até mesmo marcar as tarefas existentes como concluídas – tudo sem sair do widget.
Você também pode marcar suas tarefas importantes com estrela na lista usando o próprio widget, uma ótima maneira de organizar suas listas de tarefas .
7. Lista de observação
Watchlist é um widget rastreador de preços de ações que exibe os preços mais recentes de várias ações no mundo. Você pode personalizar a lista de ações do widget para que ela exiba apenas aquelas de seu interesse, deixando todo o resto de fora.
Você também pode ampliar o widget para exibir mais ações, para carteiras maiores.
8. Entretenimento
Usando o widget Entretenimento, você pode conhecer os melhores e mais recentes lançamentos de filmes e programas ao seu redor. O widget informa sobre os filmes, programas e outros conteúdos de entretenimento mais recentes nos quais você possa estar interessado. Dessa forma, você pode ter certeza de que não perderá nenhum programa ou filme emocionante ao seu redor.
9. Lançador de widgets
Widget Launcher é um widget de terceiros para Windows 11 que traz consigo vários gadgets. Pense em um gadget como uma ferramenta individual em um widget, dedicada a uma tarefa específica. Por exemplo, este possui um relógio mundial que mostra os horários de vários países, um leitor de feeds RSS que permite ler os feeds dos seus sites favoritos e até um medidor de CPU .
Este widget vem com vários skins, permitindo que você personalize sua aparência.
10. Dispositivos de área de trabalho
Desktop Gadgets é outro iniciador de widget para Windows 11 que adiciona vários widgets úteis ao seu PC. Você obtém um relógio mundial, monitor de CPU, barra meteorológica, aplicativo de notas e muito mais com este widget.
Todos esses gadgets de widget são altamente personalizáveis, o que significa que você pode alterá-los conforme desejar para que exibam as informações mais relevantes para você.
Como acessar widgets no Windows 11
Visualizar widgets no Windows 11 é tão fácil quanto clicar em uma opção ou pressionar um atalho de teclado .
Se desejar usar o atalho do teclado, pressione Windows+W no teclado. Você verá rapidamente a barra de widgets do seu PC.
Outra forma de iniciar a barra de widgets é clicar no ícone do clima no canto inferior esquerdo da tela. Isso abrirá a mesma barra de widgets que você pode iniciar com o atalho do teclado.
Como adicionar um widget no Windows 11
Para adicionar um novo widget à barra de widgets do seu PC, faça o seguinte.
Abra a barra de widgets pressionando Windows+W ou clicando no ícone de clima no canto inferior esquerdo. Em seguida, na parte superior da barra de widgets, clique no ícone “+” (mais).
Você verá um menu “Adicionar Widgets”. Aqui, encontre o widget a ser adicionado e, ao lado desse widget, clique no ícone “+” (mais).
O widget escolhido foi adicionado à barra de widgets. Está tudo pronto.
Como ocultar um widget existente no Windows 11
Para remover um widget para que ele não apareça na barra de widgets, siga as etapas a seguir.
Inicie a barra de widgets pressionando Windows+W ou selecionando o ícone do clima no canto inferior esquerdo da tela. Em seguida, encontre o widget para desligar.
No canto superior direito do widget, clique nos três pontos.
No menu aberto, selecione “Desafixar widget”.
O Windows 11 removeu o widget escolhido da barra de widgets. E está tudo pronto.