
Mesmo em 2018, os MacBooks ainda têm discos rígidos minúsculos que ficam cheios rapidamente. Felizmente, existem maneiras rápidas e fáceis de liberar espaço no disco rígido. Veja como limpar seu Mac e recuperar algum espaço na unidade.
Obviamente, você pode liberar espaço em disco simplesmente localizando e excluindo rapidamente arquivos grandes e outras coisas que você baixou, mas, na realidade, isso só o levará até certo ponto. A maior parte do espaço desperdiçado em seu Mac só será recuperado se você olhar muito mais profundamente – limpando arquivos de idioma, removendo arquivos duplicados, excluindo anexos, limpando arquivos temporários ou esvaziando todas as latas de lixo.
Se você não conseguir manter o disco rígido do seu Mac limpo, eventualmente obterá o temido erro “Seu disco está quase cheio”, portanto, é melhor começar agora e limpar algum espaço.
Índice
Como limpar o seu Mac de maneira fácil
Se você não quiser gastar muito tempo para encontrar e limpar coisas manualmente, pode usar CleanMyMac 3 para se livrar de arquivos temporários, limpar arquivos de idioma extras, desinstalar aplicativos, se livrar de arquivos extras deixados pelo aplicativo desinstalações, encontre e livre-se de grandes anexos armazenados no Mail e muito mais.
Basicamente, ele tem todos os recursos dos aplicativos de limpeza dos quais falamos neste artigo, mas em um único aplicativo – com exceção de encontrar arquivos duplicados, para os quais você ainda vai querer usar o Gemini 2 . Felizmente, é o mesmo fornecedor que fabrica o Gemini 2 e você pode obter os dois em um pacote .
E, claro, há um teste gratuito que mostra onde seu espaço gratuito foi e permite que você limpe parte dele gratuitamente.

Nota: antes de executar qualquer ferramenta de limpeza, você deve certificar-se de que todos os seus dados importantes tenham um backup, por precaução.
Encontre e remova arquivos duplicados
Uma das coisas mais complicadas que podem ocupar muito espaço na unidade são os arquivos duplicados que desorganizam o seu computador – isso é especialmente verdadeiro se você estiver usando o computador por um longo tempo. Felizmente, existem ótimos aplicativos como o Gemini 2, que podem ser usados para localizar e remover arquivos duplicados com uma interface muito simples e fácil.
Você pode comprá-lo na App Store se quiser – a Apple escolheu este como a Escolha dos Editores, mas provavelmente é melhor você obtê-lo em seu site , porque eles têm uma versão gratuita disponível lá.

Existem muitas outras opções na App Store e em outros lugares, mas usamos esta e tivemos bons resultados.
Esvazie suas latas de lixo
A Lixeira em um Mac é equivalente à Lixeira do Windows . Em vez de excluir permanentemente os arquivos de dentro do Finder, eles são enviados para a Lixeira para que você possa restaurá-los mais tarde, se mudar de ideia. Para remover completamente esses arquivos e liberar o espaço de que necessitam, você terá que esvaziar a Lixeira. Mas os Macs podem ter várias latas de lixo, então você pode precisar esvaziar várias.
Para esvaziar a lixeira principal da sua conta de usuário, clique com a tecla Ctrl ou clique com o botão direito no ícone da Lixeira no canto inferior direito do dock e selecione Esvaziar Lixeira. Isso excluirá todos os arquivos que você enviou para a lixeira do Finder.

iPhoto, iMovie e Mail têm suas próprias latas de lixo. Se você excluiu arquivos de mídia desses aplicativos, também precisará esvaziar suas latas de lixo. Por exemplo, se você usar o iPhoto para gerenciar suas fotos e excluí-las do iPhoto, terá que limpar a lixeira do iPhoto para removê-las do disco rígido. Para fazer isso, apenas Ctrl + clique ou clique com o botão direito na opção Lixeira naquele aplicativo específico e selecione Esvaziar Lixeira.

Desinstalar aplicativos que você não usa
Os aplicativos que você instalou em seu Mac estão ocupando espaço, é claro. Você deve desinstalá-los se não precisar deles – basta abrir uma janela do Finder, selecionar Aplicativos na barra lateral e arrastar e soltar o ícone do aplicativo na lixeira do dock. Alguns desses aplicativos podem ocupar muito espaço.
Para descobrir quais aplicativos estão usando mais espaço, abra uma janela do Finder e selecione Aplicativos. Clique no ícone “Mostrar itens em uma lista” na barra de ferramentas e, em seguida, clique no título Tamanho para classificar os aplicativos instalados por tamanho.

Limpe os enormes backups do iTunes do seu iPhone ou iPad
Se você fez backup do seu iPhone ou iPad para o Mac usando o iTunes, provavelmente tem um monte de arquivos de backup enormes que estão ocupando uma quantidade impressionante de espaço. Conseguimos liberar mais de 200 GB de espaço localizando e excluindo alguns desses arquivos de backup.

Para excluí-los manualmente, você pode abrir o seguinte caminho para ver as pastas de backup, que terão nomes aleatórios, e você pode excluir as pastas encontradas dentro. Você provavelmente vai querer fechar o iTunes antes de fazer isso.
~/Library/Application Support/MobileSync/Backup
A maneira mais fácil (e muito mais segura) de excluí-los é usar o CleanMyMac , que traduz essas pastas confusas em nomes de backup reais para que você possa decidir qual backup deseja realmente excluir. Basta verificar o que deseja remover e clicar no botão Limpar.

Limpar arquivos temporários
O disco rígido do seu Mac provavelmente contém arquivos temporários de que você não precisa. Esses arquivos geralmente ocupam espaço em disco sem um bom motivo. O Mac OS X tenta remover automaticamente os arquivos temporários, mas um aplicativo dedicado provavelmente encontrará mais arquivos para limpar. A limpeza de arquivos temporários não necessariamente aumenta a velocidade do seu Mac, mas irá liberar parte daquele precioso espaço em disco.
Seu navegador da web tem uma opção integrada para limpar os dados de navegação que você pode usar para limpar um pouco de espaço rapidamente – mas não é necessariamente uma ótima ideia. Esses caches contêm arquivos de páginas da web para que seu navegador possa carregar as páginas da web mais rapidamente no futuro. Seu navegador da web começará a reconstruir automaticamente o cache conforme você navega e apenas diminuirá o tempo de carregamento da página da web conforme o cache do navegador crescer novamente. Cada navegador limita seu cache a uma quantidade máxima de espaço em disco, de qualquer maneira.

Existem muitos outros arquivos temporários em seu sistema, que você pode ver abrindo o Finder, usando Ir -> Ir para a pasta no menu e usando ~ / Biblioteca / Caches para acessar a pasta de cache. Isso abrirá uma pasta que contém uma tonelada de pastas, que você pode selecionar e excluir manualmente se quiser.

Você pode limpar arquivos temporários com mais facilidade e muito mais segurança usando o CleanMyMac . Basta abri-lo, fazer uma varredura e ir para a seção System Junk para identificar todos os arquivos de cache e outras coisas que você pode limpar. Depois de selecionar o que deseja ou não limpar, basta clicar no botão Limpar.
Uma das coisas que torna um utilitário como CleanMyMac tão bom é que ele converte muitos desses nomes de pasta confusos em nomes de aplicativos reais, para que você possa ver quais arquivos temporários você está realmente excluindo.

O problema com os arquivos temporários, é claro, é que a maioria deles voltará depois que você usar o Mac por um tempo. Portanto, excluir arquivos temporários é ótimo, mas só funciona por um tempo.
Verifique seu disco para ver o que está ocupando espaço e encontre arquivos grandes
Para liberar espaço em disco, é útil saber exatamente o que está usando espaço em disco no seu Mac. Uma ferramenta de análise de disco rígido como o Disk Inventory X examinará o disco rígido do seu Mac e exibirá quais pastas e arquivos estão usando mais espaço. Em seguida, você pode excluir esses consumidores de espaço para liberar espaço.
Se você se preocupa com esses arquivos, pode querer movê-los para uma mídia externa – por exemplo, se você tiver arquivos de vídeo grandes, pode querer armazená-los em um disco rígido externo em vez de em seu Mac.
Lembre-se de que você não deseja excluir nenhum arquivo importante do sistema. Seus arquivos pessoais estão localizados em / Usuários / nome, e esses são os arquivos nos quais você deseja se concentrar.

Remover arquivos de idioma
Os aplicativos Mac vêm com arquivos de idioma para todos os idiomas suportados. Você pode mudar o idioma do sistema do seu Mac e começar a usar os aplicativos nesse idioma imediatamente. No entanto, você provavelmente usa apenas um único idioma em seu Mac, então esses arquivos de idioma estão usando centenas de megabytes de espaço sem um bom motivo. Se você está tentando comprimir o máximo de arquivos possível naquele MacBook Air de 64 GB, esse espaço de armazenamento extra pode ser útil.
Para remover os arquivos de idioma extras, você pode usar CleanMyMac , como mencionamos anteriormente (está em System Junk -> Arquivos de idioma). Há também outra ferramenta chamada Monolingual que pode excluí-los também, embora seja mais uma ferramenta para baixar para um uso muito específico. Remover os arquivos de idioma só é necessário se você realmente quiser o espaço – esses arquivos de idioma não estão atrasando você, então mantê-los não é problema se você tiver um disco rígido grande com espaço livre mais do que suficiente.

Limpe grandes anexos no Mac Mail
Se você estiver usando o aplicativo Mail integrado no macOS e tiver a mesma conta de e-mail por muito tempo, há uma boa chance de que grandes anexos de e-mail estejam ocupando muito espaço em sua unidade – às vezes, muitos gigabytes , então este é um bom lugar para verificar enquanto limpa sua unidade.
Você pode alterar as configurações do Mail para não baixar anexos automaticamente para economizar espaço ou executar uma ferramenta de limpeza para se livrar deles. Se estiver usando o Gmail, você pode definir limites de quantas mensagens são sincronizadas pelo IMAP por padrão para mostrar apenas os últimos milhares em vez de tudo. Vá para Mail -> Preferências -> Contas -> Informações da conta e altere a lista suspensa “Baixar anexos” para “Recentes” ou “Nenhum”.

Alterar esta configuração ajudará o Mail a não ocupar tanto espaço no futuro, mas não resolve o problema de anexos de e-mails que já foram baixados.
Se quiser remover esses anexos, você precisará seguir um processo manual muito chato:
- Abra o Mail e clique na pasta para a qual deseja localizar e remover os anexos.
- Use a opção Classificar por tamanho para encontrar as mensagens maiores.
- Clique na mensagem e escolha Mensagem -> Remover Anexos na barra de menus. Isso não excluirá o anexo do servidor de e-mail se você estiver usando IMAP.
- Repita para todas as mensagens cujas anexos você deseja excluir.
Nota: se você estiver usando o POP para o seu e-mail, não exclua os anexos, a menos que realmente não os queira mais, porque, do contrário, eles desaparecerão para sempre. Se você estiver usando IMAP, que qualquer e-mail moderno como Gmail, Yahoo ou Hotmail usaria, as mensagens e os anexos permanecerão no servidor.
Limpando anexos de e-mail de maneira fácil
Se você deseja limpar e excluir anexos antigos automaticamente, só há uma boa solução que conhecemos: CleanMyMac . Você pode executar uma varredura, acessar Anexos de e-mail e ver todos os anexos que podem ser excluídos. Clique em Limpar e seu disco rígido ficará livre deles. Esses anexos ainda estarão em seu servidor de e-mail, supondo que você esteja usando IMAP, portanto, você pode excluir tudo sem se preocupar muito.
Se estiver preocupado, você também pode desmarcar a caixa ao lado de “Todos os arquivos” e selecionar manualmente todos os arquivos que deseja excluir.

Limpe sua pasta de downloads

Essa dica é tão óbvia que você pensaria que não precisamos incluí-la, mas é algo que todo mundo esquece de lidar – sua pasta de downloads costuma estar cheia de arquivos enormes que você não precisa e não é algo você pensa sobre.
Basta abrir o Finder e ir para a pasta Downloads e começar a deletar tudo o que você não precisa. Você pode classificar por tamanho de arquivo para excluir rapidamente os maiores infratores, mas não se esqueça de olhar as pastas – lembre-se de que toda vez que você abre um arquivo compactado, ele é descompactado automaticamente em uma pasta. E essas pastas parecem inofensivas, mas ocupam muito espaço na sua unidade.
Use as ferramentas de armazenamento no macOS High Sierra
A versão mais recente do macOS Sierra tem uma nova ferramenta para ajudá-lo a limpar o lixo do seu Mac – basta ir ao menu e escolher “Sobre este Mac” e ir para a guia Armazenamento.

Uma vez lá, você pode passar pelas novas configurações e habilitar aquelas que fazem sentido para você.
- Armazenar no iCloud – este novo recurso permite que você armazene sua Área de Trabalho, Documentos, Fotos e vídeos no iCloud e a Apple irá liberar automaticamente espaço local conforme necessário. Se você estiver em uma conexão lenta com a Internet, provavelmente não deseja habilitar isso.
- Otimize o armazenamento – o nome realmente não corresponde ao recurso, que basicamente exclui os filmes e programas de TV comprados do iTunes depois que você os assistiu para evitar que sobrecarreguem sua unidade. Como os filmes, especialmente no formato HD, são arquivos extremamente grandes, isso pode ajudar a evitar que o Mac fique sem espaço. Você pode, é claro, baixá-los novamente a qualquer momento, se os tiver comprado.
- Esvaziar Lixo Automaticamente – isso é bastante simples, se você ativar esta opção, a Apple excluirá automaticamente os itens antigos da lixeira após 30 dias de permanência.
- Reduza a desordem – isso o ajudará a encontrar os maiores arquivos em seu disco rígido e excluí-los.
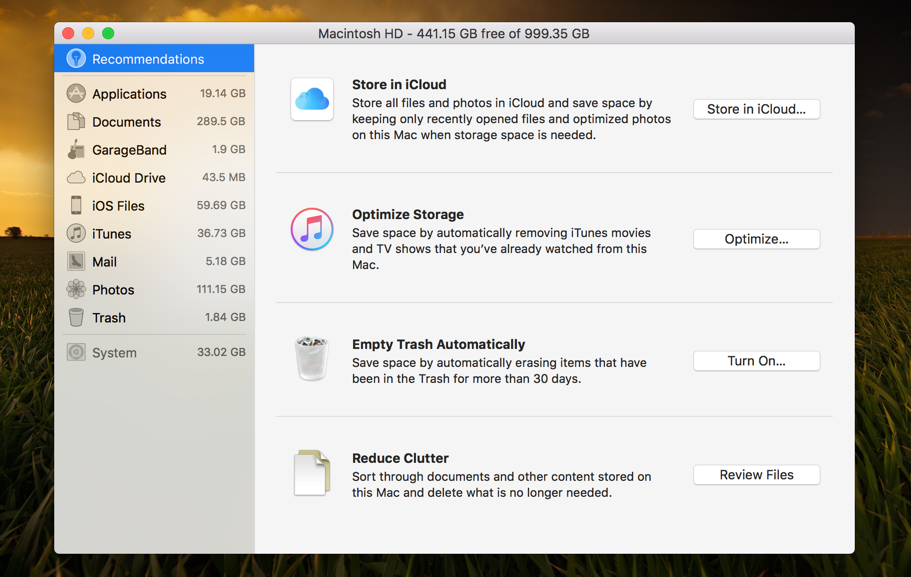
É um pouco desajeitado e não é tão fácil de usar quanto algumas das ferramentas de terceiros, mas funciona.
Certifique-se de remover também outros arquivos desnecessários. Por exemplo, você pode excluir arquivos .dmg baixados depois de instalar os aplicativos dentro deles . Assim como os instaladores de programas no Windows, eles são inúteis depois que o programa é instalado. Verifique sua pasta de downloads no Finder e exclua todos os arquivos baixados de que não precisa mais.


