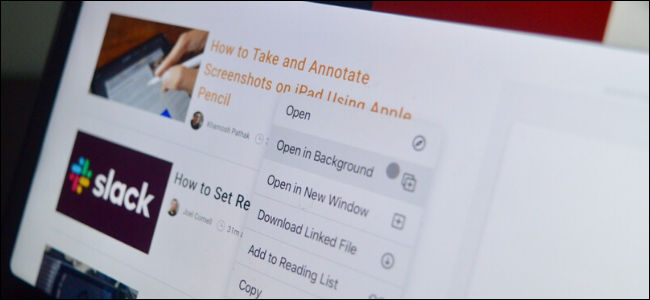
A Apple finalmente trouxe um cursor para o iPad, mas não no sentido tradicional. É um pequeno círculo cinza translúcido que se transforma em botões e desaparece quando você não precisa dele. Aqui está tudo o que você precisa saber!
Índice
Funciona com qualquer mouse ou trackpad Bluetooth
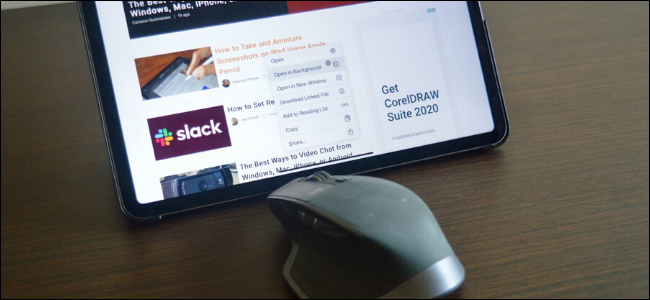
Você não precisa comprar o novo case flutuante Magic Keyboard da Apple com trackpad integrado ou o novo case Combo Touch da Logitech para acessar o cursor. Contanto que seu iPad ou iPad Pro esteja executando o iPadOS 13.4 ou posterior , você pode obter este recurso.
Tudo o que você precisa fazer é fornecer seu próprio mouse ou trackpad Bluetooth. O Magic Mouse e o Trackpad da Apple funcionam melhor (o Magic Trackpad suporta alguns gestos extras). No entanto, você pode conectar qualquer mouse de PC antigo e obter todas as funcionalidades.
Vá para a seção Bluetooth em “Configurações” e emparelhe seu mouse ou trackpad da mesma forma que faria com um par de fones de ouvido Bluetooth.
Está lá quando você precisa
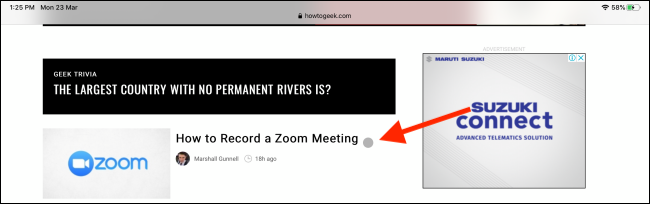
A primeira coisa que você notará sobre o cursor é que ele desaparece após alguns segundos. Isso não irá distraí-lo quando estiver tentando ler ou assistir a algo.
Se você quiser que o cursor permaneça visível, você pode desligar este recurso; basta navegar para Configurações> Acessibilidade> Controle de ponteiro> Ocultar ponteiro automaticamente.
Isso se transforma, de verdade
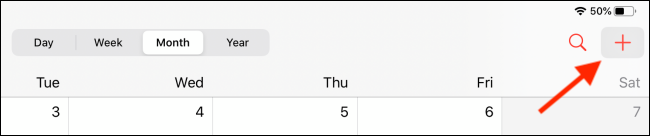
O novo cursor desaparece em mais de uma maneira. Quando você passa o mouse sobre um elemento da IU, o cursor na verdade se transforma sobre o botão. Tem um efeito de transição interessante quando muda de um círculo cinza para um fundo cinza para o botão sobre o qual você está pairando.
Ele ainda tem um efeito de paralaxe sutil conforme você move o cursor na parte superior do botão (semelhante à navegação de aplicativos na tela inicial da Apple TV ). Dessa forma, você não precisa ser preciso com os controles e a Apple não precisa converter um monte de botões grandes.
Se você achar as animações muito demoradas ou chamativas, vá para Configurações> Acessibilidade> Controle de ponteiro> Animações de ponteiro para desativá-las.
Isso torna a edição de texto muito mais fácil
Uma das maiores frustrações com o iPad (ou qualquer dispositivo touchscreen) é a edição de texto. A Apple tentou tornar as coisas melhores com novos gestos de deslizar e arrastar e soltar , mas nada funciona tão bem quanto um cursor tradicional.
E finalmente, está aqui! Quando você passa o mouse sobre o texto, o círculo do cursor se transforma em uma linha de seleção de texto familiar. A partir daí, basta clicar e arrastar no texto para selecioná-lo.
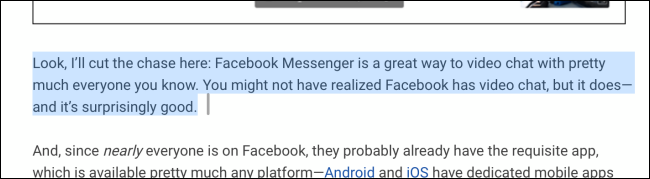
Você pode clicar no texto destacado e mover o cursor para arrastá-lo ou clicar com o botão direito para copiar e compartilhar opções.
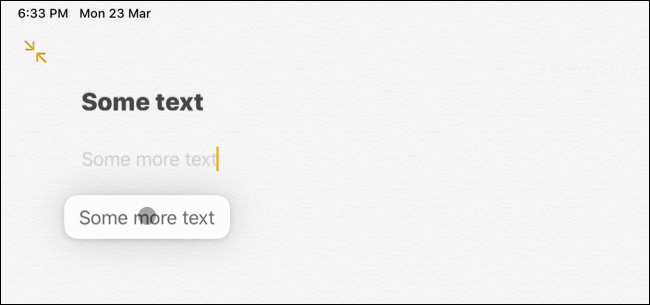
Você pode clicar com o botão direito em um iPad
Os proprietários do iPad Pro há muito tempo desejam a opção de clicar com o botão direito. Finalmente, agora você pode acessar menus de contexto instantâneos no iPad! Basta clicar com o botão direito em um link e boom! Você vê o menu de contexto a partir do qual pode abrir o link em segundo plano.
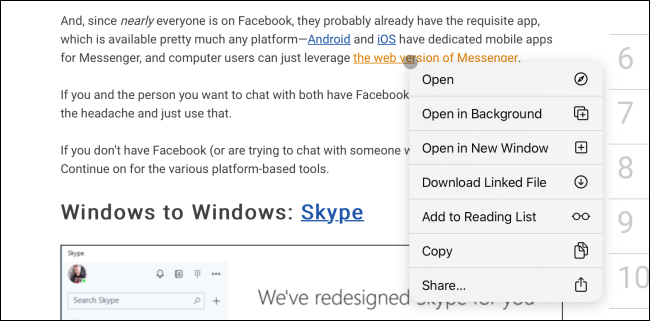
Você pode fazer isso em todos os aplicativos da Apple ou até mesmo na tela inicial. Os desenvolvedores de aplicativos de terceiros também poderão usar esse novo recurso e adicionar menus de contexto a mais lugares.
Sim, você pode controlar o iPadOS por meio de um mouse ou trackpad
Você pode usar o cursor para fazer basicamente tudo o que costumava fazer com o dedo no iPad. Agora, porém, é muito mais rápido com um mouse ou trackpad. Um clique do mouse ou um toque em um trackpad irá desbloquear seu iPad, e um segundo clique ou toque na parte inferior da tela irá desbloqueá-lo.
E é aí que fica realmente interessante. A Apple transformou todos os gestos de deslizar no que só podemos descrever como gestos de atolamento. Deseja desativar a Central de Notificações? Coloque o cursor na parte superior da tela e continue empurrando para cima.

Você pode fazer a mesma coisa na borda direita da tela para abrir a janela Slide Over.
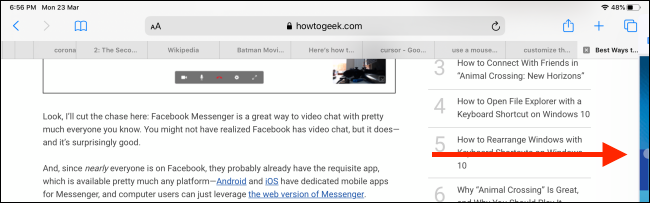
Continue indo para a parte inferior da tela e o App Dock aparecerá. Um clique na barra inicial (em iPads com ID facial e sem o botão Início) leva você para a tela inicial. Clique, segure ou arraste para cima para chegar ao App Switcher.

No Dock, você pode clicar no ícone de um aplicativo e arrastá-lo para a esquerda ou direita para adicioná-lo ao Split View.
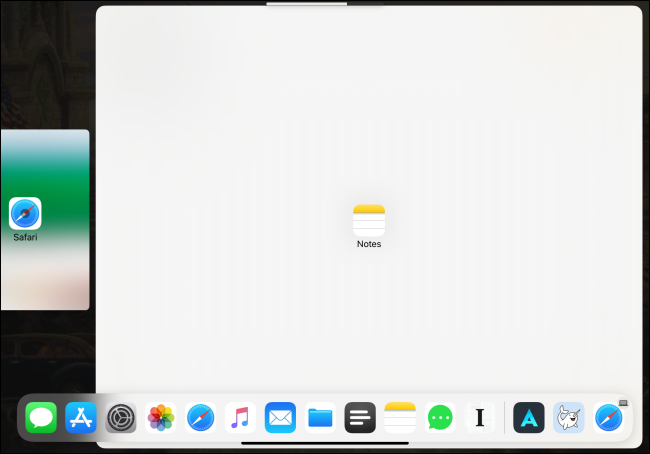
Quando quiser abrir o Centro de Controle, basta clicar nos ícones da barra de status no canto superior direito.
![]()
Agora você pode controlar a grande maioria do iPadOS com um mouse ou trackpad. Ainda existem alguns casos extremos, como a rolagem horizontal das páginas da tela inicial, que precisam de algum trabalho, no entanto.
Gestos extras no trackpad
Se você conectar um Magic Trackpad 2 ou usar um estojo com trackpad integrado, terá acesso aos seguintes gestos adicionais:
- Deslize para cima com três dedos: Retorne à tela inicial.
- Deslize para cima com três dedos e segure: Abra o App Switcher.
- Deslize para a esquerda ou direita com três dedos: alterne entre aplicativos.
- Pinçar: feche um aplicativo e vá para a tela inicial.
Alterar a velocidade de rastreamento ou direção de rolagem
Como usamos o novo cursor com o Magic Mouse 2 e um Logitech MX Master 2s, descobrimos que a velocidade de rastreamento é um pouco lenta. Felizmente, você pode ajustá-lo para melhor atender às suas necessidades.
Depois de conectar seu mouse ou trackpad Bluetooth, vá para Ajustes> Geral> Trackpad e Mouse. Em seguida, arraste o controle deslizante “Velocidade de rastreamento” para a direita (em direção ao ícone do coelho) para uma ação super rápida do cursor.
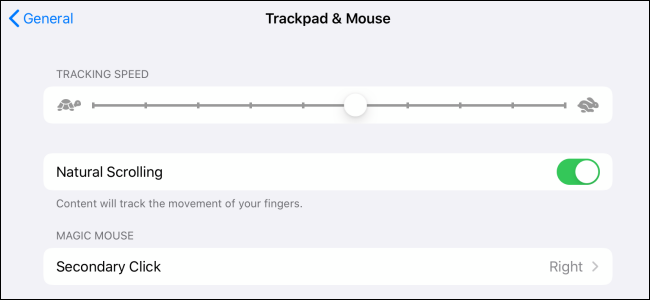
Enquanto estiver aqui, você também pode dar uma olhada na opção “Rolagem natural”. Ele está no Mac há mais de cinco anos e agora a Apple o trouxe para o iPad.
“Rolagem natural” imita a experiência de toque, então quando você rola para cima com o mouse, você realmente rola para baixo na tela. Você pode desativar isso se quiser apenas que ele suba ao rolar para cima.
Personalize tudo sobre o cursor
Você também pode alterar o comportamento do cursor de várias outras maneiras. Por exemplo, você pode aumentar a velocidade de rolagem ou contraste, ou mesmo adicionar uma borda colorida ao cursor.
Vá para Configurações> Acessibilidade> Controle de ponteiro para experimentar essas opções.
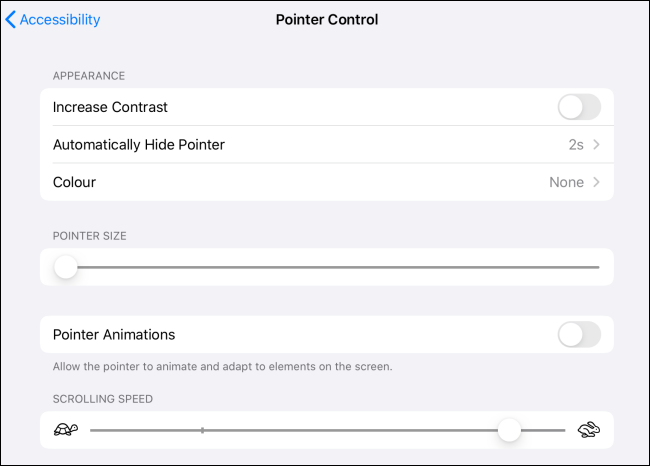
O novo recurso de cursor é construído sobre o antigo recurso de ponteiro do mouse AssistiveTouch. Se você quiser adicionar novas funcionalidades aos botões extras do mouse, vá para Configurações> Acessibilidade> Toque> AssistiveTouch.
Por exemplo, você pode personalizar o botão de rolagem para abrir o App Switcher. Destacamos como usar a seção AssistiveTouch aqui .


