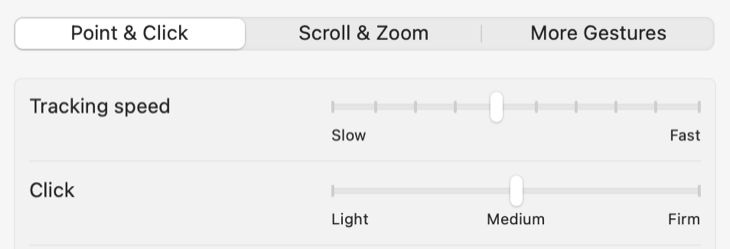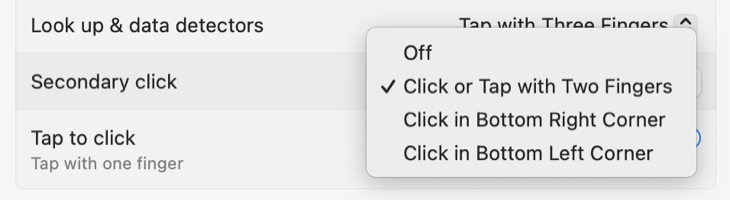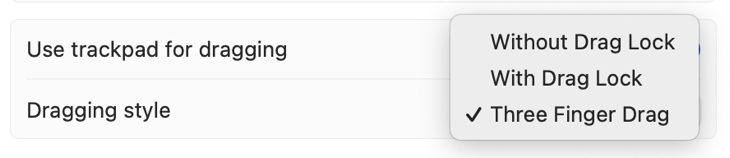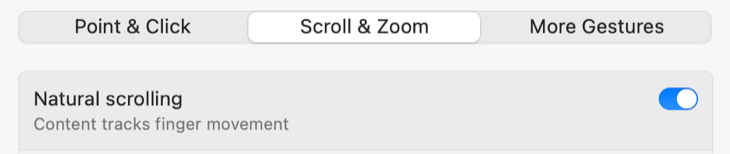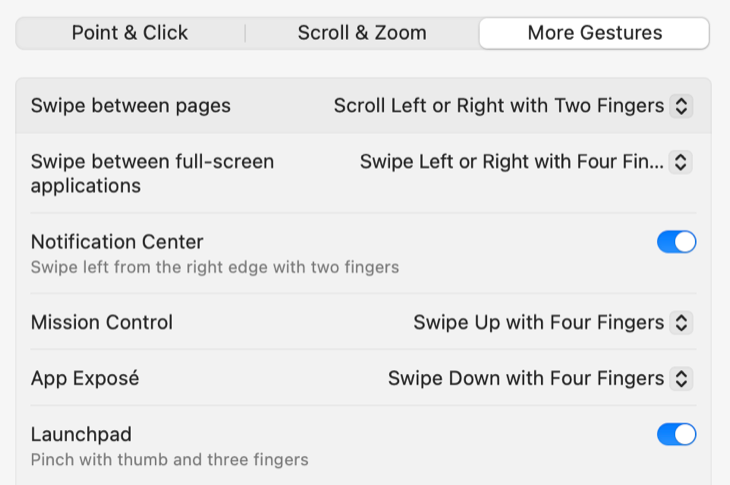Um trackpad é sem dúvida a melhor maneira de interagir com o macOS, por isso pode ser frustrante quando o trackpad não funciona conforme o esperado. Aqui estão algumas soluções, dicas e truques para contornar quaisquer problemas que possam surgir.
Índice
Como consertar o trackpad do Mac que não clica
Os trackpads modernos do Mac usam feedback tátil para simular cliques, o que significa que não contêm partes móveis. Isso os torna mais confiáveis do que os modelos mais antigos, onde o mecanismo pode falhar e fazer com que o trackpad pare de clicar corretamente. O trackpad tátil Force Touch foi introduzido na linha MacBook em 2015.
Se o seu trackpad for mais antigo que isso, provavelmente não usará a sensação ao toque. Depois que um trackpad de estilo antigo “colapsa”, por assim dizer, não há muito que você possa fazer para repará-lo. O módulo do trackpad precisa ser substituído, então é hora de entrar em contato com a Apple ou com um centro de serviço para ver o que pode ser feito. Como alternativa, você pode conectar um mouse ou trackpad substituto.
Se você tiver um trackpad tátil Force Touch, a configuração de feedback pode estar muito clara. Você pode alterar isso em Configurações do sistema> Trackpad usando o controle deslizante “Clique”. “Light” é muito leve, enquanto “Firm” é muito mais proeminente.
Você também pode ajustar a velocidade do clique duplo se esta ação não parecer correta. Vá para Configurações do sistema> Acessibilidade> Controle do ponteiro e mova o controle deslizante “Velocidade do clique duplo” até ficar satisfeito com os resultados.
Ative o toque para clicar no Mac para resolver problemas de clique
Se o mecanismo de clique do seu trackpad antigo parou de funcionar ou você simplesmente prefere controlar o seu Mac com um toque mais leve, tente ativar o toque para clicar. Você pode fazer isso em Configurações do sistema > Trackpad > Apontar e clicar usando o botão de alternância “Tocar para clicar”.
Uma vez ativado, você pode tocar levemente no trackpad com a mesma força que usaria em um dispositivo de toque como um smartphone. Lembre-se: isto é um toque, não um clique. Esta configuração é ideal se você deseja que seu trackpad fique totalmente silencioso. Funciona também para cliques secundários (clique com o botão direito).
Como clicar com o botão direito em um trackpad do Mac
O que os usuários do Windows chamam de “clique com o botão direito” é comumente conhecido como “clique secundário” no macOS. O recurso funciona de forma praticamente idêntica, fornecendo um menu de contexto para acessar funções úteis como copiar, colar, excluir e muito mais. Por padrão, você pode clicar com o botão direito apoiando dois dedos no trackpad e clicando com um.
O trackpad detectará que existem dois pontos de contato e acionará automaticamente um clique secundário. Clicar com dois dedos pode ser confuso (principalmente em trackpads não táteis mais antigos). Se estiver com dificuldades, você também pode segurar o botão Control no teclado e clicar com um dedo, como faria normalmente.
Você pode alterar esse comportamento em Configurações do sistema > Trackpad > Apontar e clicar usando o menu suspenso “Clique secundário”. Escolha entre a configuração padrão de clicar ou tocar com dois dedos e tocar no canto inferior esquerdo ou inferior direito (semelhante a quantos laptops Windows implementam o recurso).
Como arrastar com um trackpad do Mac
Arrastar com interfaces sensíveis ao toque sempre foi um pouco estranho, mesmo nos trackpads gigantes da Apple. O método padrão de fazer isso em um MacBook ou Magic Trackpad é clicar e segurar enquanto desliza. É mais fácil se você usar o polegar para segurar o que está clicando e depois deslizar com o dedo indicador.
Infelizmente, é fácil soltar acidentalmente o item no lugar errado ou pressionar com muita força com o polegar para acionar acidentalmente um clique forçado. Se você estiver com problemas, recomendamos usar uma solução alternativa de acessibilidade chamada arrastar com três dedos .
Vá para Configurações do sistema> Acessibilidade> Controle do ponteiro e clique no botão “Opções do trackpad”. Em “Estilo de arrastar”, escolha “Arrastar com três dedos” e clique em “OK” para confirmar suas escolhas. Agora você pode deslizar levemente com três dedos para capturar arquivos, janelas e muito mais.
Você não precisa clicar ao fazer isso. Use a mesma pressão que você normalmente usaria ao mover o ponteiro do mouse (exceto com três dedos no trackpad). É ideal para mover arquivos no Finder, pois você pode tirar os dedos do trackpad para redefinir sua posição sem soltar o que está arrastando.
Desative o clique forçado para evitar o acionamento do Quick Look
Você notou que seu trackpad tem dois cliques? O primeiro é um clique padrão que você usa para interagir com a área de trabalho, clicar em links em um navegador da web e assim por diante. Se você pressionar com um pouco mais de força, sentirá um segundo clique, que aciona funções adicionais como Quick Look, Look up e controles de mídia de velocidade variável .
O Quick Look é útil para visualizar arquivos (você também pode forçar o clique sobre um nome de arquivo para renomeá-lo), verificar a definição ou ortografia de uma palavra ou percorrer um filme no QuickTime. Só é realmente útil se você lembrar que ele está lá e adquirir o hábito de usá-lo; portanto, se você o aciona com frequência por acidente, convém desativá-lo.
Você pode fazer isso em Configurações do sistema> Trackpad> Apontar e clicar, desativando “Forçar clique e feedback tátil”.
Trackpad do Mac que não responde? Desconecte outros dispositivos apontadores
Se o seu trackpad não responder, tente desconectar qualquer outro dispositivo apontador (como um mouse) que você tenha conectado. Se o seu trackpad ganhar vida magicamente, você provavelmente o configurou para ignorá-lo sempre que um dispositivo semelhante estiver conectado. Você pode alterar essa configuração em Configurações do sistema > Acessibilidade > Controle do ponteiro usando a configuração “Ignorar trackpad integrado quando o mouse ou trackpad sem fio estiver presente”.
Esta configuração é útil se você suspeitar que seu trackpad está se comportando de maneira irregular ou se você toca nele com frequência sem querer.
Reverta o comportamento de rolagem do seu Mac
O trackpad do seu Mac parece rolar para trás? Por padrão, a Apple permite a rolagem “natural” que imita o tipo de rolagem que você vê em um smartphone ou tablet. Isso usa dois dedos para “agarrar” o conteúdo e rolar.
Se você preferir reverter esse comportamento, vá para Configurações do sistema > Trackpad > Rolagem e zoom e desative o botão “Rolagem natural”.
Personalize também os gestos do trackpad
Uma das melhores coisas sobre o uso de um trackpad é o maior número de gestos disponíveis . Se desejar ver, alterar ou desativar qualquer um desses gestos, você pode fazê-lo em Configurações do sistema > Trackpad > Mais gestos. Use os menus suspensos para escolher entre vários gestos diferentes ou para desativar totalmente o gesto.
Isso é útil se você aciona constantemente a Central de Notificações (deslizar com dois dedos do lado direito do trackpad) ou preferir deslizar com quatro dedos para alternar entre vários desktops macOS .
Não se esqueça de carregar seu Magic Trackpad
Se o seu periférico Magic Trackpad não estiver funcionando, pode estar sem bateria. Carregue-o conectando um cabo Lightning e conectando-o ao seu Mac. Isso também irá emparelhá-lo com qualquer Mac ao qual você o conectar. Não se preocupe, você ainda pode usar o trackpad enquanto ele carrega.
O trackpad ainda não funciona? Substitua
Os trackpads funcionam melhor com o macOS, mas você também pode optar por usar um mouse. Para manter a funcionalidade completa do macOS, considere substituir um trackpad quebrado do MacBook por um Magic Trackpad . Dê uma olhada em nossas recomendações para os melhores dispositivos apontadores Mac do mercado .

Trackpad mágico da Apple
O Magic Trackpad é um trackpad multitoque elegante com feedback tátil que funciona com todos os modelos de Mac compatíveis com macOS 10.11 ou posterior e iPads com iPadOS 13.4 ou posterior.
Você também pode dar uma olhada em nossas melhores recomendações de mouse ou verificar nossos mouses ergonômicos favoritos se você passa muito tempo no computador. Lembre-se de que a maioria dos mouses básicos do Windows deve funcionar apenas com o seu Mac.