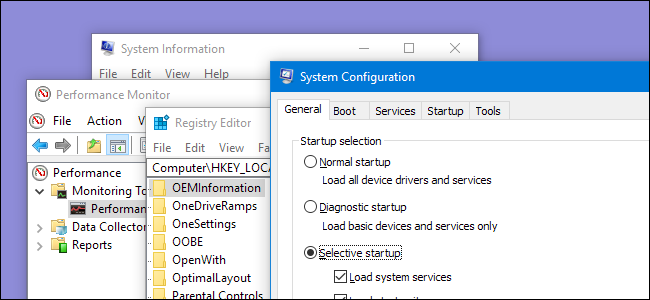
O Windows contém uma variedade de utilitários de sistema que são úteis, mas bem ocultos. Alguns estão enterrados profundamente no menu Iniciar, enquanto outros você só pode acessar se souber o comando correto a ser executado.
Você pode iniciar a maioria dessas ferramentas com bastante facilidade se souber seus nomes – basta pesquisar o nome da ferramenta em seu menu inicial e pronto. No Windows 8, pode ser necessário selecionar a categoria Configurações na tela de pesquisa para que a ferramenta real apareça nos resultados da pesquisa. Independentemente de como você os inicia, essas ferramentas podem ajudá-lo a fazer tudo, desde diagnosticar travamentos a examinar o desempenho do sistema para melhorar a segurança.
Índice
Diagnostico de memoria do Windows
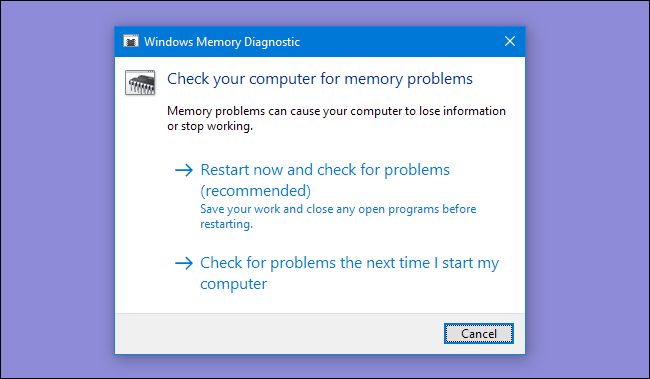
O Windows inclui uma ferramenta de diagnóstico de memória que reinicia seu computador (para que nada seja carregado na memória) e testa sua memória para defeitos – muito parecido com o popular aplicativo MemTest86 . Se quiser verificar se há erros na memória do computador, você não precisa de uma ferramenta de terceiros – apenas execute a ferramenta Diagnóstico de Memória do Windows procurando por ela no menu Iniciar.
Monitor de recursos
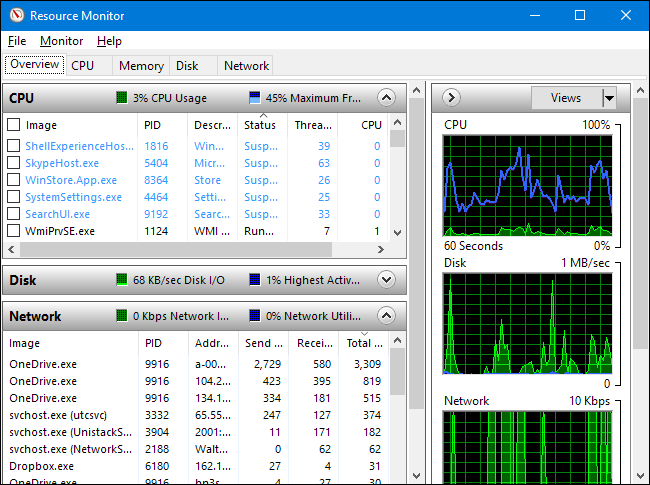
O aplicativo Resource Monitor oferece uma visão detalhada do uso de recursos do seu computador. Você pode visualizar gráficos de CPU, disco, rede e memória de todo o computador, ou fazer uma busca detalhada e visualizar estatísticas por processo para cada tipo de recurso.
Você pode ver quais processos estão usando seu disco ou rede intensamente, quais estão se comunicando com endereços de Internet e muito mais. O Monitor de recursos fornece estatísticas de recursos muito mais detalhadas do que o Gerenciador de tarefas.
Você pode iniciar o Monitor de recursos abrindo o Gerenciador de tarefas , clicando na guia “Desempenho” e selecionando “Monitor de recursos” ou simplesmente pesquisando “monitor de recursos” no menu Iniciar.
Monitor de Desempenho
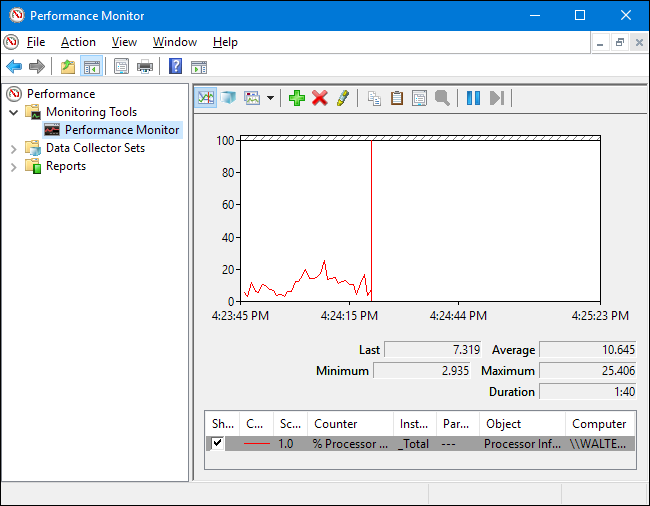
O aplicativo Performance Monitor pode coletar dados de desempenho de centenas de fontes diferentes. Você pode usá-lo para registrar dados de desempenho ao longo do tempo – permitindo determinar como as alterações do sistema afetam o desempenho – ou para monitorar o desempenho de um computador remoto em tempo real.
Gerenciamento de computador e ferramentas administrativas
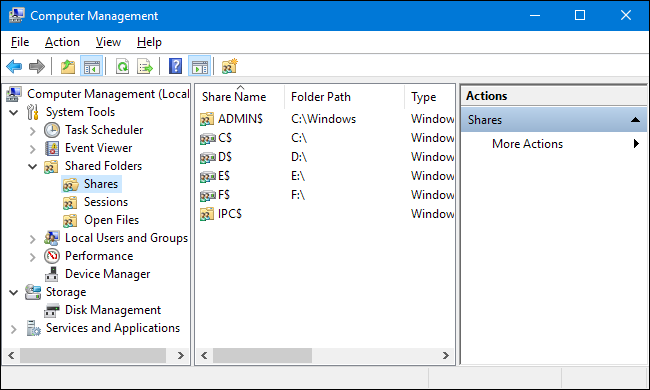
O Monitor de desempenho é, na verdade, uma das muitas ferramentas do MMC (Console de gerenciamento Microsoft). Muitos deles podem ser encontrados na pasta “Ferramentas Administrativas” no Painel de Controle, mas você também pode acessá-los por meio de uma única janela abrindo o aplicativo Gerenciamento do Computador. Basta clicar em Iniciar e digitar “gerenciamento do computador” na caixa de pesquisa.
Entre outras coisas, esta janela contém as seguintes ferramentas:
- Agendador de tarefas : uma ferramenta que permite visualizar e personalizar as tarefas agendadas em seu computador , além de criar suas próprias tarefas agendadas personalizadas.
- Visualizador de eventos : um visualizador de log que permite que você visualize e filtre eventos do sistema – tudo, desde a instalação do software até travamentos de aplicativos e telas azuis mortais .
- Pastas compartilhadas : uma interface que exibe as pastas compartilhadas pela rede em seu computador, útil para ver quais pastas estão sendo compartilhadas rapidamente.
- Gerenciador de dispositivos : o gerenciador de dispositivos clássico do Windows que permite visualizar os dispositivos conectados ao computador, desativá-los e configurar seus drivers.
- Gerenciamento de disco : um gerenciador de partição embutido que você pode usar sem baixar nenhuma ferramenta de terceiros.
- Serviços : uma interface que permite visualizar e controlar os serviços de segundo plano em execução no Windows.
Explore e você encontrará muitas opções úteis dentro dessas ferramentas.
Ferramenta Avançada de Contas de Usuário
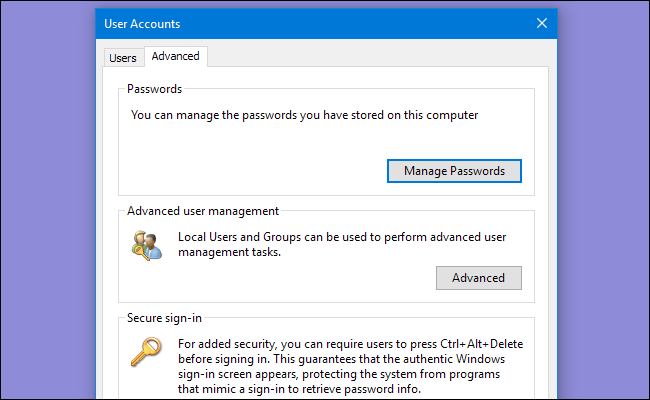
O Windows contém um utilitário oculto de contas de usuário que fornece algumas opções não presentes na interface padrão. Para abri-lo, pressione Iniciar (ou pressione Windows + R para abrir a caixa de diálogo Executar), digite “netplwiz “ ou “control userpasswords2” e pressione Enter.
O “Contas de Usuário” janela também contém um atalho para lançar os “ Usuários e Grupos Locais “ ferramenta, que oferece mais tarefas de gerenciamento de usuários, mas não está disponível nas edições Home do Windows.
Limpeza de disco
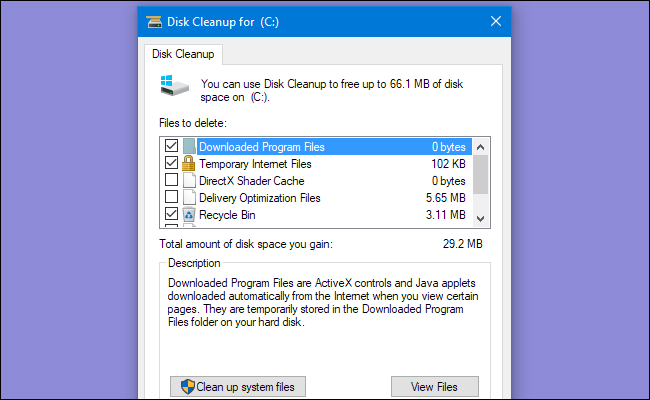
O utilitário de limpeza de disco do Windows não está tão oculto quanto alguns dos outros utilitários aqui, mas poucas pessoas sabem sobre ele – ou como usá-lo em todo o seu potencial. Ele examina seu computador em busca de arquivos que podem ser excluídos com segurança – arquivos temporários, despejos de memória, pontos de restauração do sistema antigo, arquivos restantes de atualizações do Windows e assim por diante.
A Limpeza de disco faz o mesmo trabalho que um utilitário de limpeza de PC , mas é grátis e não tenta tirar nenhum dinheiro de você. Os usuários avançados podem preferir CCleaner , mas a Limpeza de disco faz um trabalho decente.
Acesse-o pesquisando “Limpeza de disco” no menu Iniciar.
Editor de política de grupo local
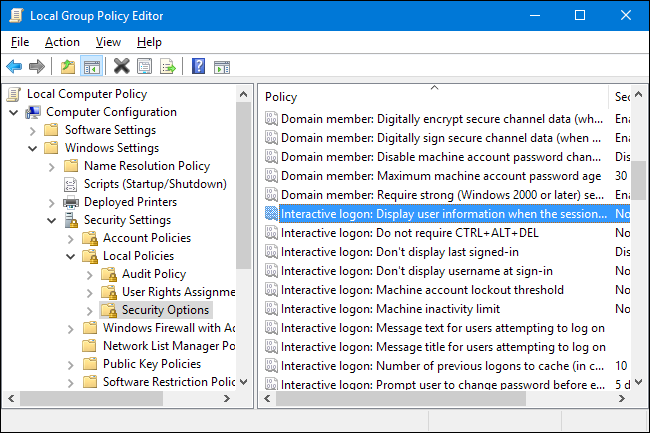
O Editor de Política de Grupo Local está disponível apenas nas edições Professional ou Ultimate do Windows – não nas edições padrão ou Home. Ele fornece uma ampla variedade de configurações que são projetadas para uso por administradores de sistema para personalizar e bloquear PCs em suas redes , mas o Editor de Política de Grupo Local também contém configurações nas quais os usuários médios podem estar interessados. Por exemplo, no Windows 10, você pode usá-lo para ocultar informações pessoais na tela de login .
Para abrir o Editor de Política de Grupo Local, digite “gpedit.msc” no menu Iniciar ou na caixa de diálogo Executar e pressione Enter.
Editor de registro
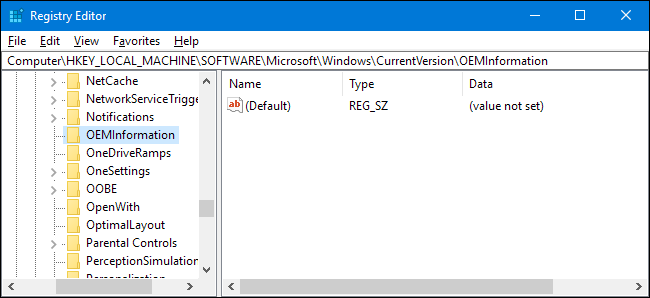
Claro, todo mundo conhece o Editor do Registro – mas ele ainda está oculto, com a Microsoft nem mesmo fornecendo um atalho do menu Iniciar para ele. Para iniciá-lo, você deve digitar “regedit” na pesquisa do menu Iniciar ou na caixa de diálogo Executar.
Muitos ajustes que você pode fazer usando o Editor de Política de Grupo Local têm ajustes equivalentes que podem ser feitos no Editor do Registro se você não tiver uma edição Professional ou Enterprise do Windows. Por exemplo, os usuários com a edição Home do Windows não podem impedir que usuários específicos desliguem o Windows usando a política de grupo – mas podem com alguns ajustes no Registro. Além disso, existem todos os tipos de ajustes do Registro que não têm nenhum equivalente na política de grupo – como personalizar as informações de suporte do fabricante em seu PC .
Mas um aviso justo: o Editor do Registro é uma ferramenta complexa e poderosa. É fácil danificar a instalação do Windows ou até mesmo tornar o Windows inoperante se você não tomar cuidado. Se você nunca trabalhou com o Registro antes, considere ler sobre como usar o Editor do Registro antes de começar. E definitivamente faça backup do Registro (e do seu computador !) Antes de fazer alterações. E siga os ajustes do Registro bem documentados de uma fonte em que você confia.
Configuração do sistema

A configuração do sistema é outra ferramenta clássica que muitas pessoas não conhecem. Antes do Windows 8 e 10, que apresentam um gerenciador de programas de inicialização embutido no Gerenciador de Tarefas , a Configuração do Sistema era a única maneira incluída de controlar programas de inicialização no Windows. Ele também permite que você personalize seu carregador de boot, o que é particularmente útil se você tiver várias versões do Windows instaladas .
Inicie-o digitando “msconfig” na caixa de pesquisa do menu Iniciar ou na caixa de diálogo Executar.
Informação do sistema

O utilitário Informações do sistema exibe todos os tipos de informações sobre o seu PC. Você pode descobrir coisas como a versão exata do Windows que está executando, que tipo de placa-mãe seu sistema contém, quanta RAM (e que tipo) você tem, qual adaptador gráfico está usando e muito mais.
As informações do sistema não fornecem a interface mais inteligente, nem fornecem todas as informações que uma ferramenta de informações do sistema de terceiros como o Speccy fornece, mas exibirão muitas informações do sistema sem forçar você a instalar outro programa.
Abra-o pesquisando “Informações do sistema” no menu Iniciar.
Depois de saber que esses utilitários existem, você pode fazer mais com as ferramentas integradas ao Windows. Essas ferramentas estão disponíveis em qualquer computador Windows (com a única exceção de que o Editor de Política de Grupo Local não está disponível nas edições Home do Windows), portanto, você sempre pode usá-las sem baixar e instalar software de terceiros.


