
A memória do sistema , ou RAM, é uma parte essencial de qualquer PC com Windows 11. Pouca RAM e seu PC pode ficar lento, então mais RAM é quase sempre melhor. Veja como verificar a quantidade de RAM que você possui (e de que tipo e velocidade) no Windows 11.
Como verificar a quantidade de RAM usando as configurações do Windows
Uma maneira de verificar a quantidade de RAM é em Configurações do sistema. Primeiro, inicie as configurações pressionando Windows + i no teclado. Quando as Configurações forem abertas, clique em “Sistema” na barra lateral e selecione “Sobre”.

Na tela Sistema> Sobre, expanda a seção “Especificações do dispositivo” no topo da lista clicando nela. Logo abaixo, você verá quanta RAM seu PC possui na seção “RAM Instalada”. (“16,0 GB” em nosso exemplo.)

Essa mesma tela costuma ser útil porque também mostra que tipo de CPU seu PC possui na categoria “Processador”. Se você precisar copiar essas especificações para compartilhá-las mais tarde, clique no botão “Copiar” e você pode colá-las em uma mensagem ou e-mail conforme necessário.
Como verificar o tipo e velocidade de RAM no Windows 11
Saber o tipo e a velocidade da RAM em seu PC é essencial ao atualizar sua RAM . A maneira mais fácil de descobrir é usando o Gerenciador de Tarefas. Para fazer isso, primeiro abra o Gerenciador de Tarefas clicando com o botão direito do mouse no botão Iniciar e selecionando “Gerenciador de Tarefas” no menu.

Quando o Gerenciador de Tarefas abrir, clique na guia “Desempenho” na parte superior e selecione “Memória” na barra lateral.

Na tela de informações da memória, olhe no canto superior direito da janela. Lá, você verá a capacidade total de RAM do seu PC (como “16,0 GB”, por exemplo).

Para ver a velocidade e o tipo de memória que você instalou, olhe em direção à parte inferior central da tela “Memória” do Gerenciador de Tarefas. Lá, você encontrará uma pequena lista que informa a velocidade e o formato de sua RAM e também quantos slots físicos de RAM ela usa.
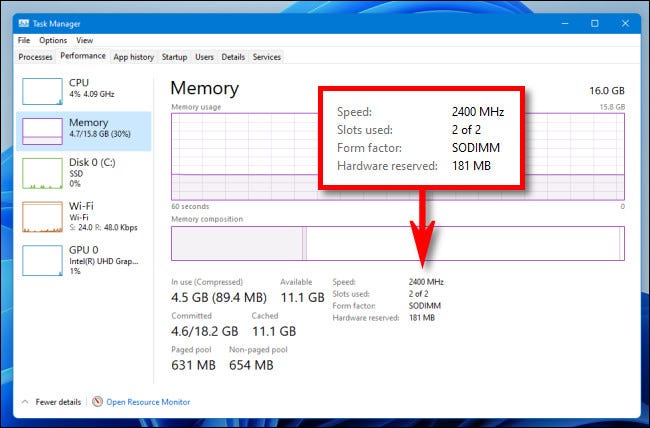
Quando terminar, feche o Gerenciador de Tarefas. Verifique novamente a qualquer momento que precisar ver que tipo de RAM está executando. Boa sorte!
RELACIONADOS: O que é RAM? Tudo que você precisa saber


