
A luz da sua webcam está acesa, mas quais aplicativos estão observando você? O Windows 10 agora tem uma maneira fácil e integrada de descobrir. Você também pode ver quais aplicativos usaram sua webcam anteriormente – e a hora exata em que a acessaram pela última vez.
Este recurso é novo na atualização de maio de 2019 do Windows 10 . Em versões mais antigas do Windows, você tinha que cavar em detalhes complicados sobre dispositivos e processos em execução para descobrir quais aplicativos estavam gravando você. Ele funciona tanto para webcams USB quanto para câmeras embutidas em laptops e tablets.
Para encontrar essas informações, vá para Configurações> Privacidade> Câmera.
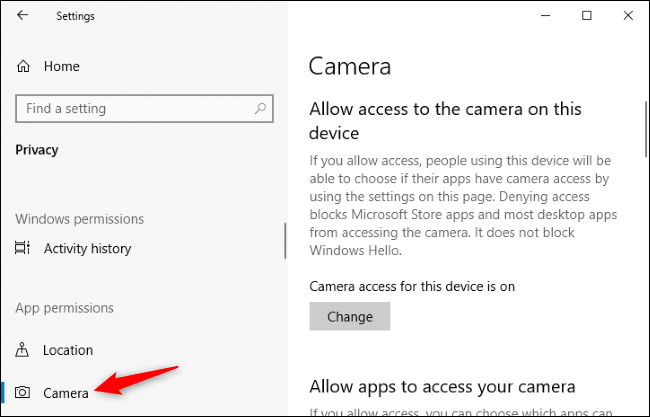
Role para baixo até a lista de aplicativos aqui – você verá duas listas: uma para aplicativos da Microsoft Store e outra para aplicativos de desktop tradicionais.
Examine cada lista de aplicativos. Se um aplicativo estiver acessando sua webcam, você verá o texto em vermelho “Em uso” abaixo do nome do aplicativo.
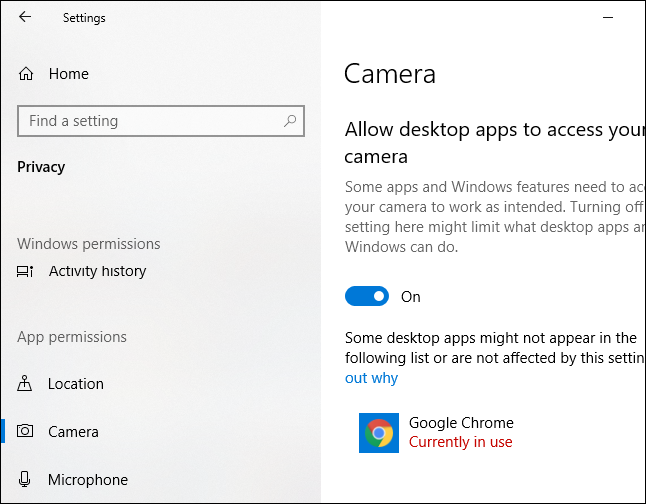
Para descobrir quais aplicativos estão acessando sua webcam, procure qualquer texto cinza em um aplicativo que diz “Último acesso” em uma data e hora específicas. Esta é a última vez em que o aplicativo acessou sua webcam.
Se um aplicativo não tiver nenhum texto como este, ele nunca acessou sua webcam – ou pelo menos não o fez desde que você instalou a atualização de maio de 2019.
Se você não vir nenhuma informação como esta aqui, provavelmente ainda não instalou a atualização de maio de 2019 no seu PC.
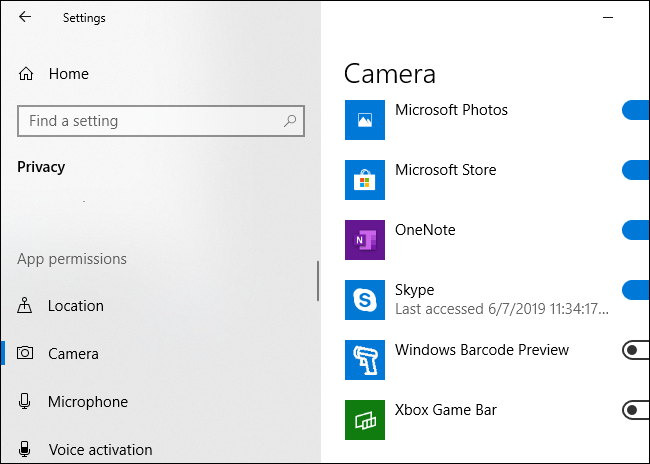
Cuidado: como a Microsoft explica , nem todos os aplicativos de desktop aparecerão na lista aqui. Ao contrário dos aplicativos da Loja, os aplicativos de desktop tradicionais podem optar por acessar sua webcam de uma forma de nível inferior e podem não aparecer nesta lista, mesmo se estiverem acessando sua webcam agora. Por exemplo, ferramentas de acesso remoto (RATs) e malware semelhante podem acessar sua webcam dessa forma. No entanto, mesmo que esse aplicativo acesse sua webcam dessa forma, a luz do hardware da webcam deve acender normalmente.
A tela Configurações> Privacidade> Câmera também oferece opções para desativar o acesso à sua webcam . No entanto, uma solução de hardware como desconectar sua webcam ou cobri-la pode ser uma solução mais segura se você deseja desativar completamente o uso da webcam.
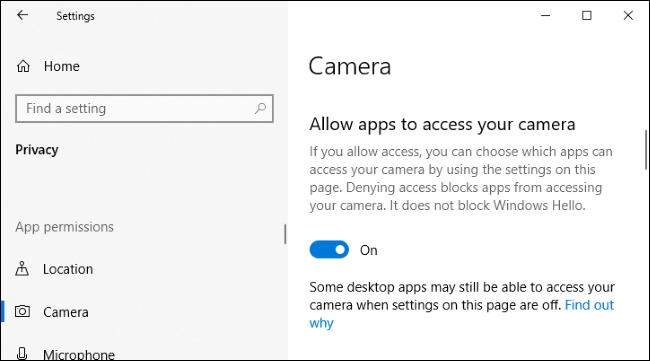
Isso funciona de forma semelhante ao novo indicador de microfone do Windows 10 e suas configurações de privacidade associadas. A tela Configurações> Privacidade> Microfone exibirá quais aplicativos estão acessando no momento e também acessaram anteriormente sua webcam. No entanto, não há nenhum ícone de área de notificação para acesso à webcam como há para acesso ao microfone – a luz física em sua webcam serve como uma notificação de que um aplicativo está acessando sua webcam.


