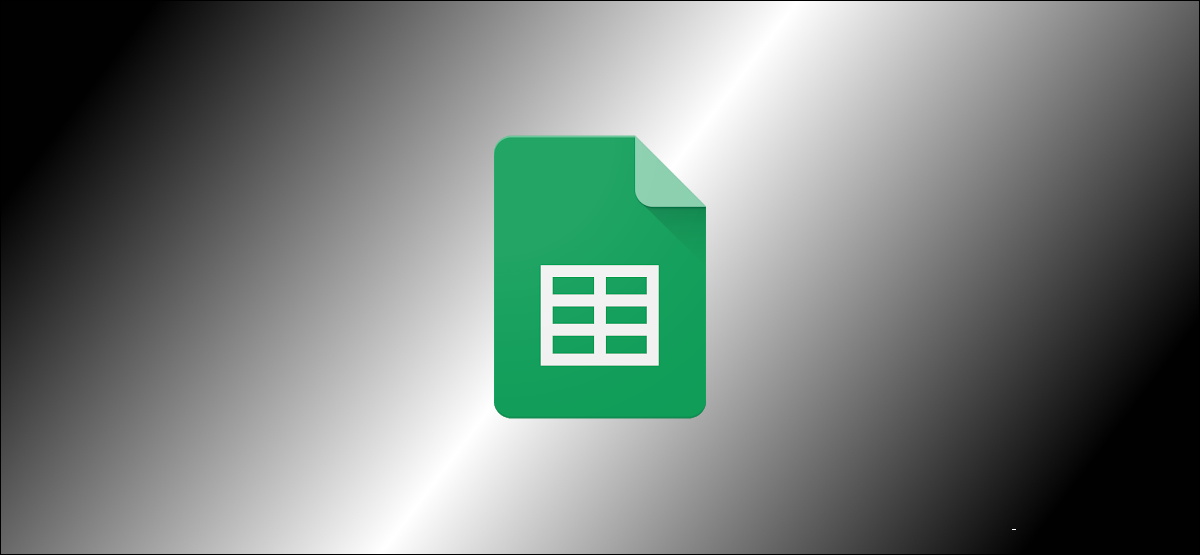
Precisa verificar quem fez alterações em uma célula específica no Planilhas Google? Boas notícias: o Planilhas Google tem um recurso que mostra quem fez as alterações, junto com um carimbo de data / hora.
Se você está colaborando com várias pessoas, pode ficar difícil rastrear todas as alterações feitas em qualquer documento do Planilhas Google. Particularmente com planilhas enormes, examinar o histórico de versões pode ser um pouco tedioso se você estiver procurando por alterações feitas em uma célula específica. Ver o histórico de edição de uma célula é uma tarefa muito mais fácil.
Índice
O que você pode ver no histórico de edição de uma célula
É bom saber o que o Google considera uma edição em uma célula. Isso o ajudará a saber o que esperar ao verificar seu histórico de edição. Existem três tipos de alterações que aparecem no histórico de edição de células do Planilhas Google:
- Alterações nos valores dentro de uma célula, como substituir um número por texto.
- Alterações em hiperlinks dentro de uma célula.
- Alterações nas fórmulas em uma célula.
Além disso, você também poderá ver quem fez as alterações, junto com um carimbo de data e hora bem organizado.
As limitações do recurso de histórico de edição de células do Planilhas Google
Este recurso do Planilhas Google tem algumas pequenas limitações que você deve conhecer. Embora você possa ver quem editou uma célula e quando o fez, só poderá ver uma alteração por vez. É um pouco tedioso verificar as alterações feitas há muito tempo.
No entanto, você sempre pode verificar o histórico de versões do seu documento para aprimorar as alterações anteriores feitas na planilha. Observe que alguns tipos de alterações podem não aparecer no histórico de edição de uma célula, incluindo o seguinte:
- Alterações no formato da célula, como alterar uma célula de texto para um formato de data no Planilhas Google.
- Alterações feitas por fórmulas, o que significa que se você usou a função de soma e as alterações do resultado, não será capaz de ver a alteração no valor no histórico de edição da célula.
- Mudanças relacionadas à adição ou remoção de linhas e colunas.
Outra coisa a lembrar é que esse recurso mostrará apenas o histórico de edição. Você não pode usar isso para restaurar versões anteriores de dados em qualquer célula.
Como ver o histórico de edição de uma célula no Planilhas Google
Agora que sabemos o que podemos e não podemos ver ao verificar o histórico de edição de uma célula no Planilhas Google, vamos verificar como usar este recurso. No Planilhas Google, clique com o botão direito em qualquer célula e selecione “Mostrar histórico de edição”.
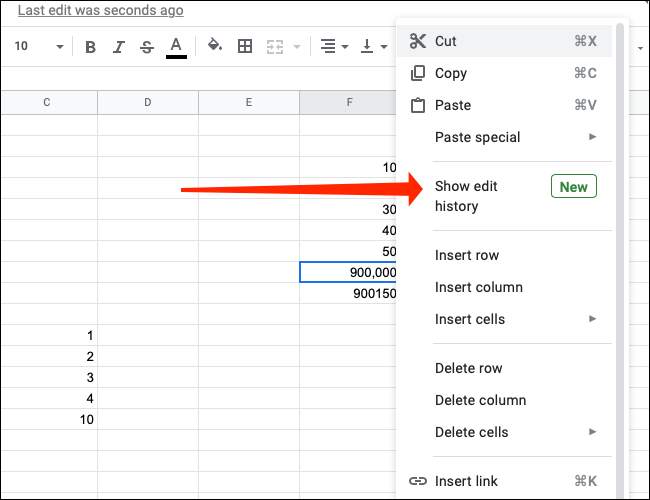
Se a célula estiver vazia e nenhuma alteração tiver sido feita, você verá um pop-up que diz “Sem histórico de edição”.
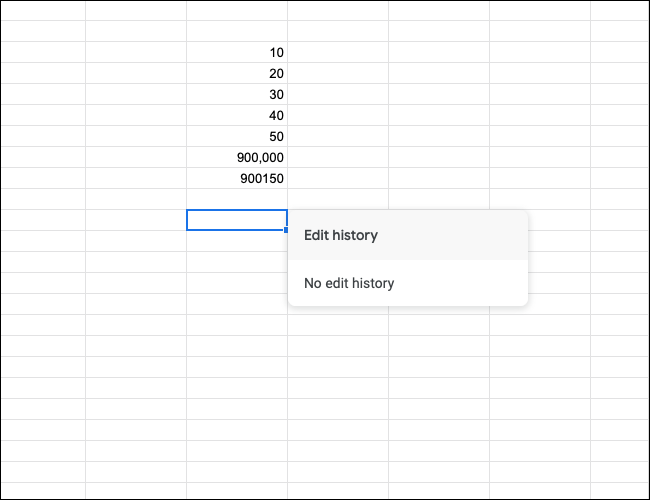
Se edições foram feitas na célula, você verá um pop-up mostrando o nome da pessoa que fez a alteração, um registro de data e hora e detalhes sobre a alteração.
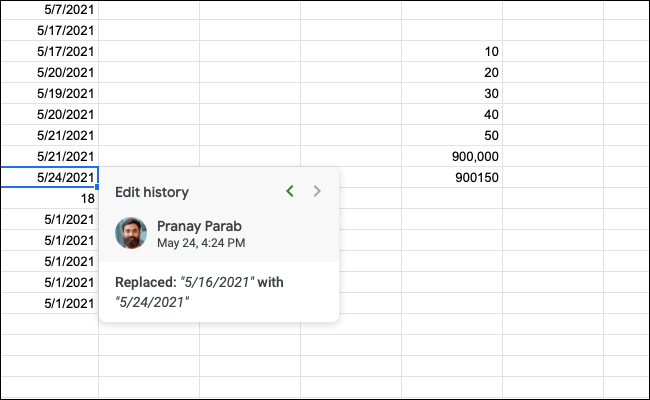
Clique na seta para a esquerda na parte superior da janela pop-up para ver as alterações anteriores.
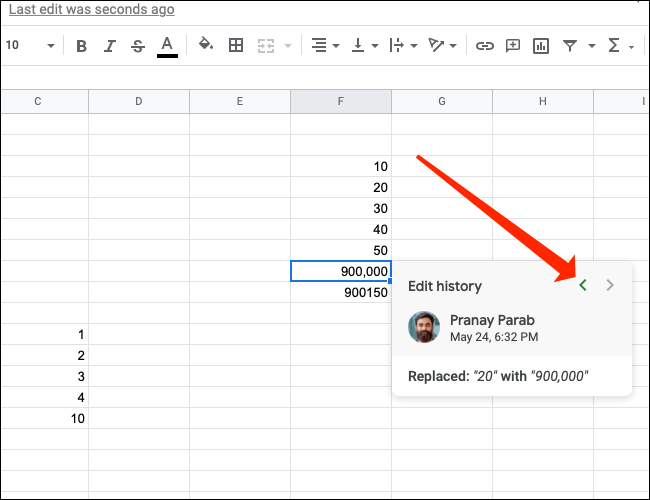
Você pode clicar na seta para a direita no topo para ver as mudanças mais recentes.
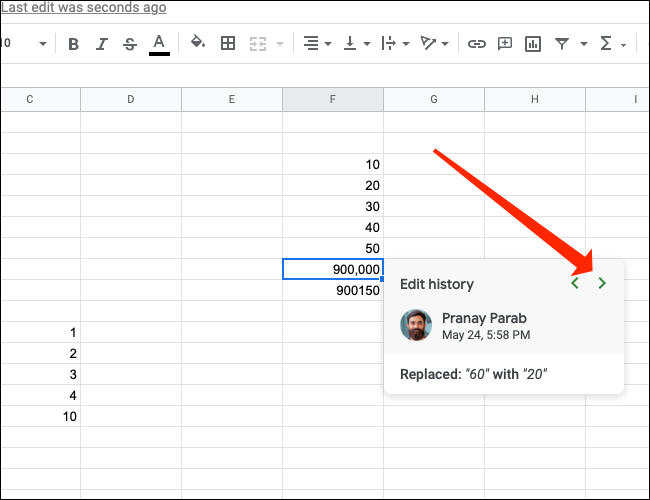
Se sua alteração não está aparecendo no histórico de edição, você precisa verificar se é uma daquelas alterações que não aparecem aqui. E para um registro mais detalhado das alterações feitas em sua planilha no Planilhas Google, você deve verificar seu histórico de versões .


