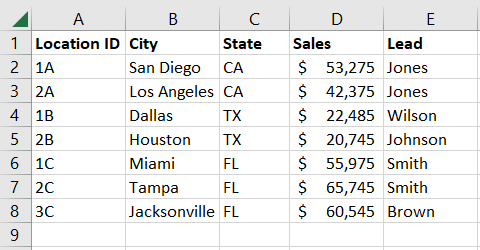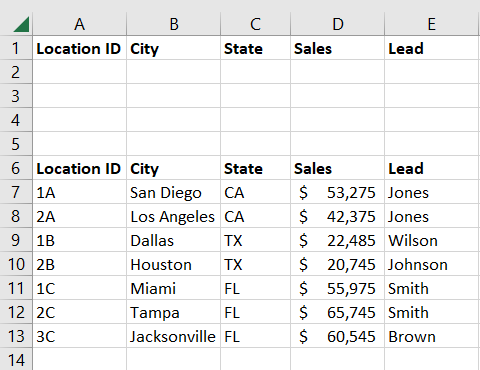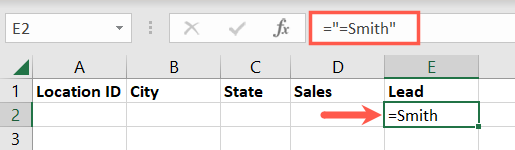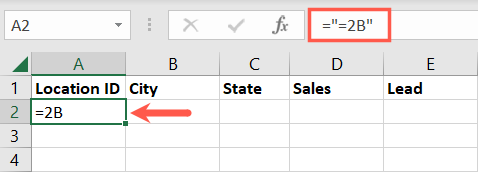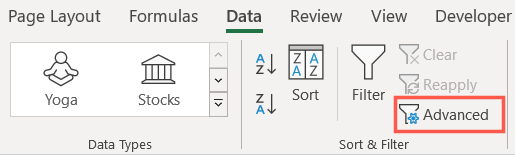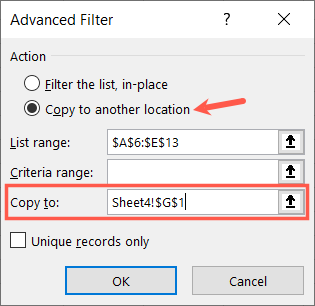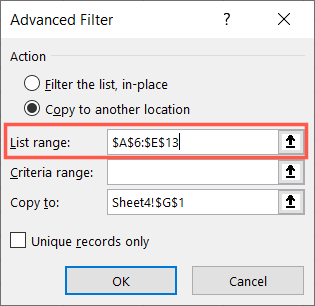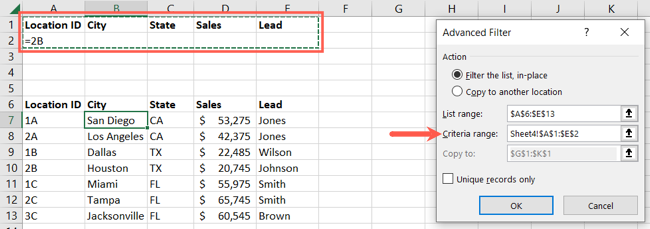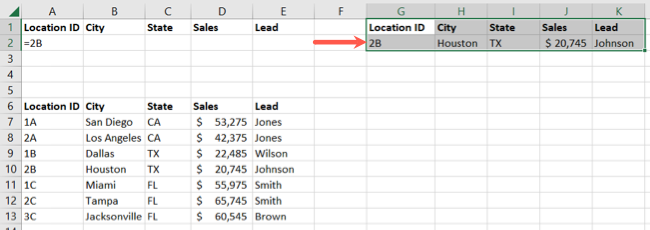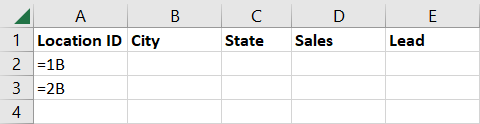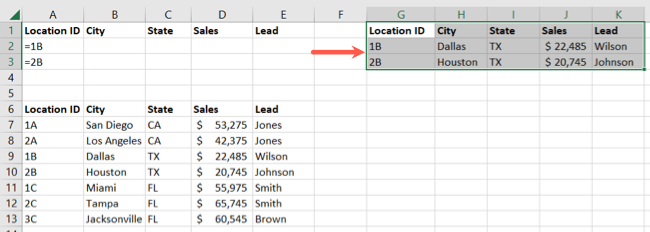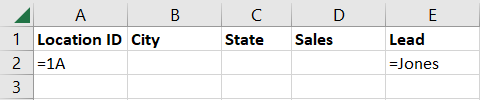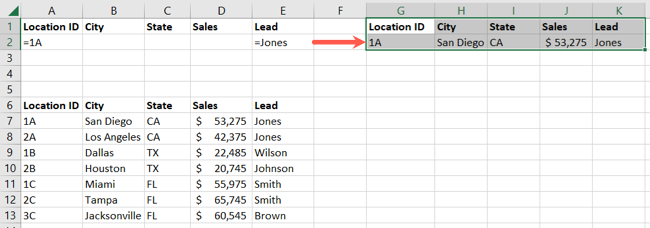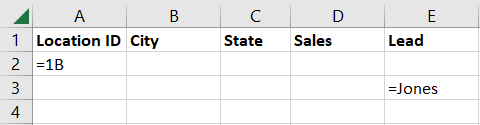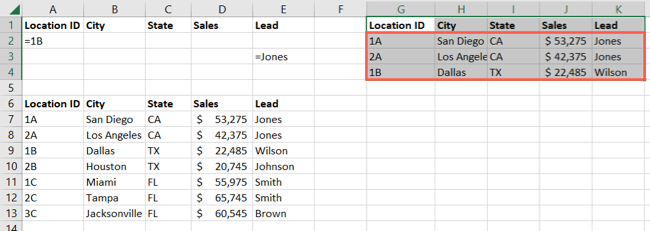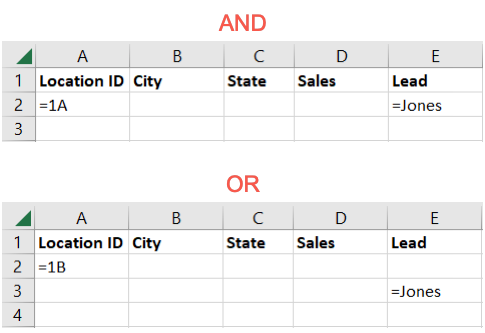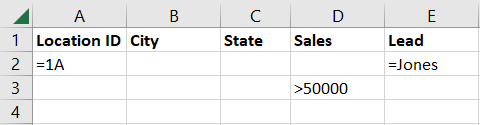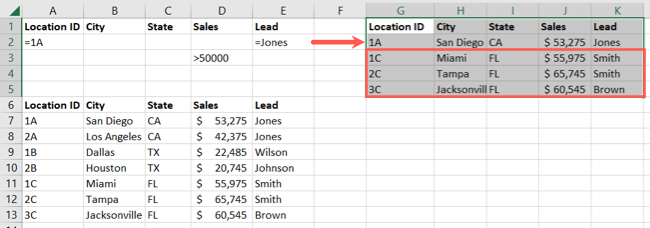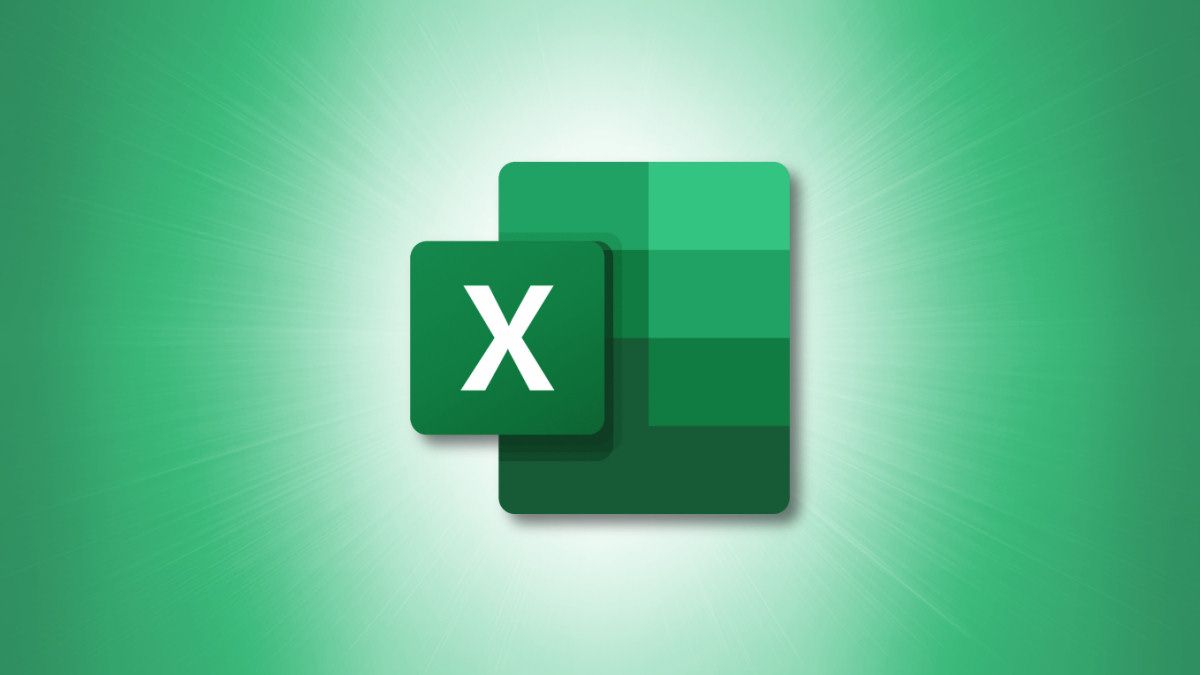
Embora o Microsoft Excel ofereça um recurso integrado para filtragem de dados , você pode ter um grande número de itens em sua planilha ou precisar de um filtro mais complexo. Aqui explicaremos como criar um filtro avançado no Excel.
Índice
Como configurar o intervalo de critérios
Antes de poder usar o filtro avançado no Excel, você precisará criar um intervalo de células para as condições que usará.
Adicione pelo menos algumas linhas acima dos seus dados para começar; você sempre pode inserir mais linhas , se necessário. Lembre-se de que você precisará de uma linha para os rótulos e de uma linha vazia entre os critérios e os dados.
Na linha superior, insira os rótulos das colunas. Eles devem corresponder aos dos seus dados, pois serão usados para os critérios de filtro.
Usaremos um exemplo ao longo deste tutorial, então abaixo estão os dados que estamos usando.
Em seguida, inserimos cinco linhas acima de nossos dados. Temos uma linha para rótulos, três para critérios e uma linha em branco. Em seguida, copiamos os cabeçalhos das colunas para a primeira linha. Então, agora nossa planilha está assim:
Depois de configurar o intervalo para as condições do filtro, você estará pronto para criar o filtro avançado.
Você pode nomear seu intervalo de critérios para colocá-lo automaticamente no filtro, se desejar.
Inserindo critérios para um filtro avançado no Excel
Para inserir critérios para seu filtro avançado do Excel em uma célula, você usará o formato
="=variable" .
O primeiro sinal de igual inicia a string e as aspas contêm os critérios. Você pode usar os operadores de comparação normais para suas condições. Aqui estão alguns exemplos.
- Igual a Smith:
="=Smith" - Diferente de Smith:
="<>Smith" - Menos de 100:
="<100" - Maior ou igual a 100:
=">=100"
Quando você digita os critérios dessa forma na célula, o Excel os converte para o formato necessário para o filtro.
Como usar um filtro Excel de critério único e coluna única
A melhor maneira de começar é com um exemplo simples usando uma condição e uma coluna. Aqui, filtraremos nossos dados com base no ID de localização 2B.
Vá para a coluna ID do local e insira o seguinte para igual a 2B na primeira linha abaixo do rótulo:
="=2B"
Em seguida, selecione uma célula em seu conjunto de dados, vá para a guia Dados e escolha “Avançado” na seção Classificar e Filtrar da faixa de opções.
Na caixa pop-up, comece escolhendo onde deseja que os dados filtrados apareçam. Você pode filtrá-lo no local ou em outro local. Se você escolher a última opção, insira o local na caixa Copiar para.
Agora confirme as células na caixa List Range. O Excel deveria tê-los adicionado automaticamente para você, então simplesmente certifique-se de que estão corretos.
Em seguida, insira o intervalo de células na caixa Intervalo de critérios. Você pode fazer isso facilmente clicando dentro da caixa e usando o cursor para arrastar pelo intervalo da sua planilha. Certifique-se de incluir as células do rótulo da coluna e apenas linhas adicionais com células que contenham critérios. Se você incluir linhas vazias , é muito provável que os resultados do filtro estejam incorretos.
Opcionalmente, marque a caixa se desejar apenas registros exclusivos. Clique em “OK” quando terminar.
Você deverá então ver seus dados filtrados. Se você optar por filtrar seus dados no local, as outras linhas deverão ser ocultadas. Aqui, escolhemos um local em nossa planilha para os dados filtrados.
Como usar um filtro Excel de vários critérios e coluna única
Talvez você queira filtrar dados usando diversas condições que aparecem em uma única coluna. Você pode fazer isso com um filtro avançado do Excel. Como exemplo, filtraremos nossos dados pelos IDs de localização 1B e 2B.
Vá para a coluna ID do local e insira os critérios em duas linhas separadas, 2 e 3, começando diretamente abaixo do rótulo.
="=1B"
="=2B"
Deveria ficar assim:
Selecione uma célula em seu conjunto de dados, vá para a guia Dados e escolha “Avançado” para abrir a ferramenta de filtro.
Preencha os mesmos detalhes de antes, mas desta vez expanda o intervalo de critérios para incluir a condição adicional. Clique em “OK” para aplicar o filtro.
Você deverá então ver os dois resultados do filtro no local escolhido.
Como usar um filtro Excel de múltiplos critérios e múltiplas colunas
A seguir, veremos como usar várias condições em um filtro avançado do Excel. Podem ser critérios AND ou OR . Por exemplo, você pode filtrar por ID do local igual a 1A e Lead igual a Jones, onde todas as condições são verdadeiras. Ou você pode filtrar por ID de local igual a 1B ou Lead igual a Jones, onde qualquer condição for verdadeira.
Todas as condições são verdadeiras
Para filtrar com uma condição AND, você colocará ambos os critérios na mesma linha abaixo dos rótulos correspondentes.
Portanto, inserimos o seguinte abaixo do rótulo ID do local na linha 2:
="=1A"
Em seguida, inserimos o seguinte abaixo do rótulo Lead, também na linha 2:
="=Jones"
Se parece com isso:
E assim como antes, selecione uma célula no conjunto de dados, vá até a aba Dados e escolha “Avançado” para abrir a ferramenta.
Para este filtro, alteramos nosso intervalo de critérios, pois ele inclui apenas as linhas 1 e 2. Ajuste as demais opções conforme necessário e clique em “OK”.
Observe na captura de tela que o Excel nomeou nosso intervalo de critérios para nós. Você pode ver a mesma coisa ao reutilizar o mesmo intervalo de células.
Temos então nosso único resultado. Lembre-se de que colocar os critérios na mesma linha indica o operador AND. Portanto, embora tenhamos Jones como Lead para dois locais, filtramos apenas o local 1A com Jones.
Quaisquer condições são verdadeiras
A seguir, filtraremos novamente por múltiplas condições, mas usando critérios OR. Para isso, coloque as condições em linhas separadas abaixo dos rótulos correspondentes.
Portanto, inserimos o seguinte abaixo do rótulo ID do local na linha 2:
="=1B"
Em seguida, inserimos o seguinte abaixo do rótulo Lead, mas na linha 3:
="=Jones"
Se parece com isso:
Abra a ferramenta Filtro avançado como antes, ajuste o intervalo de critérios para acomodar a linha adicional e clique em “OK”.
Como você pode ver, temos três resultados, um para 1B e dois para Jones. Como utilizamos os critérios OR, todas as condições incluídas foram atendidas.
A chave para configurar um filtro de vários critérios no Excel é que, para os critérios AND, você coloca as condições na mesma linha e para os critérios OR, coloca as condições em linhas separadas.
Toda e qualquer condição é verdadeira
Para um exemplo final, aplicaremos um filtro mais complexo usando os critérios AND e OR junto com um operador de comparação diferente. Filtraremos o ID do local igual a 1A e o lead igual a Jones ou as vendas maiores que 50.000.
Na linha 2, inserimos os seguintes critérios abaixo do ID do local e do lead, respectivamente:
="=1A"
="=Jones"
Na linha 3, inserimos a próxima condição abaixo do rótulo Vendas:
=">50000"
Esta configuração é semelhante a esta:
Abra a ferramenta de filtro avançado, verifique ou ajuste os campos conforme necessário e clique em “OK”.
Você verá então os resultados. Aqui, temos a linha 2 contendo nossos critérios AND, 1A e Jones. Em seguida, as linhas adicionais 3 a 5 contendo nossos critérios OR para vendas superiores a 50.000.
Se você tem uma grande quantidade de dados em sua planilha e precisa de uma opção de filtro mais robusta , lembre-se do filtro avançado do Excel.