
O Windows 10 contém várias configurações de acessibilidade integradas para torná-lo mais fácil e inclusivo para pessoas que têm dificuldade em usar todas as funções regulares de seus computadores. O Narrator é um aplicativo de leitura de tela para pessoas com dificuldades visuais, mas mesmo pessoas sem essas dificuldades podem achar alguns de seus recursos úteis. Veja como habilitar e usar o Windows Narrator.
Índice
O que é o Windows Narrator?
O Windows Narrator é uma ferramenta leve de leitura de tela. Ele lê em voz alta coisas na sua tela – texto e elementos da interface – torna mais fácil interagir com links e botões, e até fornece descrições de imagens. O Windows Narrator também está disponível em 35 idiomas.
Como habilitar o Windows Narrator
A maneira mais fácil de chegar às configurações do Narrator é pressionar Windows + Ctrl + N. Isso abre o aplicativo Configurações diretamente em Configurações> Facilidade de acesso> Narrador.
A partir daqui, mude a chave seletora para a posição “Ligado” para habilitar o Windows Narrator.
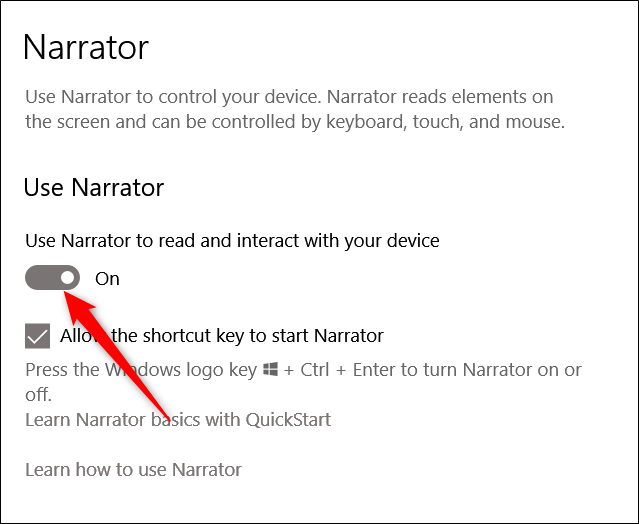
Por padrão, há também um atalho de teclado que ativa o Windows Narrator imediatamente – Windows + Ctrl + Enter. E se você já apertou aquela combinação de teclas acidentalmente e o Narrator o surpreendeu, você pode vir aqui para desativar esse atalho.
Como usar o Windows Narrator
Depois de habilitar o Narrator, você será saudado pela janela QuickStart, que lhe dará um breve resumo de como usar o Narrator e mostra algumas de suas funções e comandos para você começar. Ele aparecerá toda vez que você iniciar o Narrator, a menos que você clique na caixa no canto esquerdo inferior. O Narrator também começa imediatamente a ler o texto da janela para você.
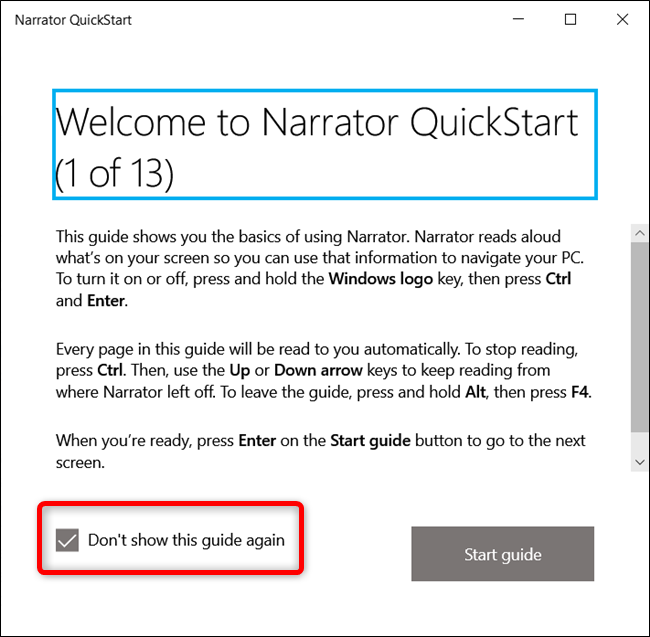
Quando o Windows Narrator está ativo, existem algumas combinações de teclado que você pode usar para acessar diferentes recursos:
- CapsLock + 1: Ativa o aprendizado de entrada. Isso informa quais teclas você está pressionando no teclado, bem como o comando do Narrator associado a elas. Para desligar o aprendizado de entrada, pressione e segure CapsLock e pressione 1 duas vezes.
- CapsLock + barra de espaço: ativa / desativa o modo de digitalização. Isso permite que você navegue por diferentes partes de uma página pressionando as teclas de seta para cima ou para baixo. Quando encontrar algo em que deseja clicar, como um link ou botão, pressione Enter para selecioná-lo. O modo de digitalização é habilitado por padrão.
- Seta para a esquerda ou direita: lê cada caractere em uma palavra. Isso é útil para verificar a ortografia de uma palavra.
- Ctrl + Seta para a esquerda ou direita: lê palavra por palavra.
- D e Shift + D: Navega pelos pontos de referência em uma página. Um Landmark é um agrupamento de elementos semelhantes, como botões ou blocos de texto, ou um único elemento, como uma caixa de pesquisa. Esses são comumente encontrados em páginas da web. Use D para ir para o próximo ponto de referência e Shift + D para ir para o anterior.
- Ctrl: Para o Narrator em sua posição atual. Isso evita que o Narrator leia mais na página.
- CapsLock + F1: Abre a lista de comandos. Esta é a lista completa de todos os comandos disponíveis e suas funções.
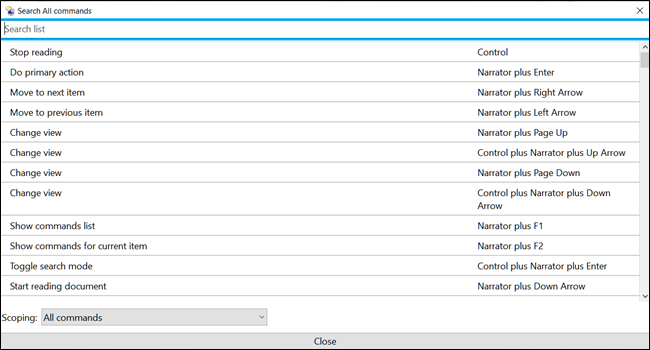
Como personalizar o Narrador
Você pode acessar algumas configurações básicas do Narrator pressionando Windows + Ctrl + N ou navegando até Configurações> Facilidade de acesso> Narrador.
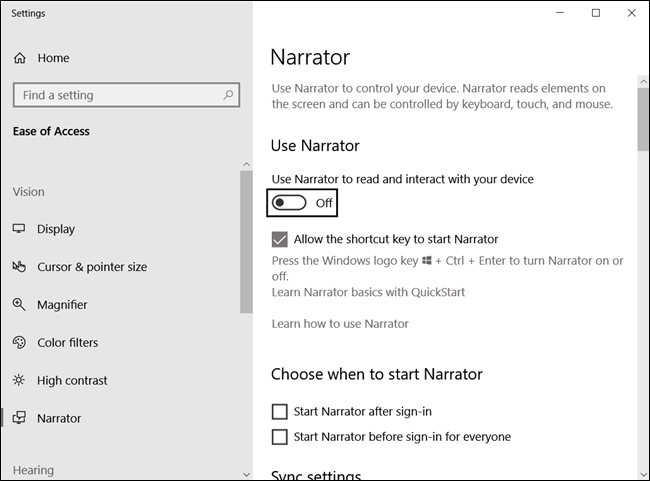
Existem várias configurações que você pode definir, por isso vamos dividi-las para você nas próximas seções.
Configurações Gerais
Essas configurações permitem que você ative o Narrator, abra a janela QuickStart se desejar vê-lo novamente, abra o guia completo no site de Suporte da Microsoft e escolha se deseja iniciar o Narrator automaticamente ao entrar no Windows.
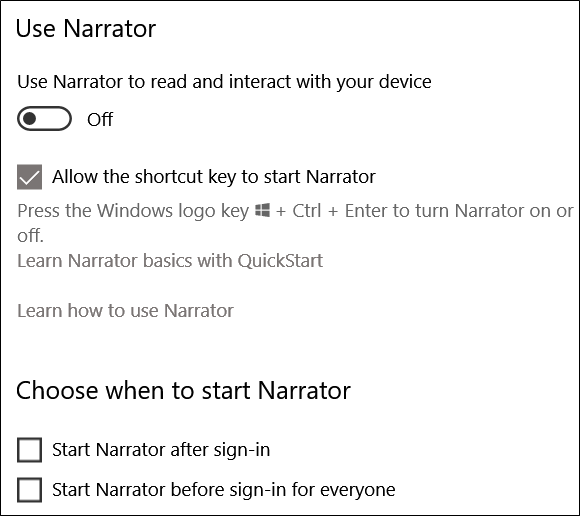
Configurações de sincronização
Habilitar esta opção permite que todos os usuários do computador usem as mesmas configurações atuais antes de entrar. Recomendamos essa opção se você estiver usando um display braille serial.
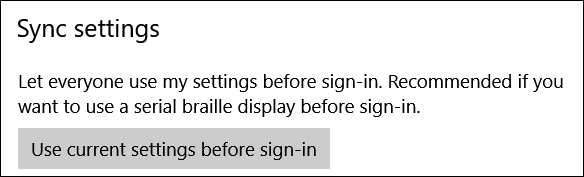
Configurações de voz
Esta seção permite que você altere a voz do narrador, junto com a velocidade, o tom e o volume da voz.
Além disso, você pode alterar se o narrador faz uma pausa para pontuação, enfatiza o texto formatado ou diminui o volume dos aplicativos de fundo ao falar.
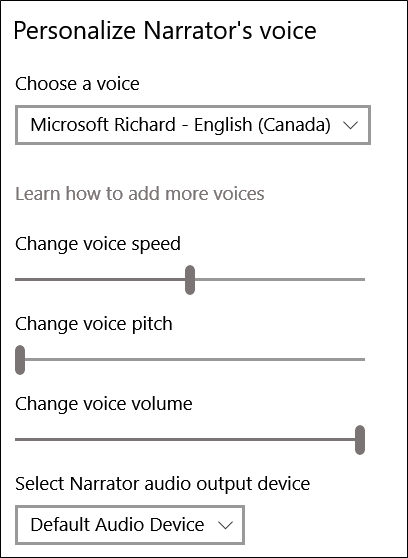
Quanto conteúdo você ouve
Essas configurações alterarão a quantidade de conteúdo que o Narrator lê em voz alta. Você pode alterar coisas como ouvir os caracteres ou palavras que está digitando, dicas de áudio, dicas de interação e o nível de detalhe e contexto que o Narrator fornece sobre o texto e os elementos da interface.
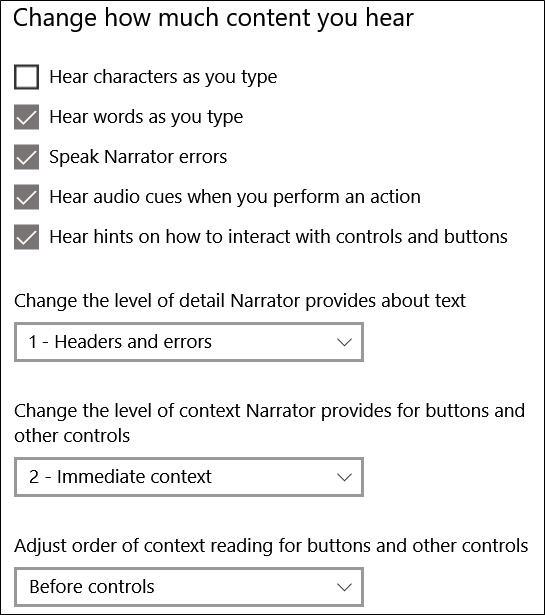
Configurações do teclado
Esta seção contém controles para escolher entre um layout de teclado Padrão e Legado. O layout padrão, que é a configuração padrão, permite que você use comandos de teclado atualizados e permite personalizar a tecla modificadora do Narrator (usando a tecla Insert em vez da tecla CapsLock). Funciona mais como outros aplicativos de leitura de tela. O layout Legado funciona mais como o Narrator nas versões anteriores do Windows. Você pode ler mais sobre os diferentes layouts na página de Suporte da Microsoft .
As configurações adicionais incluem bloquear a tecla do narrador, para que você não precise pressioná-la para cada comando e usar um único toque para a tecla do narrador.

Cursor do Narrador
O cursor do Narrador é a representação gráfica de onde na página o narrador está lendo no momento, indicado por uma caixa azul na tela.

You can enable/disable the Narrator cursor, choose whether or not to move the system cursor along with the Narrator’s cursor, sync the Narrator and system focus, and enable Narrator to read and interact using the mouse.

Use a Braille Display
Using a braille display with Narrator requires some third-party applications. You can download those by clicking the “Download and Install Braille” button.

Narrator Feedback Diagnostics
Anytime you press CapsLock+Alt+F, the Feedback Hub opens to the submit feedback page.
To send additional diagnostic and performance data from the Feedback Hub, you will first need to toggle this setting. Afterward, pressing CapsLock+Alt+F will include additional diagnostic information when submitting feedback via the hub.

Additional Settings
The Narrator options in the Settings app should let you configure Narrator pretty well. However, you can also open its legacy settings window if you want to dig a little deeper and more fully customize Narrator. When Narrator is running, you can click its icon on the taskbar (or Alt+Tab to it) to open the Narrator Settings window.

Most of the commands you can find by clicking the various categories in this window are the same commands we already covered from the Settings app. If you dig around a bit, you’ll find a few additional options that might be useful, such as creating your own keyboard combos.
Hopefully, that’s enough to get you started using Windows Narrator. You can find a complete guide to using and mastering Narrator on the Microsoft Windows Support page.


