
A Atualização de Criadores do Windows 10 adicionou suporte para som posicional Dolby Atmos. Isso inclui duas coisas: suporte para hardware Dolby Atmos e som Dolby Atmos virtual que funciona em qualquer par de fones de ouvido.
O recurso Dolby Atmos para fones de ouvido é um pouco estranho. Ele aparece no painel de controle padrão do Windows como uma opção, mas requer uma avaliação gratuita ou uma compra de US $ 14,99 na Windows Store para que você possa realmente usá-lo.
Índice
O que é Dolby Atmos?
O som surround 5.1 ou 7.1 tradicional usa 5 ou 7 canais de alto-falantes, mais um subwoofer. Quando você assiste a um filme ou joga um jogo com som surround, esse filme ou jogo está, na verdade, enviando 6 ou 8 canais separados de som para os alto-falantes.
Dolby Atmos é um tipo aprimorado de som surround. Não é mixado em vários canais separados; em vez disso, os sons são mapeados para locais virtuais no espaço 3D e esses dados espaciais são enviados para o seu sistema de alto-falantes. Um receptor compatível com Dolby Atmos usa alto-falantes especialmente calibrados para posicionar esses sons. Os sistemas Dolby Atmos podem incluir alto-falantes montados no teto acima de você ou alto-falantes no chão que refletem o som no teto, por exemplo.
Este recurso requer hardware compatível com Dolby Atmos, principalmente um receptor compatível com Dolby Atmos. A Microsoft também acabou de adicionar suporte para Dolby Atmos ao Xbox One, e muitos discos Blu-ray incluem áudio Dolby Atmos.
A Atualização de Criadores do Windows 10 também adicionou um recurso separado chamado “Dolby Atmos para fones de ouvido”. Esse recurso promete áudio posicional aprimorado em qualquer par de fones de ouvido ou plugues de ouvido. Você não precisa de fones de ouvido Dolby Atmos especiais. É um tipo de som surround virtual integrado ao Windows.
Na verdade, esse é um recurso completamente diferente, vinculado apenas à marca da Dolby. O verdadeiro Dolby Atmos requer um receptor de hardware e uma configuração especial de alto-falante, enquanto o Dolby Atmos para fones de ouvido é um processador de sinal digital (DSP) que pega o som surround do seu PC e o mistura para oferecer uma experiência de som posicional aprimorada nos fones de ouvido.
Alguns jogos já adicionaram suporte para Dolby Atmos para fones de ouvido. Por exemplo, o Overwatch da Blizzard inclui suporte embutido para Dolby Atmos e funciona mesmo se você não estiver executando o Creators Update do Windows 10. Você pode ativar esse recurso em Opções> Som> Dolby Atmos para fones de ouvido no Overwatch. A Blizzard argumenta que o Atmos oferece uma experiência aprimorada que permite identificar mais facilmente de onde os sons estão vindo no jogo.
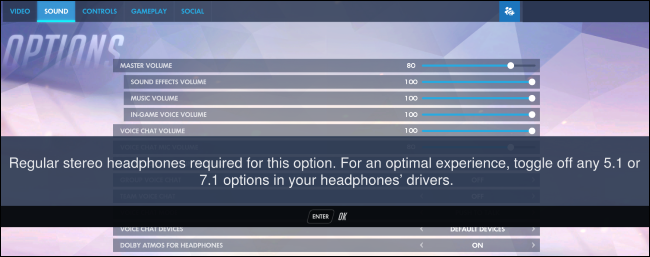
Como habilitar Dolby Atmos no Windows 10
Para começar a usar esse recurso, baixe o aplicativo Dolby Access na Windows Store e inicie-o.
O aplicativo irá guiá-lo durante a configuração. Se você tiver um receptor Dolby Atmos que deseja usar com seu PC, selecione “Com meu home theater”. Se você quiser usar qualquer par de fones de ouvido, selecione “Com meus fones de ouvido”.
Se você selecionar um PC de home theater, receberá um link para habilitar a opção “Dolby Atmos para home theater” no painel de controle de configurações de som do Windows. Depois de fazer isso, o aplicativo solicitará que você calibre o sistema. Não há necessidade de compra adicional para a opção de home theater – você só precisa do hardware.
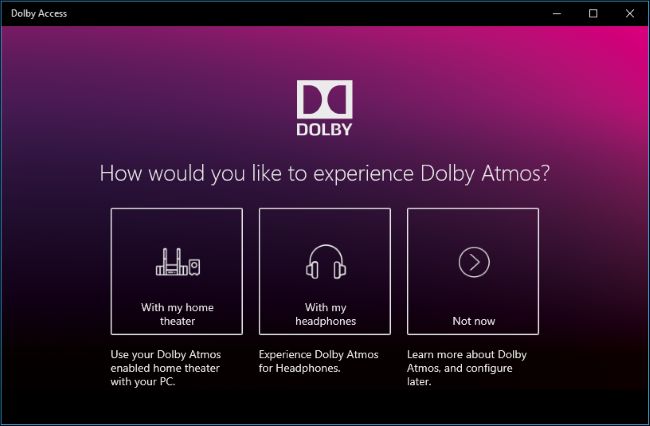
Se você selecionar fones de ouvido, será solicitado a confirmar se o hardware de som do seu PC oferece suporte à plataforma de áudio espacial do Windows 10 para fones de ouvido. Os PCs modernos devem ter drivers de som que suportem esse recurso, mas você pode não ter sorte se tiver um PC muito mais antigo que atualizou para o Windows 10.
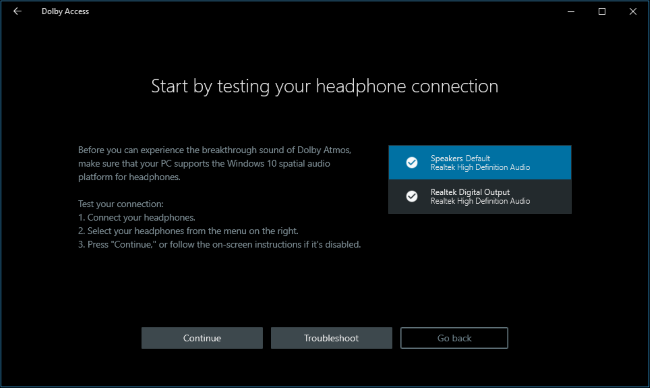
O recurso Dolby Atmos para fones de ouvido não é gratuito. Embora a Microsoft o tenha integrado ao Windows, a Microsoft claramente não pagou as taxas de licenciamento para permitir que qualquer usuário do Windows o usasse.
No entanto, você ainda pode experimentar o Dolby Atmos para fones de ouvido gratuitamente. Clique no botão “teste de 30 dias” para ativá-lo.
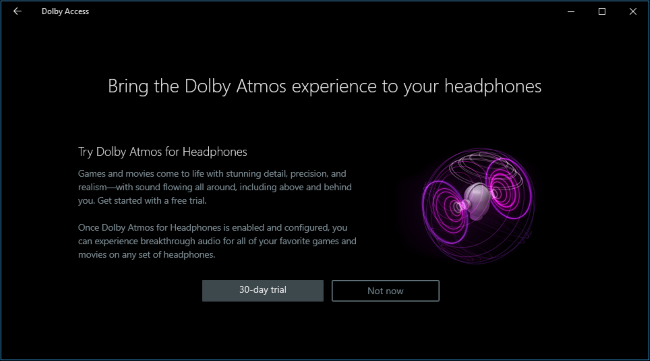
Depois de habilitar o teste gratuito, você será solicitado a habilitar o Dolby Atmos para fones de ouvido. Clique no botão “Definir configurações do PC” e selecione “Dolby Atmos para fones de ouvido” na caixa Formato de som espacial.
Esta opção aparece na janela de propriedades do seu dispositivo de áudio, mesmo se você não tiver o aplicativo Dolby instalado. No entanto, se você tentar habilitar esse recurso sem instalar o aplicativo primeiro, o Windows solicitará que você instale primeiro o aplicativo Dolby Access da Windows Store.
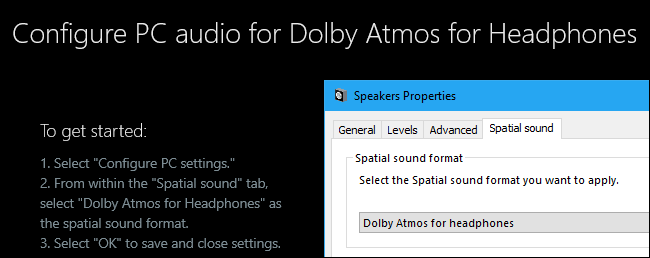
Como testar o Dolby Atmos
O aplicativo Dolby Access permitirá que você teste o Dolby Atmos reproduzindo uma variedade de vídeos que suportam áudio Dolby Atmos.
Embora os vídeos sejam impressionantes o suficiente, você vai querer realmente testar o Dolby Atmos jogando alguns jogos de PC ou assistindo alguns vídeos com som surround antes de pagar por isso e ver se você pode notar uma diferença apreciável. Algumas pessoas dizem que notam uma melhora, enquanto outras não notam muita diferença. Provavelmente também depende dos jogos que você está jogando, dos vídeos que está assistindo.
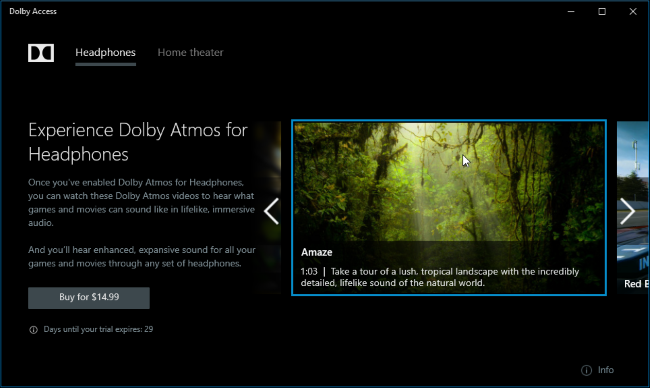
Ao testar o Dolby Atmos, certifique-se de habilitar o som surround 5.1 ou 7.1 em qualquer jogo ou aplicativo usado. O aplicativo irá então produzir som surround e o Dolby Atmos irá mixá-lo para som estéreo para seu fone de ouvido.
Você está livre para testar o Dolby Atmos por 30 dias, após o qual custará US $ 14,99 para comprar o Dolby Atmos para suporte a fones de ouvido na Windows Store.
Como experimentar a alternativa gratuita da Microsoft, o Windows Sonic para fones de ouvido
A Atualização de Criadores do Windows 10 também oferece uma opção gratuita “Windows Sonic para Fones de Ouvido” que você pode ativar em vez do Dolby Atmos. Basta clicar com o botão direito no ícone do alto-falante na bandeja do sistema, selecionar “Dispositivos de reprodução”, clicar no dispositivo de reprodução e clicar em “Propriedades”. Na guia Som espacial, selecione “Windows Sonic for Headphones”.

You may want to test this feature to see how it compares to Dolby Atmos for Headphones in your games and videos. We’ve seen some people say it doesn’t work quite as well as the Dolby Atmos option in their experience, but we’ve also seen some people say they don’t notice much of a difference.
When it comes to sound, everyone often has their own opinion. Audio quality can be very subjective.


