
Se você está cansado de ter que encontrar e se atrapalhar com o interruptor de luz toda vez que entra em um quarto escuro, pode usar o SmartThings para automatizar esse processo e fazer com que as luzes se acendam automaticamente quando você entra.
Existem algumas maneiras de fazer isso e depende dos produtos inteligentes que você tem em seu arsenal. Para acionar a automação para as luzes, você pode usar um sensor de abertura / fechamento SmartThings ou um sensor de movimento SmartThings. Quanto às próprias luzes, você pode usar uma tomada SmartThings (ou uma tomada inteligente de terceiros conectada a SmartThings) com uma lâmpada conectada ou, se tiver lâmpadas Wi-Fi como Philips Hue, também pode usá-las.
Para configurar isso, comece abrindo o aplicativo SmartThings em seu telefone e selecionando a guia “Marketplace” no canto inferior direito da tela.
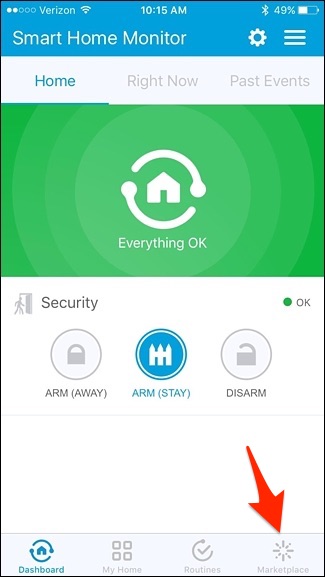
Toque na guia “SmartApps” na parte superior se ainda não estiver selecionada.
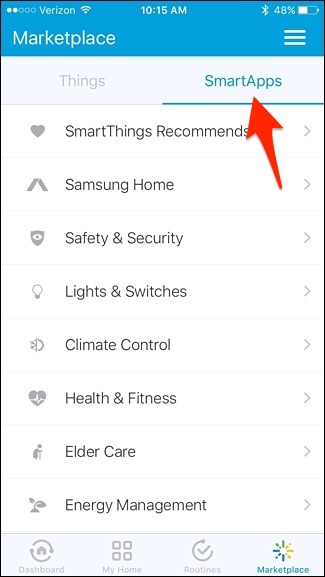
Em seguida, toque em “Luzes e interruptores”.
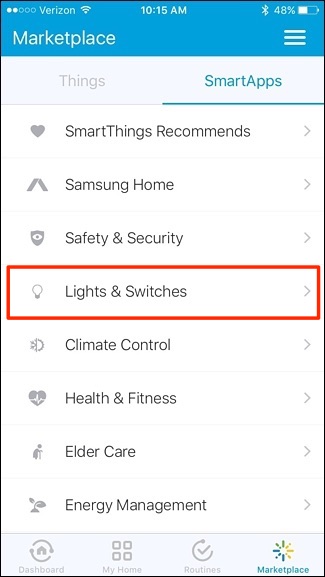
Selecione “Smart Lights”. Provavelmente será a primeira opção no topo.
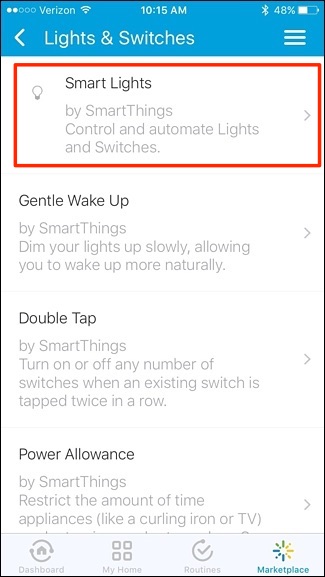
Toque em “Nova automação de iluminação”.
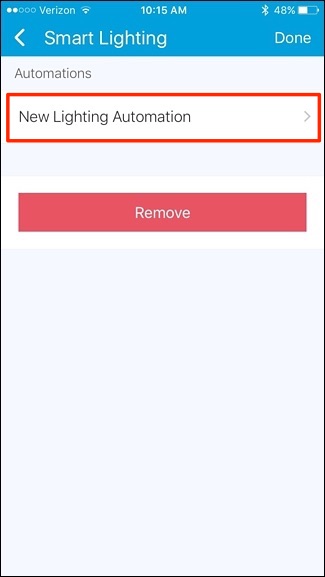
Toque dentro da caixa onde diz “Quais luzes você deseja controlar?”.
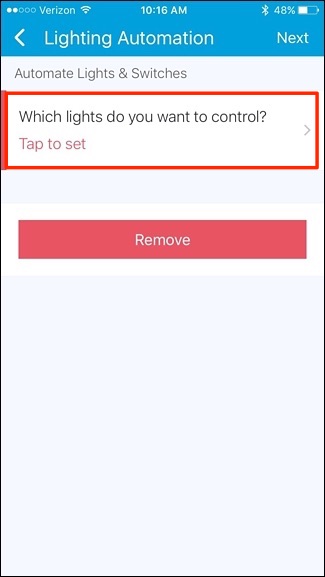
Coloque marcas de seleção ao lado das luzes que deseja acender. Se você tiver uma lâmpada conectada a uma tomada inteligente (SmartThings, Belkin WeMo, etc.), selecione-a na lista. Clique em “Concluído” no canto superior direito.
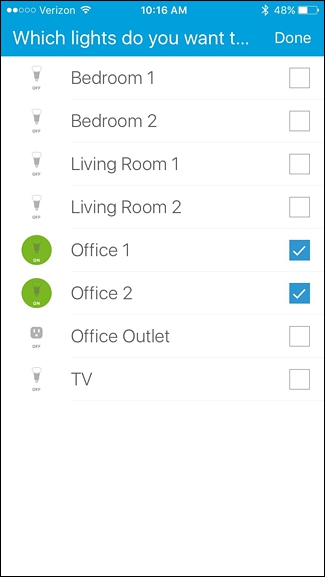
Em seguida, toque dentro da caixa onde diz “O que você quer fazer?”.
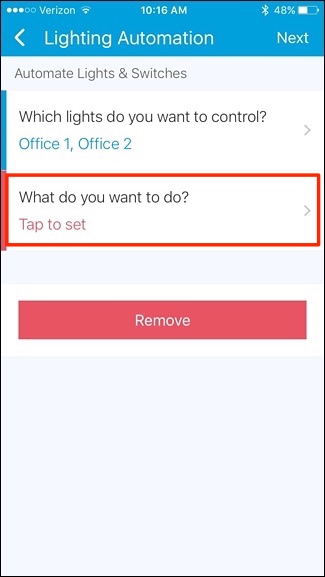
Selecione “Ligar” e toque em “Concluído” no canto superior direito.
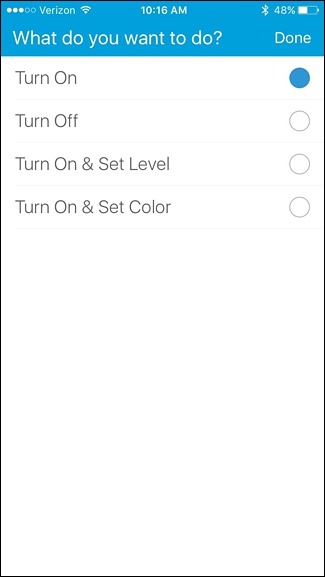
Em seguida, toque dentro da caixa onde diz “Como você deseja acionar a ação?”.
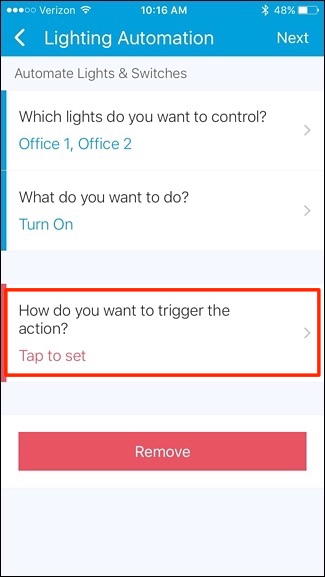
Existem várias opções para escolher, mas, neste caso, vamos selecionar “Movimento” e nosso sensor de movimento SmartThings decidir quando acender as luzes. Em seguida, toque em “Concluído” no canto superior direito.
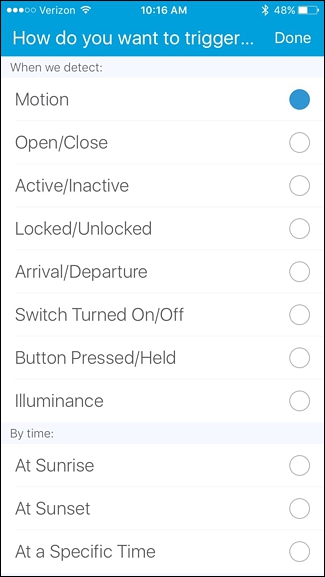
Toque dentro da caixa onde diz “Quais sensores de movimento?”.
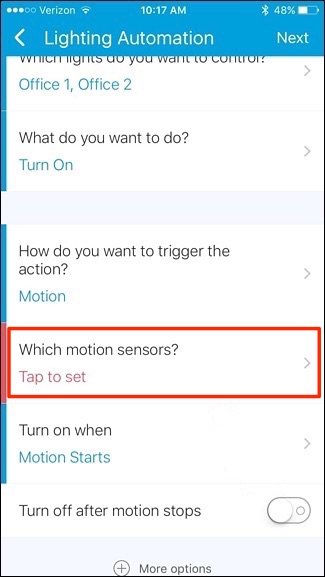
Selecione o sensor de movimento que deseja usar e toque em “Concluído”.
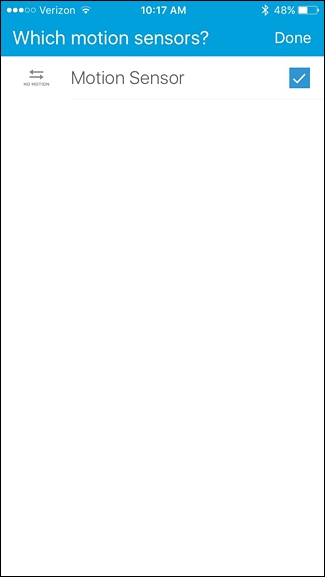
Em seguida, ligue a chave seletora ao lado de “Desligar após o movimento parar”. Esta é uma etapa opcional, mas garantirá que as luzes se apaguem quando você sair da sala.
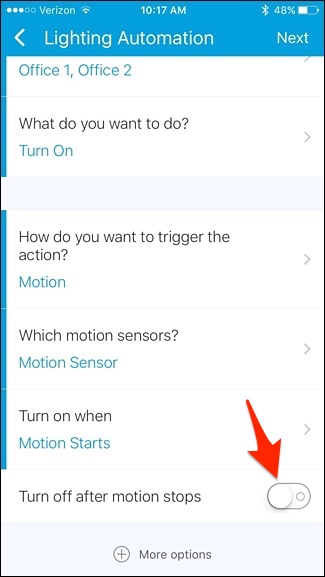
Se você fizer isso, toque dentro da caixa onde está escrito “Após este número de minutos”.
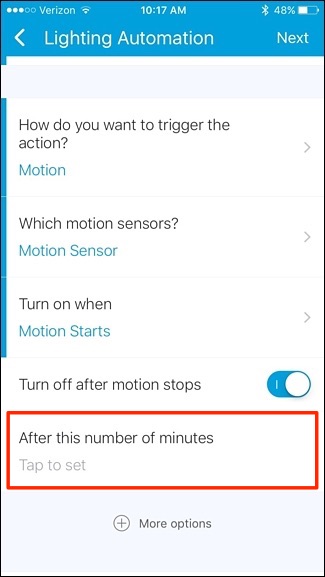
Digite um número aqui – 1 ou 2 minutos deve ser suficiente, mas você pode fazer o que quiser.

Toque em “Próximo” no canto superior direito da tela.

Se você quiser dar um nome a essa regra de automação, toque na chave seletora ao lado de “Editar nome de automação”.

A partir daí, toque dentro da caixa onde diz “Digite o nome personalizado” e digite um nome para a regra de automação. Quando terminar, toque em “Concluído” no canto superior direito.

A nova regra de automação aparecerá na lista. Se você deseja removê-lo, basta deslizar para a esquerda e tocar em “Remover”.

Granted, something like this might not be ideal for every room in the house, but for those spaces or closets where you’re only going in to get something and poke around for a minute, automating the lights can be really convenient.


