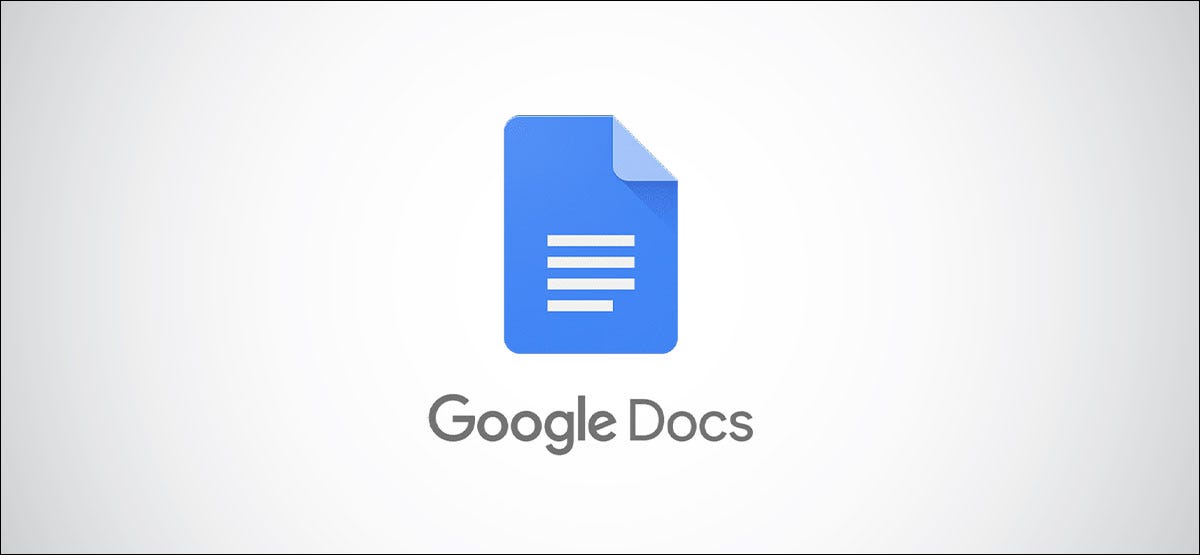
Você pode tornar a pesquisa menos demorada e tediosa ao trabalhar no Google Docs. O recurso Explorar ajuda a encontrar conteúdo, imagens e outros materiais para seu trabalho de pesquisa, relatório ou ensaio.
Semelhante à ferramenta Researcher do Microsoft Word , o Google Docs oferece a ferramenta Explorar. Isso permite que você procure rapidamente tópicos relacionados ao seu documento sem sair do Google Docs. Em seguida, você pode adicionar conteúdo ou imagens pertinentes e incluir citações para essas fontes.
Índice
Abra a ferramenta Explorar no Google Docs
Você tem algumas maneiras de abrir a ferramenta Explorar no Google Docs. Primeiro, você pode clicar no ícone Explorar no canto inferior direito da tela do Google Docs.
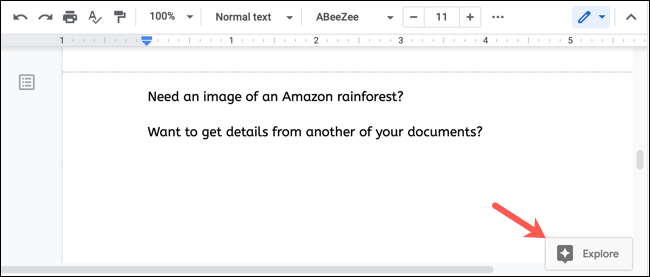
Em segundo lugar, você pode clicar em Ferramentas> Explorar no menu.
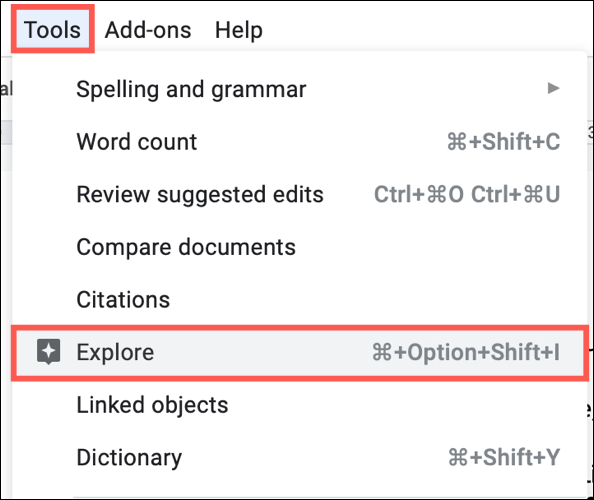
(Essas duas primeiras opções para abrir o Explorar são convenientes se você planeja pesquisar uma variedade de tópicos e simplesmente deseja abrir a ferramenta.)
Finalmente, você pode abrir Explorar e ir diretamente para o seu tópico. Selecione o texto em seu documento que você deseja consultar. Em seguida, clique com o botão direito e escolha “Explorar [texto selecionado]”.
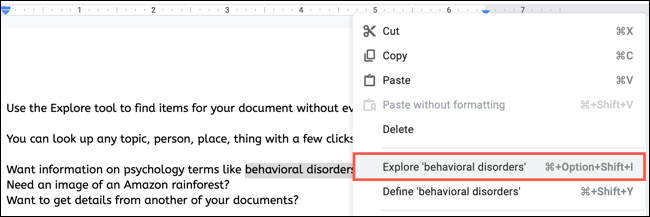
Cada ação abre a ferramenta Explorar na barra lateral para você trabalhar.
Use conteúdo, imagens e o Google Drive com o Explorar
Quer você use a terceira opção acima e vá direto ao seu tópico ou use a caixa Pesquisar para explorar, você terá três guias na parte superior da barra lateral Explorar. Isso inclui Web, Imagens e Drive.
Incluir Conteúdo da Web
Clique em “Web” e você verá os resultados da web para o assunto listado, como faria ao usar o Google para pesquisar. Você pode clicar em um para ir diretamente a essa fonte em uma nova guia se quiser ler mais. Você também pode rolar até o final dos resultados e clicar em “Ver todos os resultados no Google” para obter uma lista completa. Esta é uma maneira conveniente de ler sobre o seu tópico.
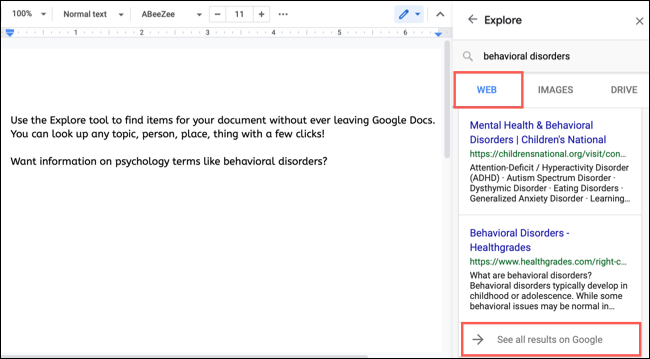
Se quiser incluir um trecho do conteúdo que você vê na lista, você pode copiar e colar em seu documento e incluir uma citação. Selecione o texto, clique com o botão direito e escolha “Copiar”. Em seguida, coloque o cursor no documento, clique com o botão direito e selecione “Colar”.
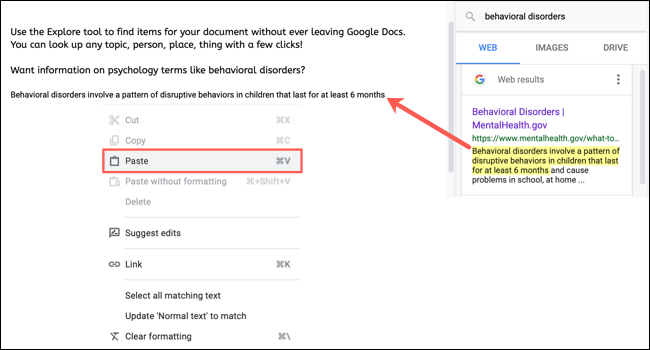
Como alternativa, você pode selecionar o texto atual em seu documento para a citação.
Adicione uma citação clicando no ícone “Citar como nota de rodapé” no canto superior direito da fonte. Isso insere automaticamente a fonte como uma nota de rodapé com formatação MLA.

Para alterar o formato da citação, clique no ícone “Selecionar formato de citação” (três pontos) na parte superior dos resultados da web. Em seguida, escolha MLA, APA ou Chicago.
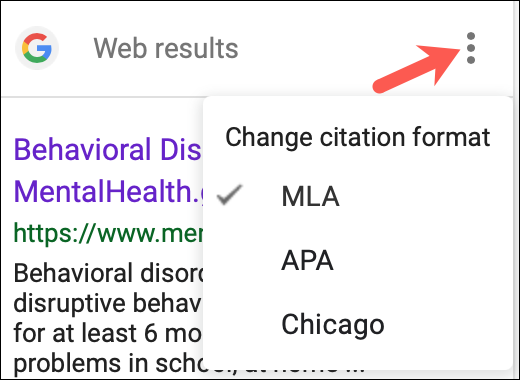
Você também pode adicionar um dos links que vê nos resultados da web ao seu documento. Clique com o botão direito do mouse no link, escolha “Copiar link” ou “Copiar” e cole-o no documento onde quiser.
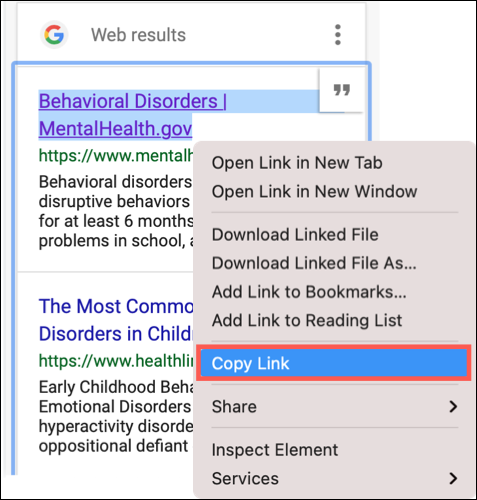
Inserir Imagens
Se você precisar de uma imagem para o seu documento, clique na guia “Imagens” na parte superior da barra lateral Explorar.
Clique em uma imagem para ampliá-la e ver a fonte com as informações de licenciamento. A partir daí, você pode clicar em “Inserir” ou acertar a seta para retornar ao seu documento.
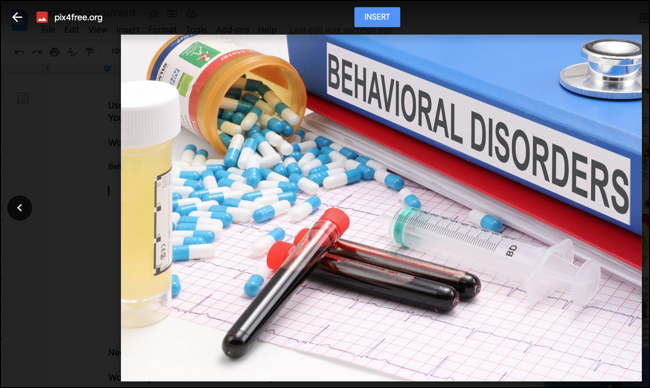
Você também pode inserir uma imagem diretamente da barra lateral. Clique no sinal de mais no canto superior direito da imagem.
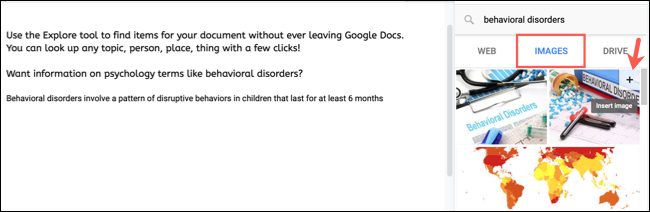
Acesse os documentos do Google Drive
Talvez você tenha um documento, uma imagem ou outro item salvo no Google Drive que deseja consultar. Clique em “Drive” na parte superior da barra lateral e você verá os itens que salvou relacionados ao seu termo de pesquisa.
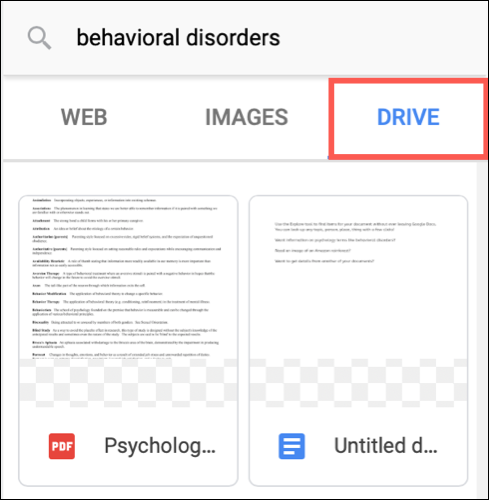
Selecione um para abrir e visualizar. A partir daí, você pode copiar e colar de um documento ou visualizar e baixar uma imagem.
A guia Explorar do Drive é ideal para quando você tiver seus próprios materiais de pesquisa necessários para o documento atual salvo no Google Drive.
O recurso Explorar no Google Docs é perfeito para pesquisar seu tópico (incluindo o conteúdo e as imagens) e até mesmo para fazer referência a seu próprio material salvo no Google Drive.


