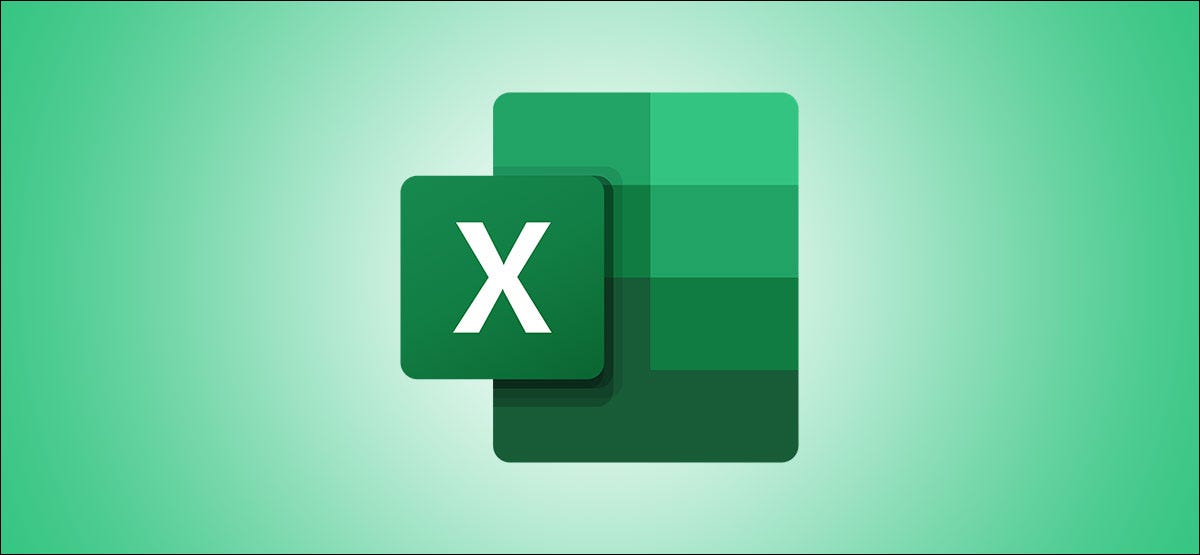
Uma das tarefas mais comuns que as pessoas realizam, além de adicionar dados a uma planilha, é analisá-la. Mas você sabia que o Microsoft Excel possui um recurso integrado especificamente para isso? É chamado de Analyze Data e pode ajudá-lo a ver tendências, padrões, classificações e muito mais.
Analisar dados foi renomeado a partir de um recurso anterior denominado Idéias. Está disponível para assinantes do Microsoft 365 no Windows, Mac e na web.
Índice
Abra Analisar Dados no Excel
Supondo que você tenha alguns dados preparados que gostaria de analisar, você pode abrir a ferramenta com bastante facilidade. Selecione uma planilha, vá para a guia Home e clique em “Analyze Data” no lado direito da faixa de opções.
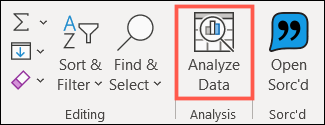
Isso abrirá um painel de tarefas bacana no lado direito com recursos visuais, opções e outras maneiras de analisar seus dados.
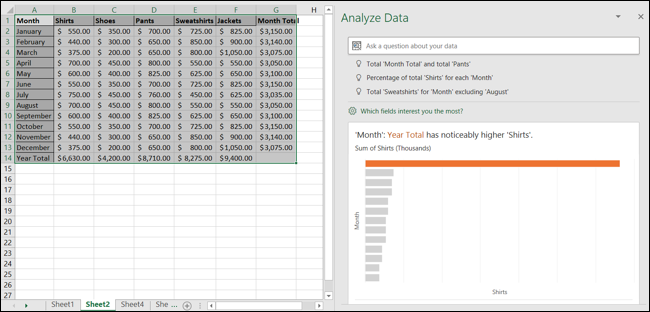
Opções de análise de dados
Agora, você está um passo à frente em direção a algumas análises de dados valiosas no Excel. Aqui estão as opções que você tem ao usar a ferramenta.
Faça uma pergunta
Começando do topo do painel de tarefas Analisar dados, você pode começar com uma pergunta em linguagem natural e verá algumas ideias logo abaixo da caixa de perguntas que podem ajudar.
Dependendo do tipo de dados que você está usando, você pode digitar coisas como “Quantas vendas de camisas em janeiro”, “Qual é a venda total de sapatos e calças” ou “Total de jaquetas excluindo dezembro”.
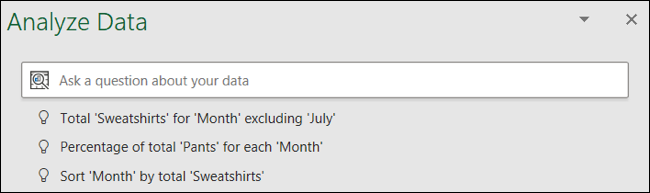
Junto com as ideias na parte superior, você também pode ver sugestões clicando na caixa de perguntas. Isso fornece uma lista suspensa de perguntas recomendadas. Você também verá as perguntas recentes que fez para revisitá-las rapidamente, se desejar.
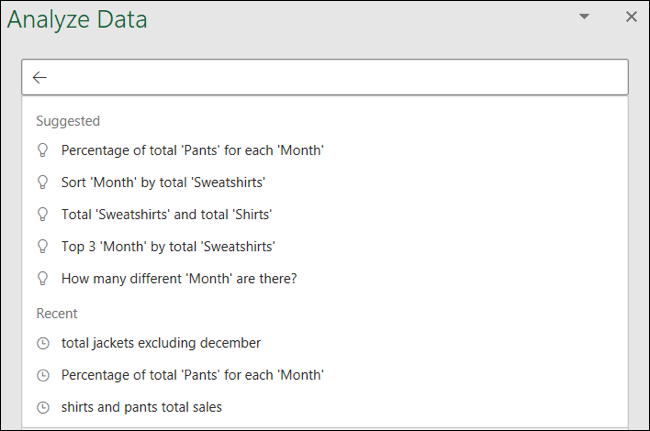
As respostas às suas perguntas ou os resultados das sugestões escolhidas são exibidos logo abaixo.
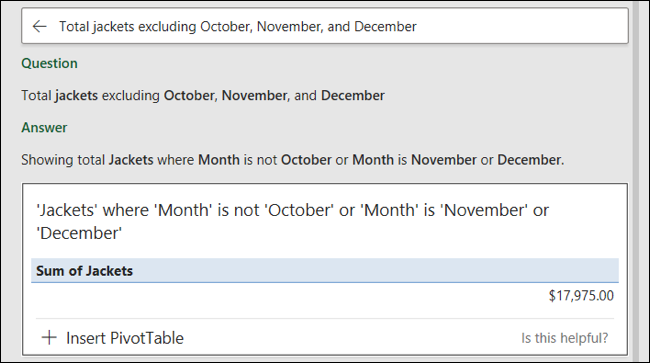
Selecione seus campos de interesse
Abaixo da área de perguntas do painel de tarefas, há um link para quais campos mais lhe interessam? Se você quiser restringir os dados que está analisando, pode fazê-lo clicando aqui.
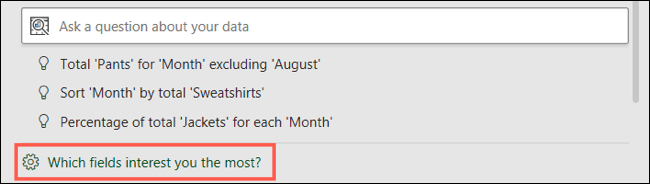
Em seguida, você verá os campos de seus dados e seus valores resumidos. Use as caixas de seleção à esquerda para selecionar os campos que deseja analisar. Os valores à direita são preenchidos automaticamente nas categorias Não é um valor, Soma e Média. Se você precisar ajustar um, você pode.
Clique em “Atualizar” quando terminar.
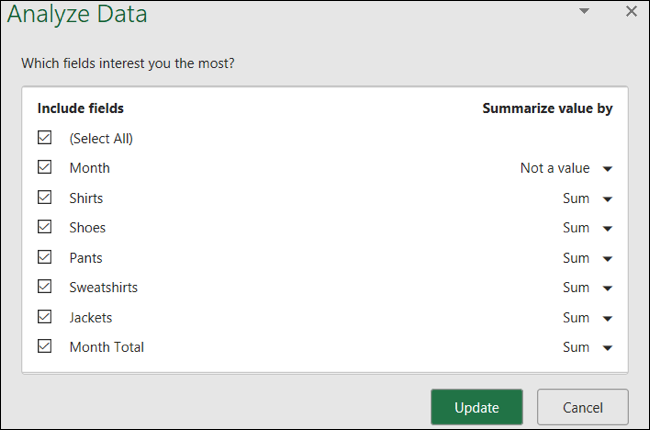
Você pode então revisar os resultados da análise de dados para os campos que você selecionou.
Ver os resultados da análise
O restante do painel de tarefas Analisar Dados é preenchido com vários tipos de recursos visuais com base em seus dados específicos. Você pode ver coisas como um gráfico de barras onde certos campos se destacam, uma tabela comparando dois itens, um gráfico de pizza com totais ou um gráfico de colunas mostrando a frequência de um item.
Você verá apenas alguns recursos visuais, mas se rolar até a parte inferior da barra lateral, verá quantos resultados adicionais existem. Clique em “Mostrar todos os resultados do X” para ver os visuais restantes.
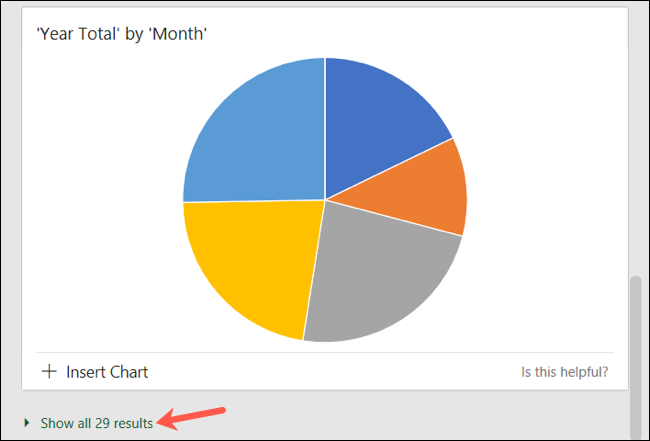
Além de fornecer maneiras rápidas e fáceis de analisar seus dados, esses resultados também fornecem ferramentas. No canto inferior esquerdo de um, você pode clicar para inserir uma Tabela Dinâmica , Gráfico Dinâmico ou Gráfico.
Isso colocará esse item diretamente em uma cópia da sua planilha em uma nova guia. Essas planilhas se chamarão Sugestão 1, Sugestão 2 e assim por diante.
Portanto, isso não apenas evita que você tenha que criar manualmente esses itens, mas também não perturba sua planilha atual ou os dados nela contidos.
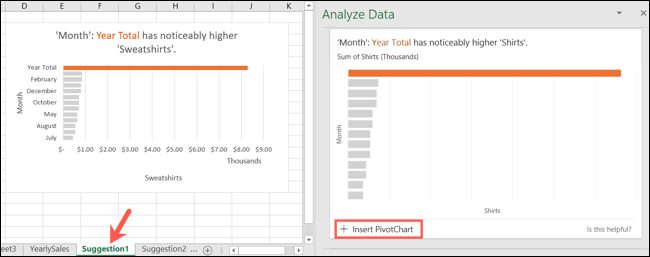
Fazendo alterações em seus dados ou planilha
Se você fizer alterações em sua planilha com Analisar dados aberto, o painel de tarefas não será atualizado automaticamente. Simplesmente feche o painel de tarefas usando o X no canto superior direito e clique em “Analisar Dados” na faixa de opções na guia Home para reabri-lo.
Observação: depois de fechar e reabrir o painel de tarefas Analisar dados, quaisquer perguntas recentes que você fez não serão exibidas na lista suspensa.
Obtenha um impulso da Microsoft ao analisar seus dados no Excel. Este recurso não apenas mostra resumos e padrões rápidos , mas também ajuda a criar ferramentas para usar em sua planilha.


