
Há alguns anos, o iPad tem a capacidade de reproduzir vídeos no modo picture-in-picture. Depois de atualizar para o iOS 14 ou superior, seu iPhone também ganha o recurso. Funciona com aplicativos de mídia, YouTube (via Safari) e até mesmo para ligações FaceTime.
Use Picture-in-Picture para aplicativos compatíveis no iPhone
Todos os aplicativos de mídia que já suportam o modo picture-in-picture no iPad funcionam imediatamente no seu iPhone com iOS 14 ou superior. E agora que o recurso está disponível no iPhone, esperamos ver mais aplicativos de mídia e videoconferência para adicionar o recurso.
Por enquanto, aplicativos populares como Netflix e Amazon Prime suportam o recurso. O aplicativo do YouTube não, mas mais sobre isso mais tarde.
Se você já usou o modo picture-in-picture no iPad, está familiarizado com o processo. Abra um aplicativo como o Netflix e comece a reproduzir um filme ou programa de TV. Em seguida, durante a reprodução, deslize para cima na barra inicial (a parte inferior da tela). Se você estiver usando um iPhone com um botão Home, pressione o botão Home.
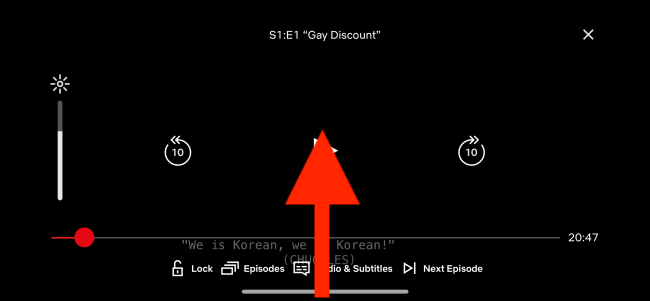
Agora você verá a tela inicial do seu iPhone enquanto o vídeo continua a ser reproduzido em uma pequena janela do media player.
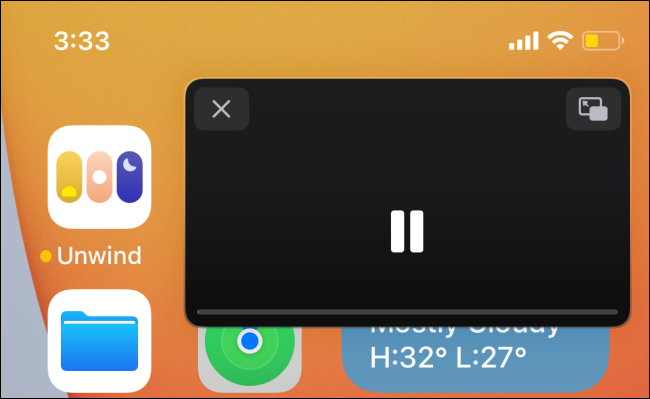
Agora você pode apertar e aplicar zoom na janela para torná-la maior ou menor. Você também pode deslizar a janela para a esquerda ou direita da tela para ocultar o player de vídeo. O áudio continuará a ser reproduzido em segundo plano.
Para trazer a janela picture-in-picture de volta, toque no ícone “Seta”.
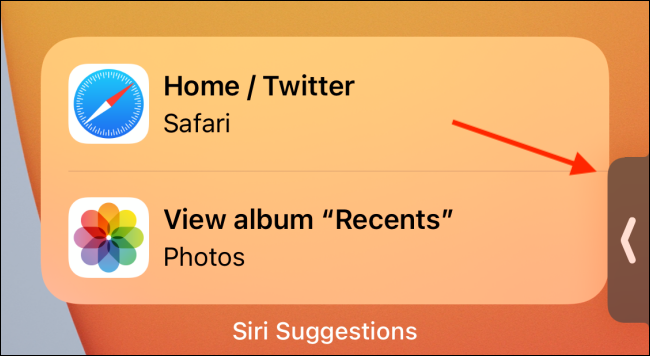
Tocar na janela picture-in-picture revela opções adicionais. A partir daqui, você pode reproduzir ou pausar o vídeo e pular para frente e para trás.
Para voltar ao modo de tela inteira, toque no botão “Picture-in-Picture” localizado no canto superior direito da janela. E se você quiser parar a reprodução completamente, toque no botão “Fechar” no canto superior esquerdo.
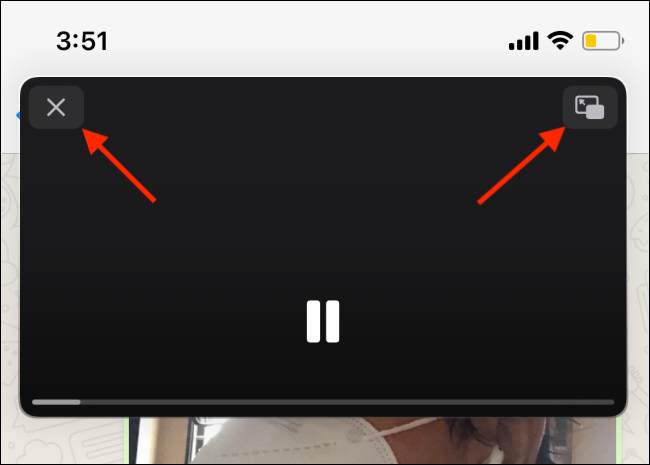
O FaceTime também suporta o modo picture-in-picture e funciona da mesma maneira. Durante uma chamada de vídeo, vá para a tela inicial para continuar a chamada em uma pequena janela picture-in-picture.
Use Picture-in-Picture para YouTube (e outros sites)
Embora o YouTube Premium no Android ofereça suporte a imagem em imagem, o YouTube simplesmente não oferece o recurso para usuários de iPhone e iPad. Mas não se preocupe, a solução alternativa do Safari para iPad também funciona no iPhone.
Você pode usar o Safari para reproduzir o vídeo do YouTube no player de vídeo nativo, que oferece funcionalidade de imagem em imagem. Este recurso também funcionará para outros reprodutores de mídia da web que funcionam com o reprodutor de vídeo nativo do Safari.
Primeiro, visite o site do YouTube e comece a reproduzir um vídeo. A partir daí, toque no botão “Tela inteira”.
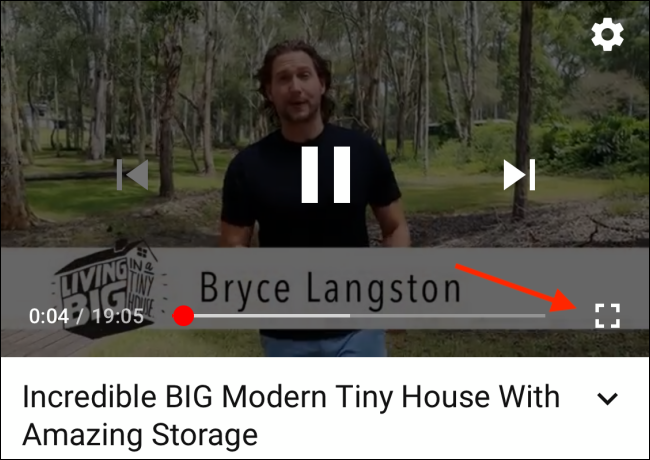
Você notará que o reprodutor de mídia do YouTube desapareceu e foi substituído pelo reprodutor de vídeo da própria Apple. Agora você pode tocar no botão “Picture-in-Picture” para habilitar o recurso rapidamente. Ou você pode deslizar para cima na barra inicial (ou pressionar o botão “Home” em dispositivos mais antigos) para ativar o modo picture-in-picture.
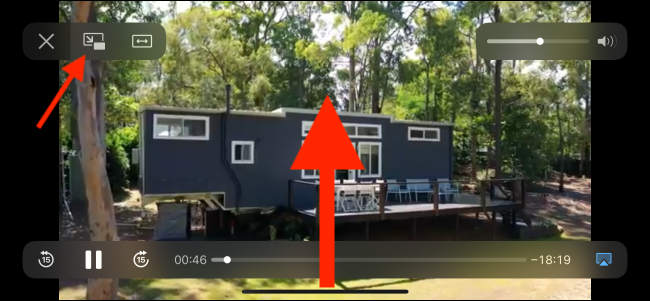
Uma vez que você está no modo picture-in-picture, é business as usual. Você encontrará as mesmas opções para mover a janela do player e ocultar a janela flutuante.
Agora você pode continuar a usar outros aplicativos enquanto o vídeo do YouTube é reproduzido na janela flutuante. Quando terminar, você pode tocar no botão “Fechar” para sair do player ou pode tocar no botão “Imagem na imagem” para voltar ao modo de tela inteira.
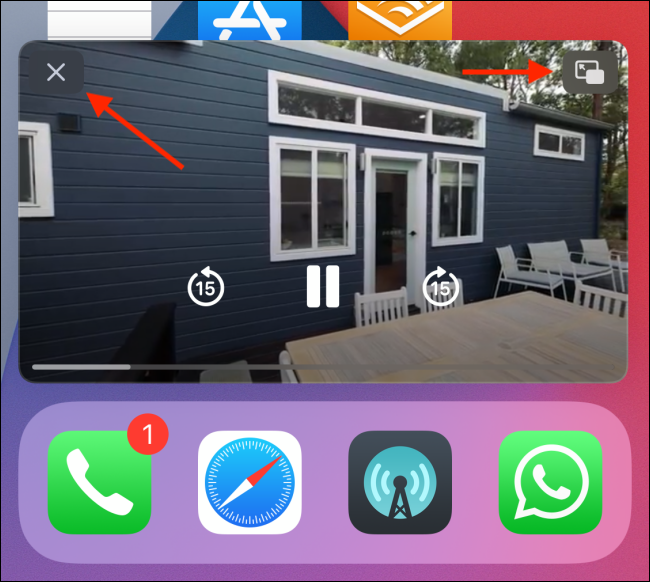
Quando o seu iPhone estiver executando o iOS 14 ou superior, certifique-se de experimentar os novos widgets da tela inicial !


