
O Windows Hello permite que você use o reconhecimento facial para fazer login no seu computador com Windows 11. Nem todas as webcams são compatíveis! Descubra o que você precisa e como configurá-lo aqui.
Como o Windows Hello funciona com uma webcam
O Windows Hello é uma alternativa às senhas tradicionais . Ele foi projetado para tornar o login no seu PC Windows 11 mais seguro e conveniente.
Várias das opções incluídas no Windows Hello são biométricas, o que significa que dependem de itens como seu rosto, impressão digital ou varredura de íris para fazer login. Ele também inclui algumas opções não biométricas, como um PIN ou uma chave de segurança USB.
A implementação do reconhecimento facial da Microsoft no Windows Hello analisa uma imagem infravermelha próxima do seu rosto para criar uma descrição de seus recursos em vez de armazenar uma imagem sua – então, cada vez que você faz login, seu PC compara o que vê com a descrição no Arquivo.
O fato de usar uma imagem quase infravermelha significa que você não pode usar a maioria das webcams com o Windows Hello, você precisará de uma com uma câmera infravermelha. O Logitech Brio é ótimo se você estiver transmitindo, fazendo videoconferência ou gravando para o seu canal — e é compatível com o Windows Hello. Alguns laptops de última geração incluem uma webcam comum e uma câmera infravermelha, tornando-os totalmente compatíveis com o reconhecimento facial da Microsoft.
Observação: o reconhecimento facial do Windows Hello não exige que você use uma conta da Microsoft ou tenha uma configuração de PIN.
Como configurar o Windows Hello com uma webcam
Para configurar o reconhecimento facial no Windows 11, clique em Iniciar, digite “opções de login” na barra de pesquisa e pressione Enter. Como alternativa, você pode navegar para Configurações > Contas > Opções de login.
Clique na pequena divisa (parece uma seta para cima) na janela de opções de entrada e clique em “Configurar”. Se “Configurar” não estiver lá, provavelmente significa que sua webcam não é compatível com o Windows Hello. Se tiver certeza de que deve funcionar, tente solucionar o problema de sua webcam .
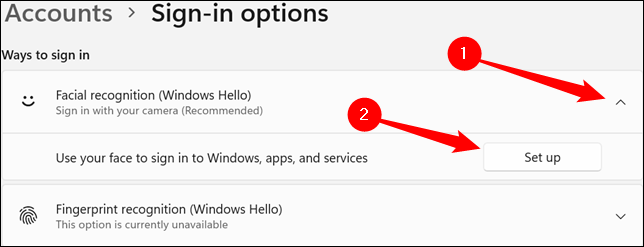
Uma janela que diz “Bem-vindo ao Windows Hello” será exibida. Clique em “Começar” no canto inferior esquerdo.
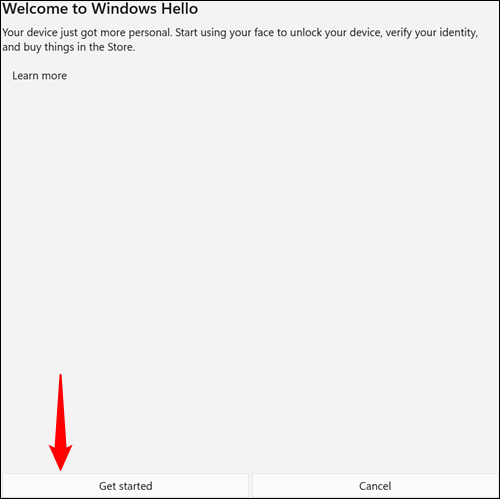
Se você configurou um PIN, ele será solicitado neste momento. Digite-o na caixa. Se você não estiver usando um PIN, não se preocupe com isso – você irá direto para a próxima etapa.
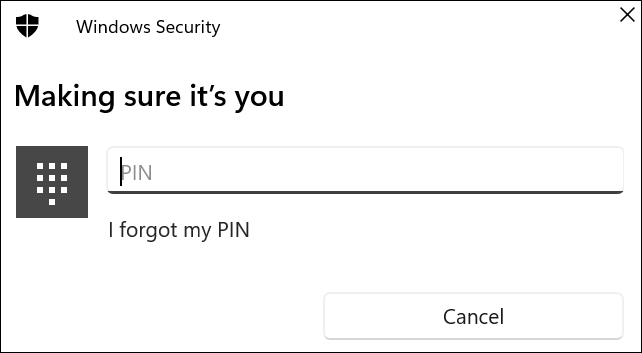
O próximo passo é onde a mágica acontece – você deve se ver na tela. Siga as recomendações e certifique-se de que seu rosto esteja centralizado no quadro. Pode levar alguns segundos para o seu PC realizar a análise. Uma vez feito, você será automaticamente movido para a próxima página.
Óculos, chapéus, máscaras ou qualquer outra coisa no rosto ou na cabeça podem interferir no reconhecimento facial . Se você alterna regularmente entre óculos e lentes de contato ou usa seu computador Windows 11 com e sem máscara, clique em “Melhorar reconhecimento”. Melhore o reconhecimento analisa fotos adicionais para adicionar mais informações à descrição que seu computador tem em arquivo, tornando-o mais versátil e confiável.
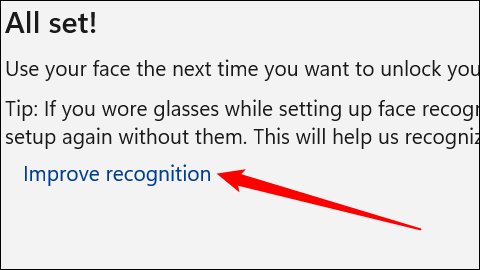
Quando terminar, clique em “Fechar” no canto inferior direito.
Lembre-se de que quaisquer alterações importantes em sua aparência podem causar problemas com o reconhecimento facial. Se encontrar problemas, você pode voltar ao menu Opções de login e clicar em “Melhorar reconhecimento” quantas vezes forem necessárias para que funcione.


