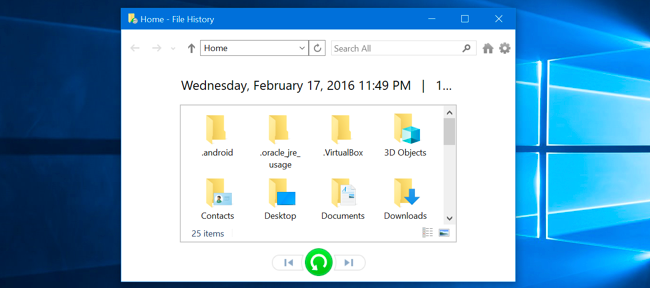
O Histórico de arquivos é a principal ferramenta de backup do Windows 10 , originalmente introduzida no Windows 8 . Apesar do nome, o Histórico de arquivos não é apenas uma maneira de restaurar versões anteriores de arquivos – é uma ferramenta de backup completa.
Depois de configurar o histórico de arquivos, você pode simplesmente conectar uma unidade externa ao seu computador e o Windows fará o backup automático de seus arquivos nele. Deixe-o conectado e o Windows fará o backup automaticamente de acordo com uma programação.
Índice
Como habilitar o histórico de arquivos
O histórico de arquivos foi projetado para ser rápido e fácil de ativar, ao contrário de outras ferramentas de backup complexas. Para habilitá-lo, primeiro conecte um disco rígido externo ao computador. Em seguida, abra o aplicativo Configurações no menu Iniciar. Navegue até Atualização e segurança> Backup.
Clique ou toque na opção “Adicionar uma unidade” em Fazer backup usando o histórico de arquivos para adicionar uma unidade externa na qual o histórico de arquivos fará o backup. Ele listará as unidades externas e lhe dará a opção de fazer backup delas.
Você também pode usar o Painel de controle para isso, mas abordaremos a nova interface de configurações aqui. Se você quiser usar o Painel de Controle (por exemplo, se ainda estiver no Windows 8), abra o Painel de Controle e navegue até Sistema e Segurança> Histórico do Arquivo.
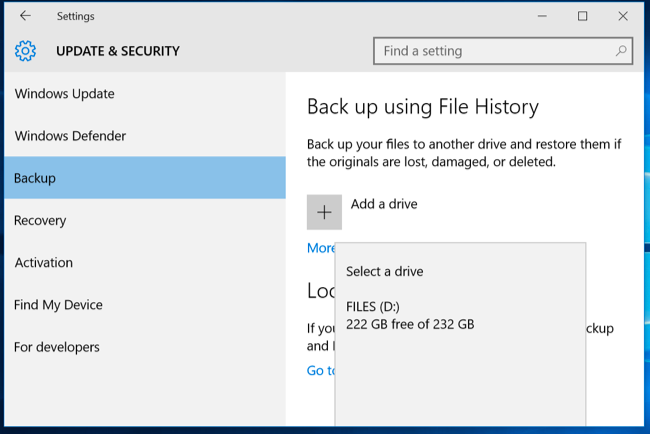
Selecione uma unidade e o Windows a usará para o histórico de arquivos. A opção “Backup automático de meus arquivos” aparecerá e será ativada automaticamente. O Windows fará o backup automático de seus arquivos na unidade sempre que você conectá-la ao computador.
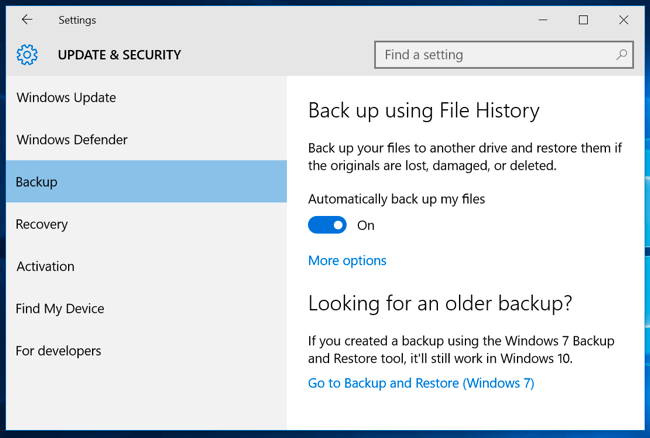
Como configurar o histórico de arquivos
Selecione “Mais opções” para configurar a frequência de backup do Histórico de arquivos, por quanto tempo mantém essas cópias de backup e, o mais importante, de quais arquivos ele faz backup.
Por padrão, o histórico de arquivos faz o backup automático de seus arquivos a cada hora, mas você pode selecionar um horário diferente aqui. Você pode escolher uma vez a cada 10 minutos, 15 minutos, 20 minutos, 30 minutos, 1 hora, 3 horas, 6 horas, 12 horas ou uma vez por dia.
Ele normalmente manterá seus backups para sempre, mas você pode excluí-los quando tiverem um mês, 3 meses, 6 meses, 9 meses, 1 ano ou 2 anos de idade. Você também pode fazer com que o Histórico de arquivos exclua automaticamente os backups conforme necessário para liberar espaço na unidade de histórico de arquivos.
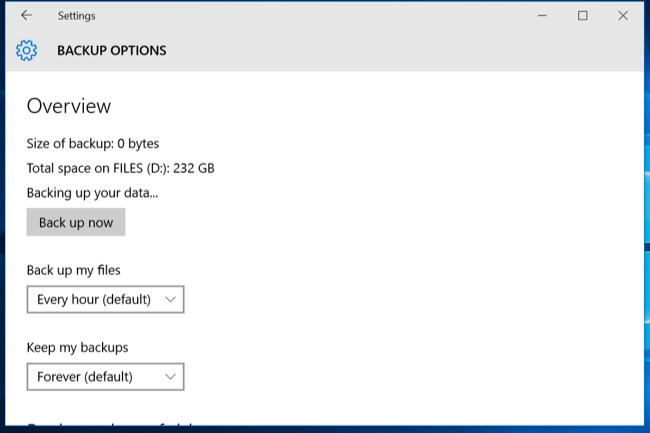
Por padrão, o histórico de arquivos será configurado para fazer backup de pastas importantes na pasta pessoal de sua conta de usuário. Isso inclui as pastas Área de Trabalho, Documentos, Downloads, Música, Imagens e Vídeos. Ele também inclui a pasta Roaming, onde muitos programas armazenam dados de aplicativos, sua pasta OneDrive e outras pastas.
Você pode verificar a lista completa de pastas nesta janela e adicionar mais pastas. Selecione “Adicionar uma pasta” e você poderá escolher qualquer pasta em seu computador para fazer backup. Você também pode selecionar uma pasta aqui e usar o botão “Remover” para evitar que o Windows faça backup dela.
NOTA: No Windows 8, você não tem a opção de adicionar pastas do Histórico de arquivos – em vez disso, você deve adicionar pastas a uma Biblioteca para que sejam incluídas.
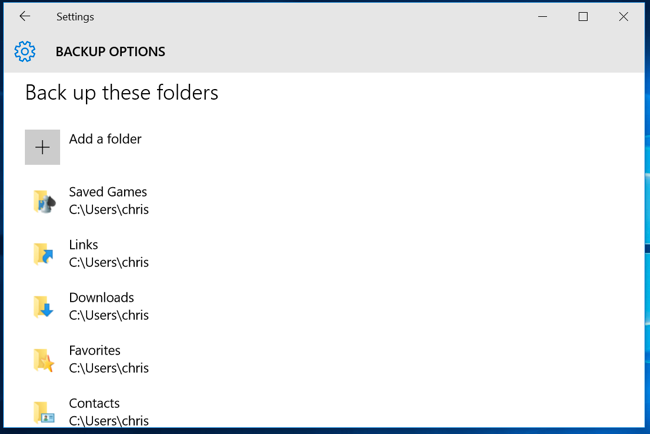
Você também encontrará uma seção “Excluir essas pastas” que permite excluir subpastas específicas do backup. Por exemplo, você pode fazer com que o Windows faça backup automaticamente de todas as pastas da pasta Documentos, mas ignore uma pasta específica. No Windows 8, você o encontrará no lado esquerdo da janela Histórico do arquivo.
Para iniciar o backup em uma unidade diferente, use o botão “Parar de usar a unidade”. Isso permite que você interrompa o backup para a unidade atual e comece a fazer o backup para uma nova. Os backups não serão excluídos, mas o Windows só pode ser configurado para fazer backup em uma unidade por vez.
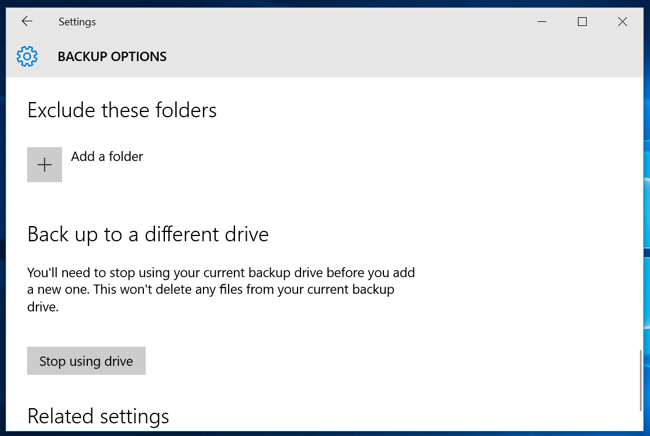
O link “Ver configurações avançadas” leva você ao Painel de Controle, que oferece outra interface que você pode usar para configurar o Histórico de Arquivos. Clique em “Configurações avançadas” aqui e você encontrará mais algumas opções, incluindo a capacidade de visualizar erros recentes no Visualizador de eventos , limpar versões antigas de arquivos e permitir que outros computadores que fazem parte de seu grupo doméstico façam backup em seu dirigir.
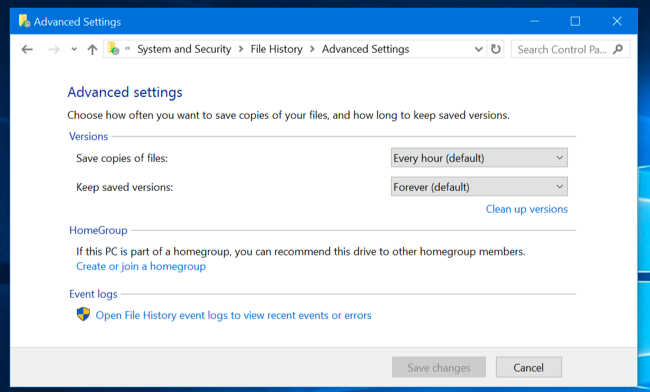
Como restaurar arquivos do seu backup
Para restaurar arquivos de seu disco externo, abra o aplicativo Configurações, selecione “Atualizar e segurança”, selecione “Backup”, selecione “Mais opções”, role para baixo até a parte inferior da janela e selecione “Restaurar arquivos de um backup atual. ”
Você também pode abrir o Painel de Controle, selecionar “Sistema e Segurança”, selecionar “Histórico de Arquivos” e clicar em “Restaurar arquivos pessoais”.
(Se você tiver backups de histórico de arquivos criados em outro computador, basta configurar o histórico de arquivos no novo computador e selecionar a unidade que contém os backups antigos de histórico de arquivos. Eles serão exibidos na interface Restaurar arquivos para que você possa restaurar arquivos, apenas como você faria se o backup fosse criado no computador atual.)
Esta interface permitirá que você visualize seus backups e restaure arquivos. Navegue pelos arquivos disponíveis e selecione um ou mais arquivos ou pastas. Você pode visualizá-los clicando com o botão direito do mouse ou selecione-os e clique no botão verde para restaurá-los em seu computador.
To choose a time period, click the arrow buttons or the panes at the side of the window. You’ll also be informed how many different backup time periods are available. For example, in the screenshot below, the “2 of 3” at the top of the window indicates there are three available backups, and we’re viewing the second one. There’s one older backup available, as well as one newer one.

How to Restore Files From Within File Explorer
You can also quickly restore a previous version of a file from File Explorer. Open File Explorer, right-click the file you want to revert, and click “Restore previous versions.” You can also click “Properties” and then select the “Previous Versions” tab.

Any available previous versions of the file from File History will be available here. You can preview them, restore one to its original location, or restore a previous version to a different location on your computer.

You can also view previous versions and deleted files that were in a specific folder. To do this, navigate to the folder in File Explorer, click the “Home” tab on the ribbon bar at the top of the window, and click “History.”

You’ll be presented with a list of files you can restore that were once in the folder. This is the same interface you’d use when restoring files normally, but File Explorer allows you to start from within a specific folder to speed things up.

File History is a very simple and useful backup option, and for it’s completely free. Windows 10 also allows you to create a system image backup if you want a full backup copy of your operating system state. This isn’t the ideal solution for backing up your files–even if you make system image backups, you should be creating more frequent backups of your important files with File History–but some geeks may find it useful if they’re playing with the Registry or other system files.


