
Você frequentemente precisa autenticar logins? A partir do iOS 15 e do iPadOS 15 , você tem um autenticador de dois fatores integrado para seus logins salvos. Ele pode gerar códigos de verificação e preenchê-los automaticamente para logins mais seguros. Veja como configurá-lo.
Graças ao iCloud Keychain, você pode ver todas as contas e senhas salvas na seção “Senhas” (anteriormente, Senhas e contas) do aplicativo “Configurações”. A partir do iOS 15 e do iPadOS 15, você também tem um recurso de autenticação de dois fatores integrado na seção Senhas para gerar códigos de verificação. Os códigos também serão preenchidos automaticamente, assim como as senhas salvas, quando você entrar em suas contas.
Lembre-se de que usar esse recurso envolve um pouco de trabalho tedioso no front-end, pois você precisará configurá-lo para o login de cada site e aplicativo que deseja proteger com autenticação de dois fatores. Claro, isso funcionará apenas se os respectivos sites e aplicativos suportarem autenticação de dois fatores para logins.
Veja como usar o autenticador integrado em seu iPhone ou iPad.
Índice
Como configurar o recurso de autenticação de dois fatores
Você pode usar o autenticador de dois fatores integrado com cada site e aplicativo que oferece suporte à autenticação de dois fatores para um login seguro. Ao configurá-lo, você precisará adicionar uma chave de configuração ou código QR no autenticador de dois fatores integrado em seu iPhone e iPad.
Para começar, abra o aplicativo “Ajustes” e selecione “Senhas” no seu iPhone ou iPad.
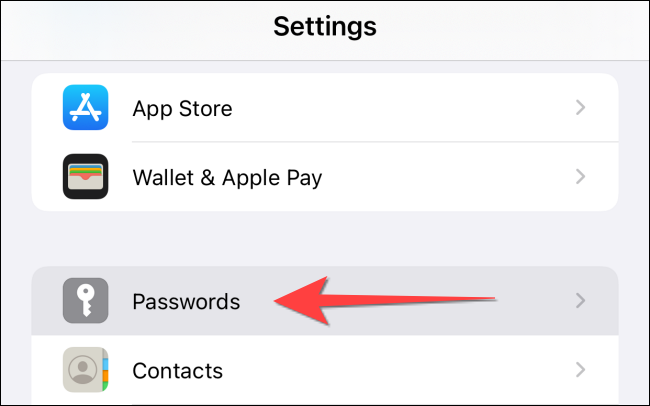
Você precisará usar o Face ID ou Touch ID (ou senha) para acessar as senhas.
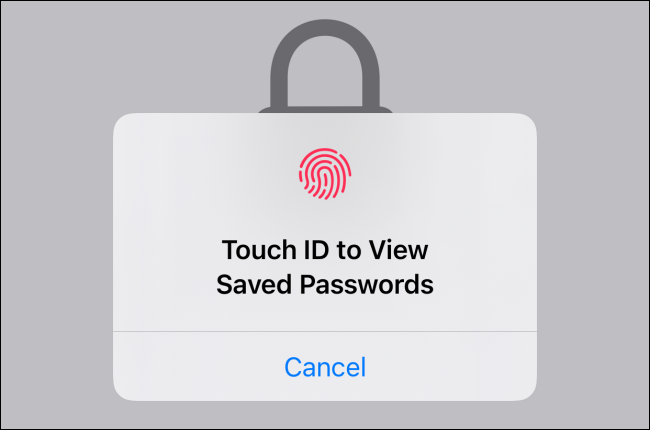
A próxima janela mostra a lista de todas as senhas armazenadas nas Chaves do iCloud. Você pode tocar em uma entrada existente. Como alternativa, selecione o “+” (sinal de mais) no canto superior direito da tela para adicionar um novo.
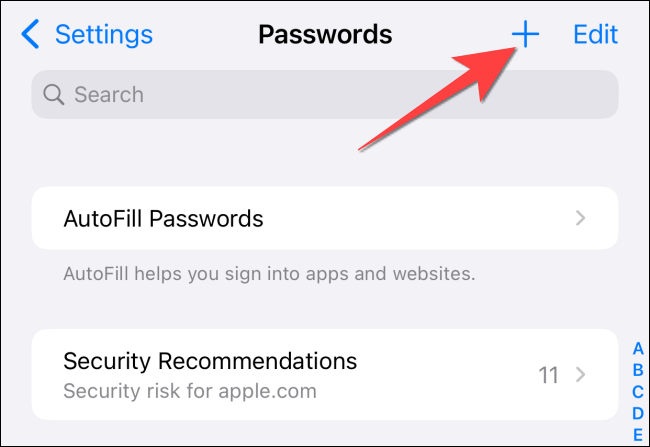
Digite o endereço do site, o nome de usuário e a senha existente. Você também encontrará uma senha mais forte sugerida na parte superior do teclado se quiser atualizar o login com uma senha mais forte. Finalmente, toque em “Concluído” para continuar.
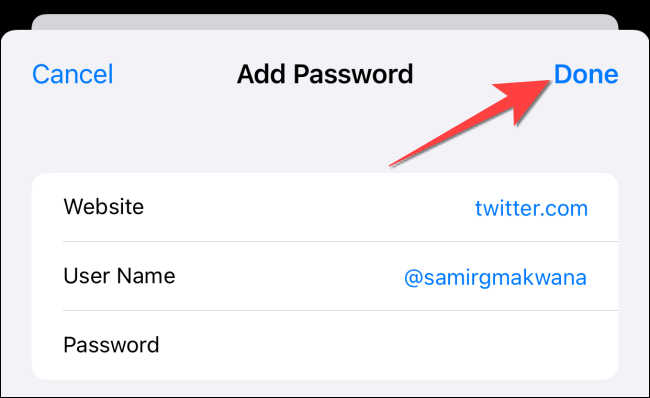
Na seção “Opções de conta”, selecione a opção “Configurar código de verificação”.
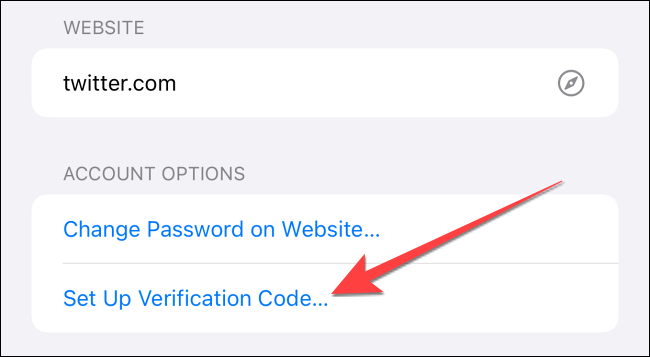
No menu que aparece, selecione “Enter Setup Key” ou “Scan QR Code” para adicionar o código de verificação para o seu login. Você obterá a chave ou o código do site, conforme explicaremos a seguir.
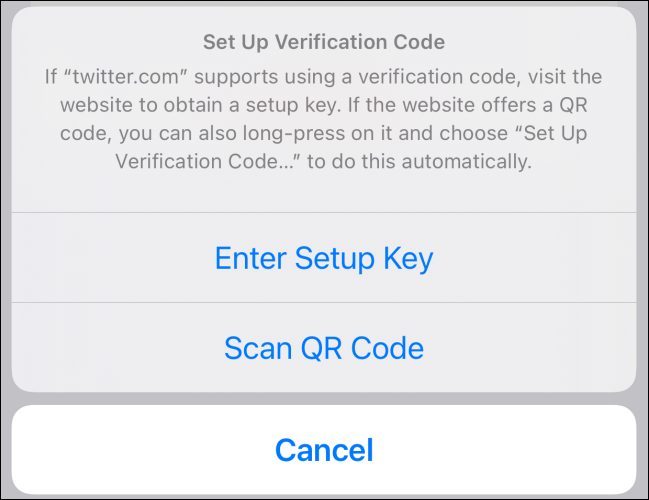
O autenticador de dois fatores funciona apenas com os sites e aplicativos que suportam a configuração do código de autenticação de dois fatores usando um código QR ou chave de segurança. Assim, você pode usá-lo com serviços como Github, Gmail, Outlook e até mesmo aplicativos de mídia social como Facebook, Instagram e Twitter.
RELACIONADOS: Quão seguros são os IDs de rosto e de toque?
Como configurar uma conta para autenticação de dois fatores
Digamos que você queira proteger sua conta do Twitter . Para isso, você pode usar o autenticador após configurá-lo no seu iPhone ou iPad usando o código QR do Twitter.
Para acessá-lo, primeiro abra o site do Twitter em um navegador do seu computador e toque no botão “Mais” do lado esquerdo.
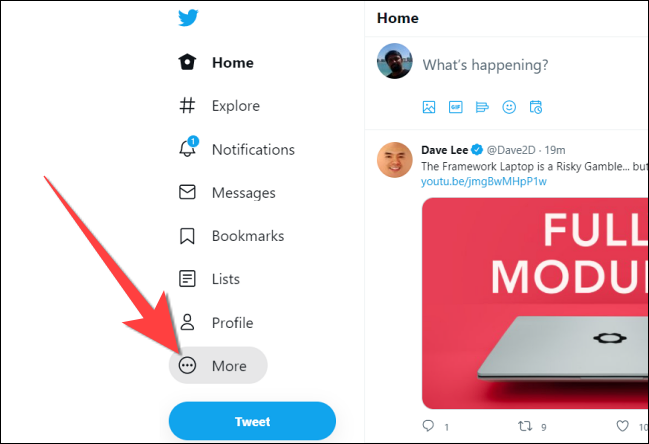
No menu que aparece, selecione “Configurações e privacidade”.
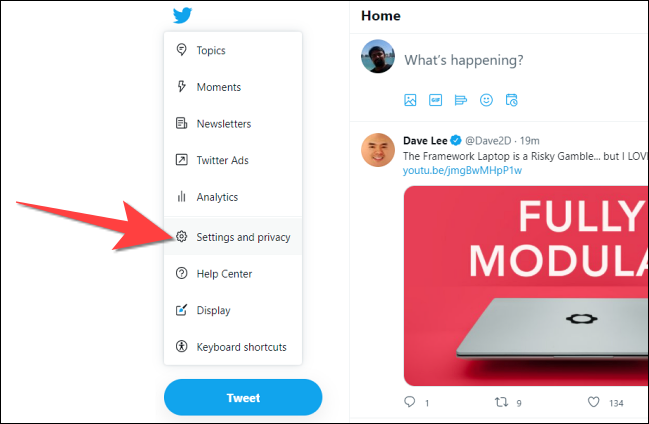
Em Configurações, clique em “Segurança e acesso à conta” e, em seguida, clique em “Segurança”.
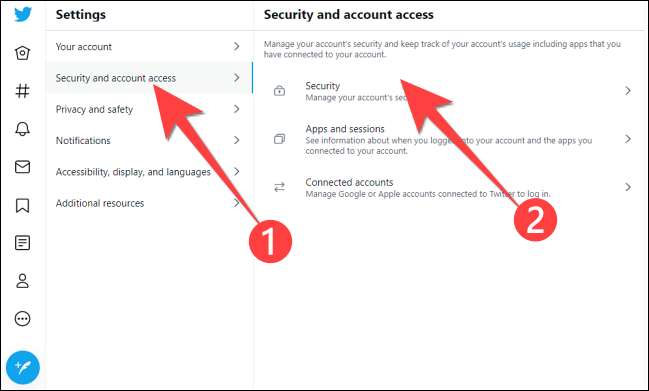
Na seção “Segurança”, clique em “Autenticação de dois fatores”.
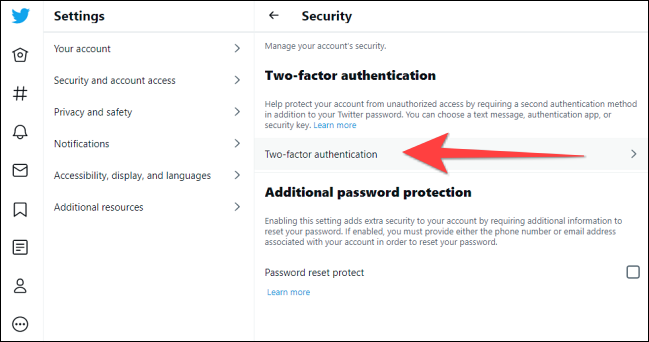
Na seção “Autenticação de dois fatores”, marque a caixa “Aplicativo de autenticação”. Em seguida, insira a senha da conta do Twitter para verificar as alterações que você está prestes a fazer.
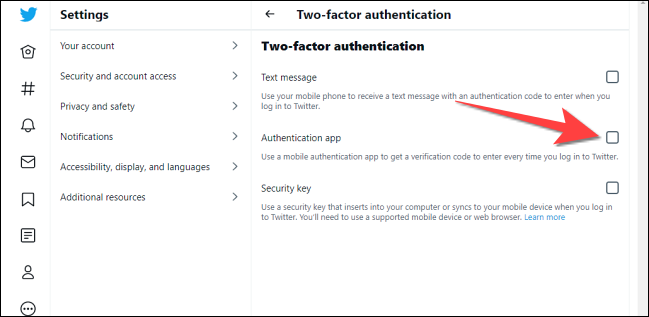
Um pop-up para o aplicativo de autenticação é exibido e clique no botão “Iniciar” nele.
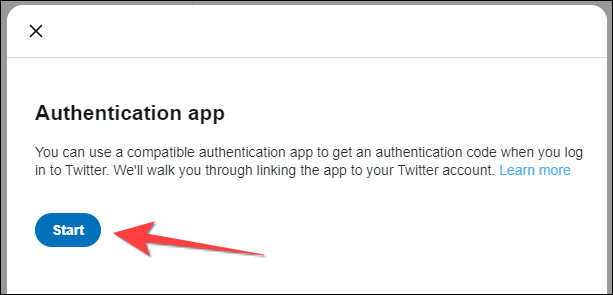
A próxima tela mostrará um código QR. Use o aplicativo da câmera do seu iPhone para escanear o código QR do site do Twitter. Em seguida, toque na notificação “Adicionar código de verificação em senhas” que aparece na parte superior da tela.
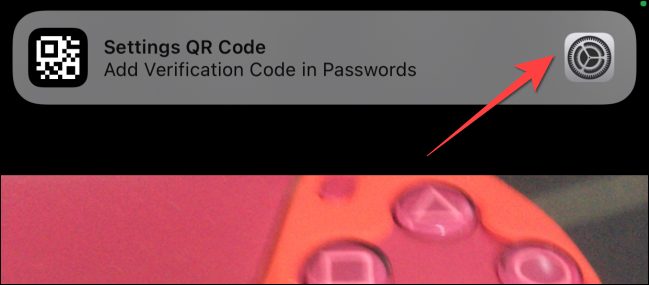
Verifique sua identidade com o Face ID ou Touch ID e selecione a conta para adicionar o código de verificação. Depois de adicionar isso ao site do Twitter em “Senhas”, você verá a seção “Código de verificação” que fornece um código de seis dígitos que muda a cada 30 segundos.
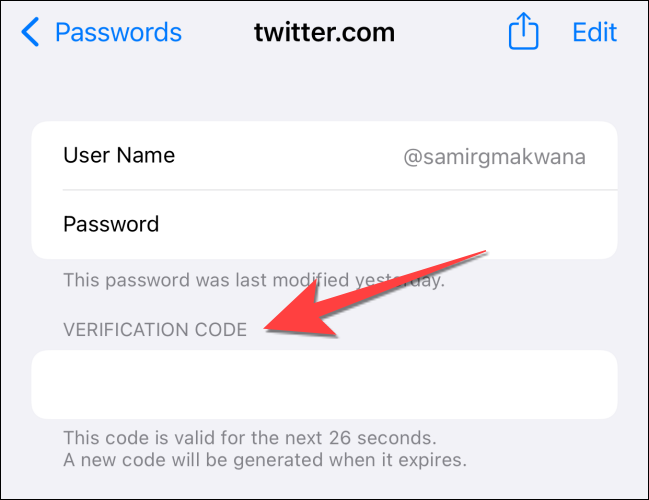
Como ativar o preenchimento automático para senhas e códigos de verificação
Se você estiver usando um gerenciador de senhas de terceiros, será necessário habilitar o Preenchimento automático após configurar a autenticação de dois fatores integrada. Além de solicitações para preencher automaticamente as senhas, você também receberá solicitações semelhantes para códigos de verificação, para que não precise trocar de aplicativo.
Abra o aplicativo “Ajustes” e toque em “Senhas” no seu iPhone ou iPad e use o Face ID ou Touch ID para acessar a seção “Senhas”. Em seguida, toque em “Autopreencher senhas”.
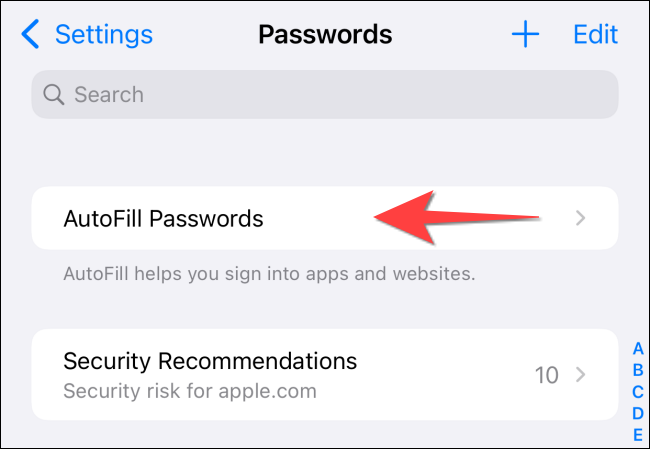
Na seção “Permitir preenchimento de”, toque na opção “Chaveiros do iCloud” para selecioná-lo.
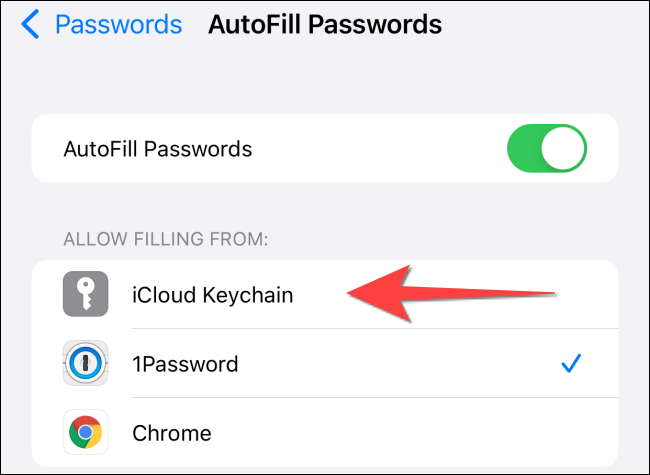
Feche o aplicativo “Configurações”.
É isso! Depois de configurar isso, você pode fazer login em seus aplicativos e sites favoritos com mais segurança no seu iPhone e iPad.


