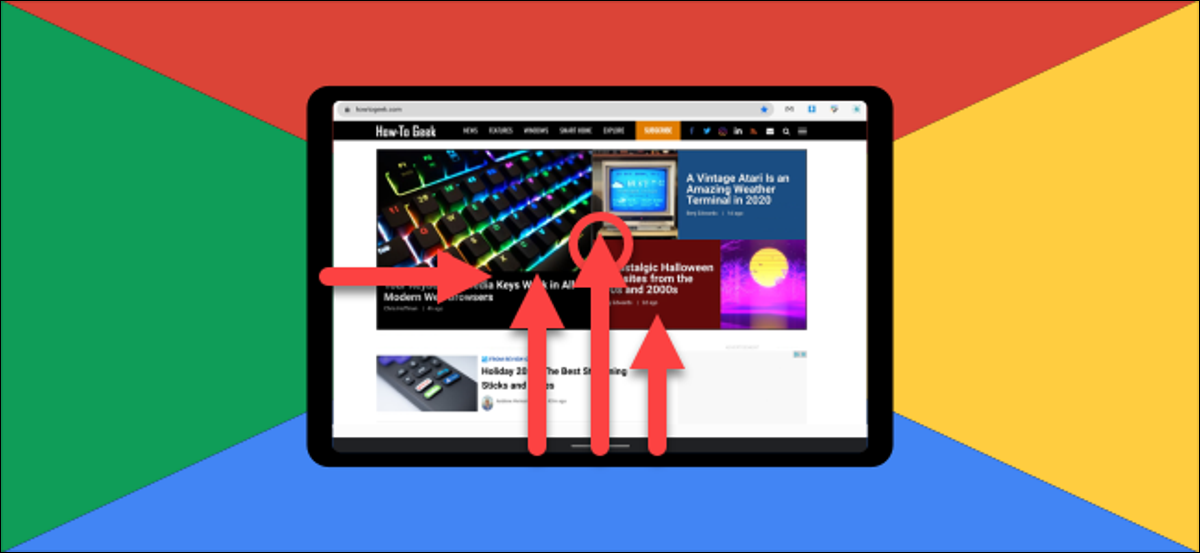
Os Chromebooks não são mais apenas laptops. Um número crescente de dispositivos Chrome OS apresenta telas sensíveis ao toque e teclados removíveis . Se estiver usando um Chromebook com tela de toque no modo Tablet, você deve saber como usar gestos para navegar na interface.
Para usar os gestos da tela de toque, você precisará colocar seu Chromebook no “modo tablet”. Isso acontece quando você vira a tela, desconecta o teclado ou simplesmente não tem teclado algum.
Você encontrará diferenças visuais quando estiver no modo Desktop …
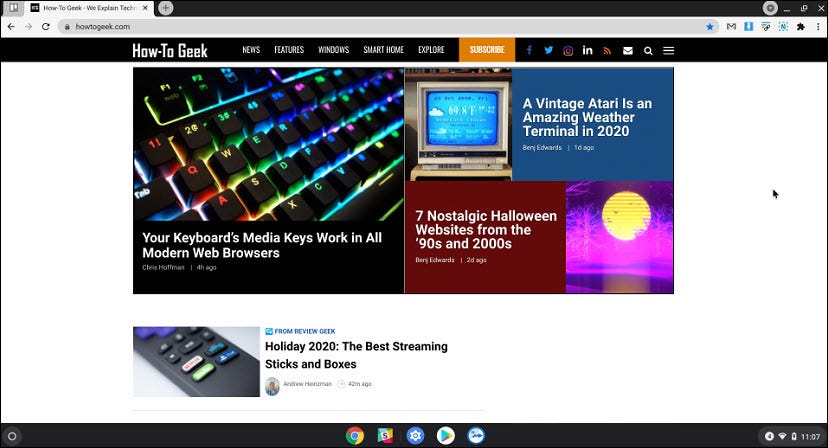
… E modo Tablet.
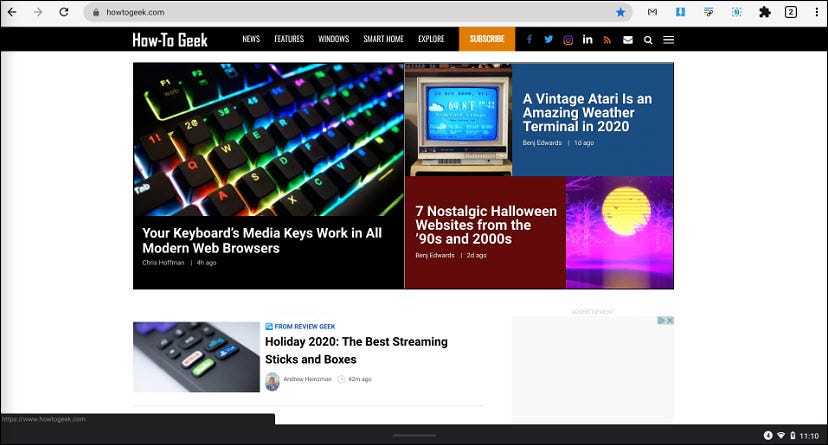
Você pode dizer que está no modo tablet quando os atalhos na barra de navegação (também conhecido como “Prateleira”) desaparecem e a IU fica um pouco maior.
Existem cinco gestos para conhecer e eles tornarão a navegação na interface do tablet muito mais fácil. Veja como executá-los.
Índice
Vá para a tela inicial
Para ir para a tela inicial, que é a lista de aplicativos e a barra de pesquisa no modo tablet, deslize de baixo para cima na tela. Imagine que você está jogando a janela atual para longe.
Mostrar aplicativos fixados (atalhos de prateleira)
No modo tablet, seus aplicativos fixados (os aplicativos normalmente mostrados na estante) ficam ocultos. Você pode abri-los deslizando rapidamente de baixo para cima na tela. Eles sempre aparecem na tela inicial.
Ver todas as janelas de aplicativos abertas
Para obter uma visão reduzida de todos os aplicativos e janelas que você abriu, deslize de baixo para cima na tela e segure por um segundo. Isso é chamado de tela “Visão geral”. Você já deve estar familiarizado com esse gesto se usar um smartphone Android moderno ou iPhone.
Divida a tela
A tela dividida (colocar duas janelas lado a lado) é uma ótima ferramenta para produtividade. Você pode fazer isso indo para a tela Visão geral (deslize de baixo para cima na tela e segure.) E, em seguida, arraste um aplicativo para o lado esquerdo ou direito da tela. A borda da tela acenderá, indicando que você pode largar o aplicativo para fazê-lo ocupar aquela metade da tela.
Quando o primeiro aplicativo estiver em tela dividida, você pode tocar em um segundo aplicativo para preencher a outra metade.
Voltar para a tela anterior
Por último, para voltar à tela anterior, seja a página anterior no navegador ou “Voltar” em um aplicativo, deslize do lado esquerdo da tela.
Esses gestos tornam a experiência da tela de toque do Chromebook muito mais natural e fluida. Depois de pegar o jeito deles, você estará navegando como uma brisa.


