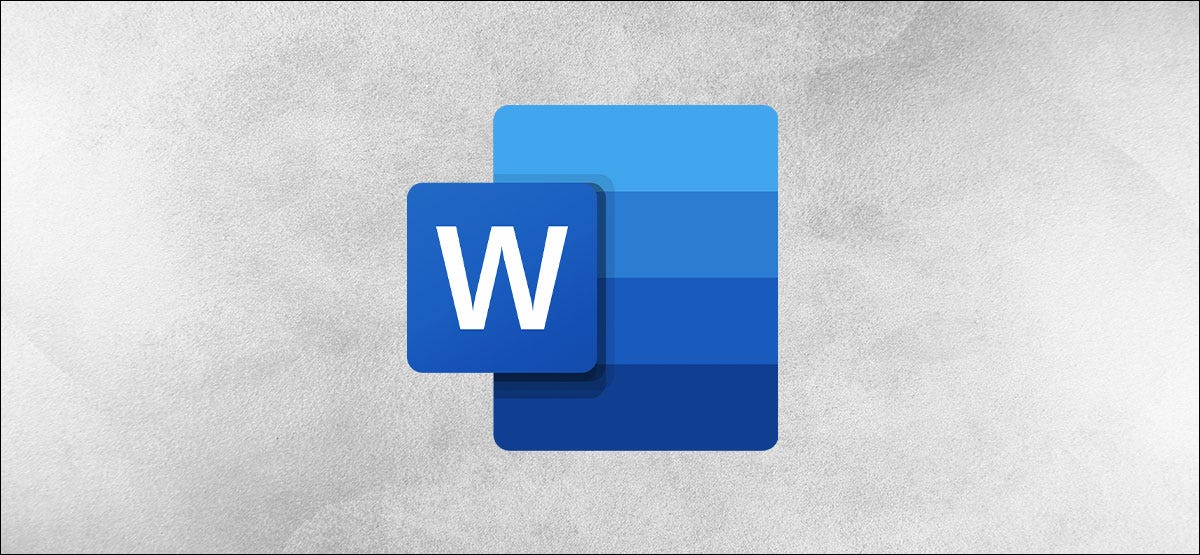
Os contornos são úteis para criar documentos de negócios, tutoriais extensos e até livros. Com o Microsoft Word, você pode usar o modo de exibição de esboço para definir seus pontos principais em um formato estruturado.
Índice
Usando Outline View no Microsoft Word
Para começar, você simplesmente habilita a visualização do esboço indo para a guia Visualização e selecionando “Esboço” na seção Visualizações da faixa de opções.
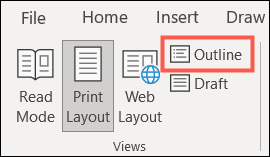
Ao contrário do modo de exibição de layout de impressão ou web no Word, o modo de exibição de esboço vem com seu próprio conjunto de ferramentas na faixa de opções. Na guia Estrutura de tópicos, eles permitem que você trabalhe com seus níveis de estrutura de tópicos e quaisquer documentos que deseja incorporar .
Ferramentas de esboço
Por padrão, você começará com o Nível 1 e sempre saberá qual nível está usando, observando a caixa suspensa “Nível de contorno” à esquerda da faixa de opções. Você também pode usar a lista suspensa para alterar seu nível atual.
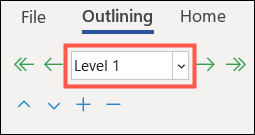
Em cada lado da caixa Outline Level, você tem setas. Os da direita permitem diminuir ou rebaixar um nível (seta simples) ou como texto do corpo (seta dupla). As setas à esquerda permitem aumentar ou promover um nível (seta simples) ou para o nível mais alto (seta dupla).
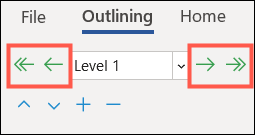
Portanto, você pode usar a caixa suspensa Nível de contorno ou as setas de cada lado para alternar para o nível de que precisa.
Abaixo das ferramentas de nível, você tem algumas para reorganizar os itens. Com as setas para cima e para baixo, você pode mover os itens na direção necessária. Isso permite que você reorganize facilmente seus pontos.
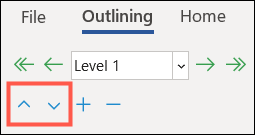
Os sinais de mais e menos permitem expandir e reduzir os níveis. Para contornos longos, isso pode ajudá-lo a reduzir os níveis que você não precisa no momento e expandir aqueles que você precisa.
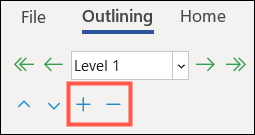
Outra ferramenta conveniente para focar em níveis específicos é a lista suspensa “Mostrar Nível”. A lista permite que você escolha quais níveis deseja visualizar. Por exemplo, se você escolher o Nível 3 na caixa suspensa, verá o Nível 1, o Nível 2 e o Nível 3 apenas. Isso oculta tudo do Nível 4, Nível 5 e assim por diante.
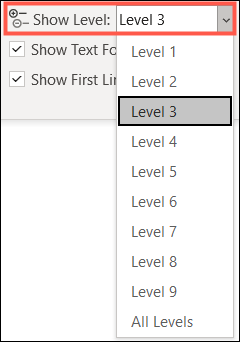
As outras duas opções na seção Ferramentas de contorno são “Mostrar formatação de texto” e “Mostrar apenas a primeira linha”. Se você preferir ver o seu esboço sem a formatação do seu documento para uma aparência simples, desmarque essa caixa. Se você tiver itens longos em seus níveis e quiser ver apenas a primeira linha, marque essa caixa.
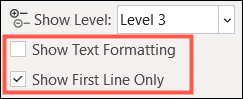
Ferramentas do Documento Mestre
Para incluir subdocumentos, clique em “Mostrar Documento” na faixa de opções para expandir a seção de controles.
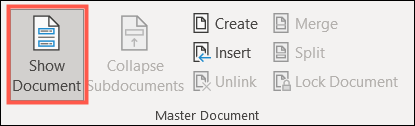
Isso é útil se você tiver, por exemplo, um documento comercial e quiser incluir um arquivo separado, como um contrato, acordo de fornecedor ou declaração de trabalho.
Clique em “Inserir” se tiver um arquivo salvo que deseja navegar e incorporar ou em “Criar” se preferir criar um imediatamente.
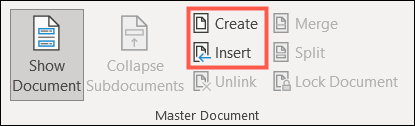
Depois que o subdocumento estiver incorporado, use o botão “Recolher subdocumentos” para recolher o conteúdo do documento e mostrar apenas um link para ele.
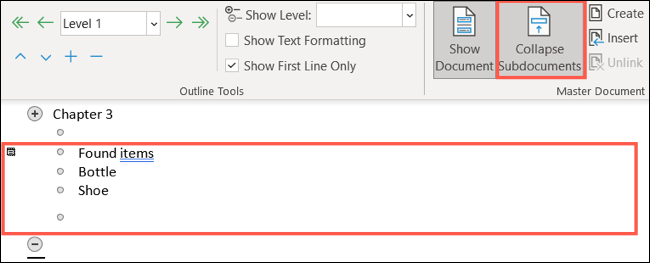
Este botão muda para “Expandir subdocumentos” para expandir rapidamente aquele item e permitir que você visualize seu conteúdo novamente.
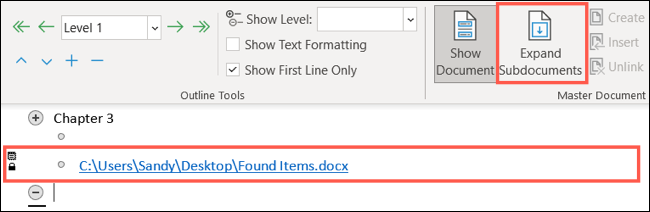
As opções restantes na seção Documento mestre ajudam a gerenciar os subdocumentos incluídos. Eles são os seguintes:
- Desvincular : remove o link para o subdocumento e copia o texto para o documento atual.
- Mesclar : se estiver usando vários subdocumentos, você pode mesclar todo o conteúdo de cada um no primeiro subdocumento.
- Divisão : se você deseja separar o conteúdo do subdocumento em vários documentos, pode criar uma divisão em cada ponto de inserção.
- Bloquear documento : para evitar que as alterações sejam movidas para subdocumentos, você pode bloquear o documento.
Nota: Apenas os itens aplicáveis estarão disponíveis nesta seção da faixa de opções. Por exemplo, se você não tiver vários subdocumentos incorporados, Mesclar e Dividir ficarão esmaecidos.
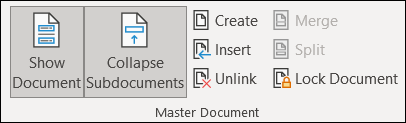
Saindo da visualização de esboço no Microsoft Word
Você pode continuar a usar a visualização de esboço durante toda a vida do seu documento, se desejar. Mas se você preferir fechar a estrutura de tópicos, poderá ver o documento em sua visualização padrão a qualquer momento. Clique em “Close Outline View” na faixa de opções.
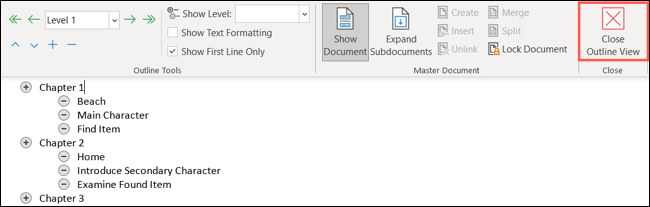
Em seguida, você verá seu esboço em um formato recolhível e expansível usando layout de impressão, layout de web ou modo de leitura no Word . Use as setas ao lado dos títulos para recolher ou expandir os níveis que você criou com o contorno.
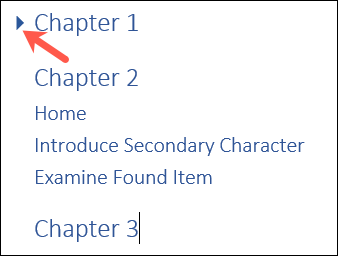
Quando a criação de uma estrutura de tópicos é o melhor método para compor um documento, relatório ou livro no Microsoft Word , a exibição de estrutura de tópicos fornece as ferramentas de que você precisa.


