
Você criou uma conta local no Windows e deseja usar a Cortana. No entanto, você precisa de uma conta da Microsoft para ativar e usar a Cortana, mas não deseja converter sua conta local em uma conta da Microsoft. Que dilema.
A Cortana usa e armazena informações sobre você por meio de sua conta da Microsoft. E, graças à recente atualização do Windows 10 em novembro, há uma maneira de fazer login em sua conta da Microsoft apenas para a Cortana, preservando sua conta local do Windows 10. Você não precisa converter sua conta local do Windows em uma conta da Microsoft.
Isso significa que você ainda terá que usar uma conta da Microsoft, mas não terá que usá-la em todo o sistema. Não é uma solução perfeita, mas serve.
Para fazer login em sua conta da Microsoft apenas para a Cortana, clique na caixa de pesquisa da Cortana na barra de tarefas.

Clique na caixa “A Cortana pode fazer muito mais” na parte inferior do painel de pesquisa da Cortana.
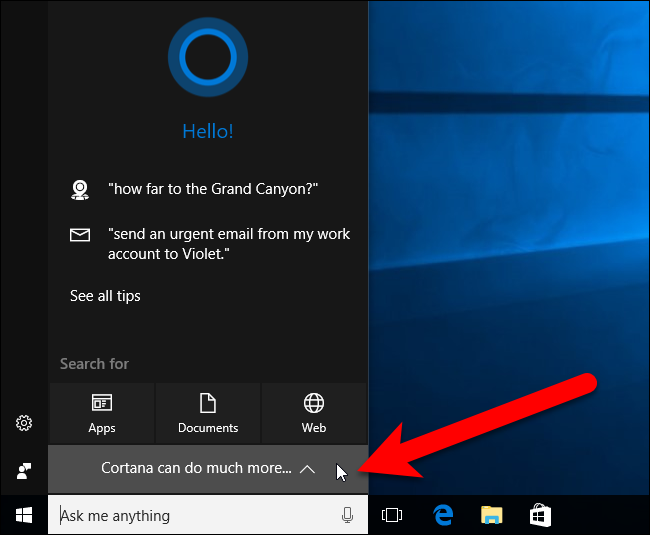
A Cortana informa que tipo de informação sobre você será coletada e usada. Clique em “Claro” se ainda quiser permitir que a Cortana use sua conta da Microsoft para personalizar as pesquisas para você.

Em seguida, clique em “Entrar”.

Se você criou originalmente sua conta do Windows como uma conta da Microsoft e depois reverteu para uma conta local, verá a seguinte caixa de diálogo com sua conta de email da Microsoft listada. Clique na sua conta para fazer login automaticamente na Cortana. Isso não converterá sua conta local novamente em uma conta da Microsoft.

Se você criou originalmente sua conta do Windows 10 como uma conta local, a caixa de diálogo Adicionar sua conta da Microsoft será exibida. Se você não tiver uma conta da Microsoft, clique em “Criar uma” e siga as instruções na caixa de diálogo. Caso contrário, insira seu endereço de e-mail e senha da Microsoft nas caixas e clique em “Entrar”.

A Microsoft tentará convencê-lo a converter sua conta local do Windows 10 em uma conta da Microsoft. Você não precisa fazer isso para usar a Cortana. Em vez de inserir sua senha atual do Windows, clique no link “Entrar apenas neste aplicativo” abaixo da caixa. Esta caixa de diálogo será fechada automaticamente e você será conectado à sua conta da Microsoft apenas para a Cortana. Sua conta da Microsoft não será usada por nenhum outro aplicativo ou recurso e sua conta local permanecerá local.

Assim que você estiver conectado, a Cortana pode tentar convencê-lo a obter a Cortana em seu telefone. Se você não quiser fazer isso agora, clique em “Agora não” na parte inferior do painel da Cortana.

Agora, você está pronto para usar a Cortana não apenas para pesquisar seus aplicativos e arquivos no computador, mas também pesquisar na web, criar lembretes e eventos, rastrear voos e muito mais.

A Cortana pode ser útil, mas se você não quiser que suas informações pessoais permaneçam armazenadas em seu PC ou na sua conta do Bing, pode limpá-las . Se você não quiser usar a Cortana de jeito nenhum, pode desativá-la .


