
Os tablets Android parecem estar caindo fortemente: as vendas caíram e os desenvolvedores não estão interessados em apoiá-los com aplicativos específicos … nem mesmo o Google. Mas com a queda do interesse vem a queda nas vendas no mercado de segunda mão, então os tablets também são difíceis de se livrar. Há muitas coisas que você pode fazer com um tablet que não está usando , mas meu uso favorito é colocá-lo em uma área de trabalho de PC elaborada e usá-lo como um widget pad dedicado e uma central de notificação. Veja como você deve proceder.
Índice
Etapa um: obtenha um iniciador personalizado
O que pretendemos aqui é uma área grande e flexível para preencher com informações visuais. Os inicializadores padrão do Google não são especialmente adequados para a tarefa, já que estão se concentrando cada vez mais em aplicativos e animações individuais, e os inicializadores feitos de má vontade por fornecedores de tablets Android que não são do Google tendem a variar de normais a terríveis.
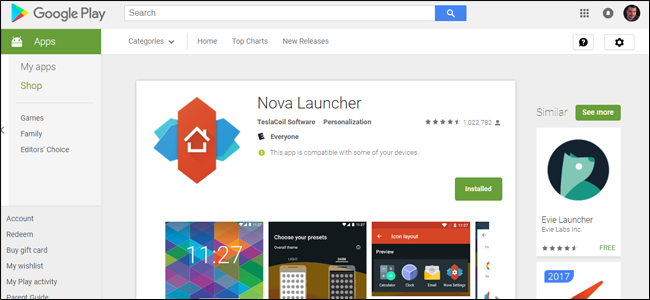
De preferência, eu uso o Nova Launcher . Eu testei dezenas e dezenas de substitutos da tela inicial do Android em vários anos de trabalho para um blog do Android e não tenho reservas em recomendá-lo. Por causa deste artigo, estarei usando a versão gratuita do aplicativo, mas a atualização de US $ 4 é absolutamente válida se você quiser recursos extras, como gestos personalizados e emblemas de notificação. O Nova Launcher também possui a opção de Google Now integrado, que até onde eu sei é único entre os lançadores da Play Store.
As seguintes instruções de configuração podem ser duplicadas em outros inicializadores, se você preferir. Mas, falando sério, Nova Launcher é ótimo .
Etapa dois: configure suas telas iniciais
No menu Configurações do lançador Nova (que você pode acessar a partir da gaveta do aplicativo), vá para a página “Desktop”. Toque em “Desktop Grid” para abrir a ferramenta de espaçamento.
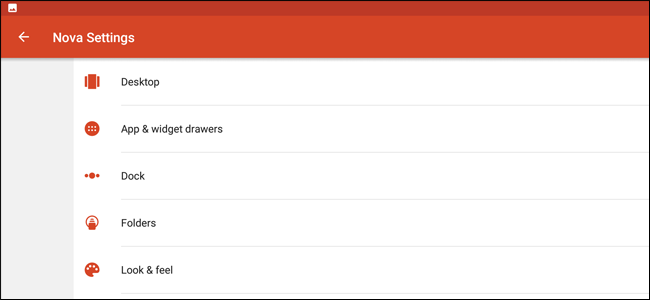
A ideia aqui é dar a você uma grande tela para preencher com widgets e ícones. Para meu tablet Android, um Pixel C com uma proporção de aspecto ligeiramente maior do que 4: 3, aproximadamente quadrado funciona melhor, então eu configurei a grade em oito espaços de cada lado. Mas se você tiver um tablet widescreen com uma tela 16: 9 ou 16:10, você pode querer torná-lo mais torto, favorecendo a borda mais longa, como oito espaços por seis ou doze espaços por oito.
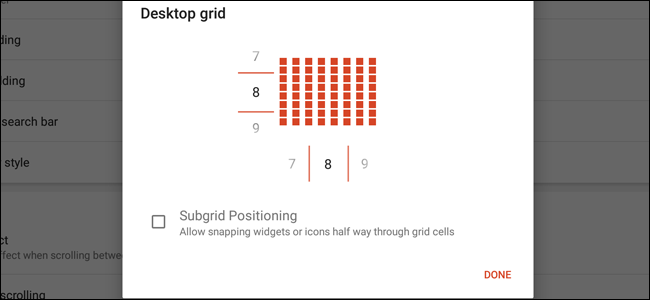
Como você ocupará a maior parte do espaço com widgets, até mesmo números em ambas as bordas podem ajudar na organização. Deixe o “Posicionamento de subgrid” desmarcado – permite que você coloque ícones ou expanda widgets pela metade de um espaço, o que é desordenado. Toque em “Concluído”.
Em “Preenchimento de largura” e “Preenchimento de altura”, escolha “Pequeno” ou “Nenhum”. Essas são as margens lateral e superior / inferior da tela inicial e você deseja que os widgets tenham o máximo de espaço vertical ou horizontal possível.
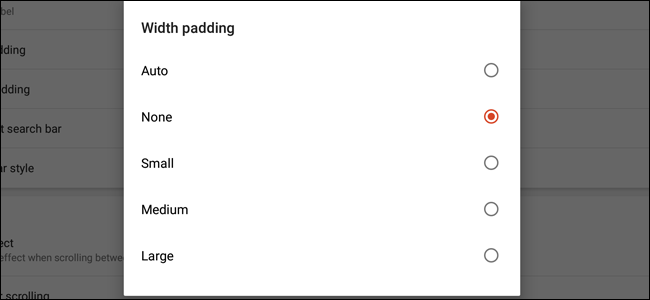
Desative a opção “Barra de pesquisa persistente”. Uma barra de pesquisa permanente ocupa mais espaço vertical para widgets, e qualquer tablet Android pode abrir uma pesquisa de texto ou voz imediatamente pressionando longamente o botão home.
O resto das opções nesta página são totalmente cosméticas, portanto, configure-as para o que quiser. Prefiro manter as animações e os efeitos no mínimo.
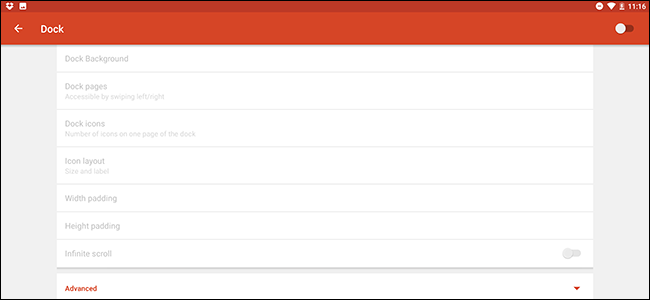
Uma maneira fácil de criar mais espaço rapidamente é desativar o dock, a área padrão montada na parte inferior ou lateral para ícones semi-permanentes. Para fazer isso, volte para a página principal de Configurações e toque em “Dock”. Deslize o botão no canto superior direito para “desligado” para desativá-lo totalmente.
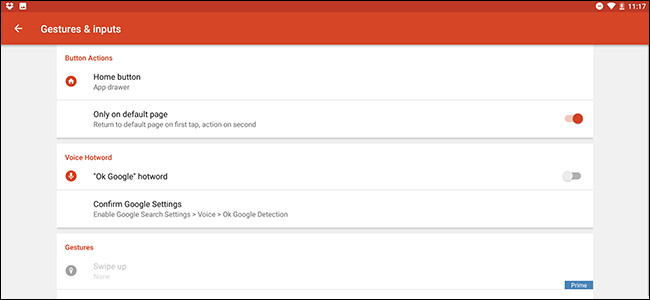
Um último ajuste: prefiro fazer com que o botão inicial do Android também funcione como o botão da gaveta de ícones, mais uma vez, para liberar mais espaço para atalhos e widgets. Para fazer isso, volte para a página de configurações principal e toque em “Gestos e entradas”. Em “Botão inicial”, defina a ação para “Gaveta de aplicativos”. Defina “Somente na página padrão” como habilitado ou desabilitado de acordo com sua preferência.
Etapa três: configurar ícones e widgets
É aqui que as coisas começam a parecer interessantes. Com o propósito de fazer um centro de notificação, os widgets que você deseja usar aqui são aqueles de programas que ocupariam muito espaço na tela principal do seu computador (ou telas), mas precisam ser monitorados constantemente durante o trabalho. O e-mail é uma escolha óbvia, especialmente se você usa várias caixas de entrada ao mesmo tempo, e eu uso um widget do Twitter e um leitor de RSS, além da tela do Google Now no Nova Launcher.
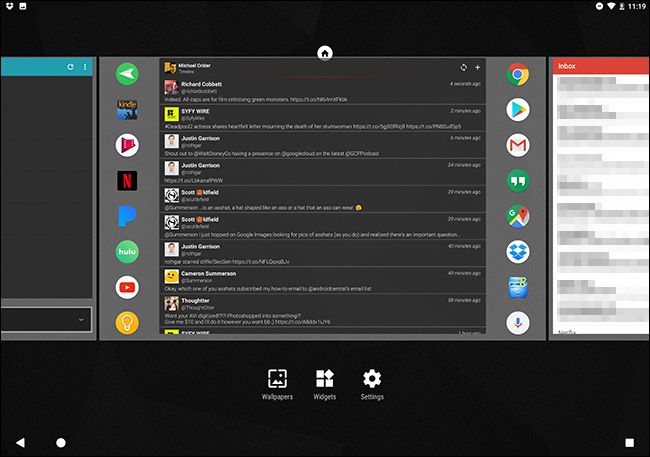
Para começar, mantenha pressionado em uma área vazia da tela inicial do Nova. A partir desse menu, você pode adicionar telas em branco extras deslizando para a direita e clicando no grande botão “+”. Adicione quantos quiser – eles podem ser removidos ou reorganizados nesta tela tocando e segurando-os, mesmo se estiverem cheios de widgets e atalhos.
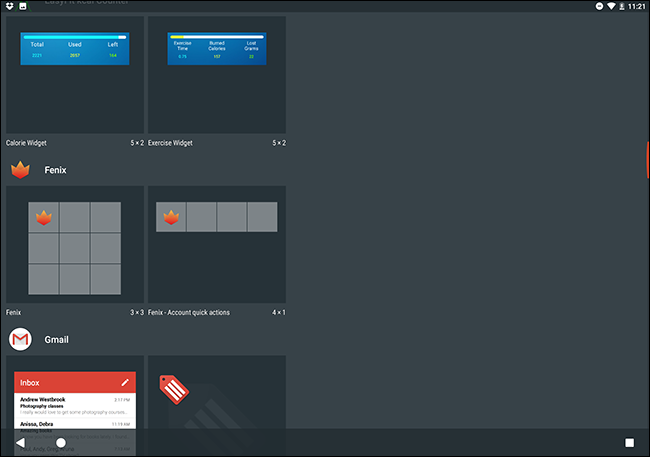
Para adicionar um widget, basta tocar no botão “Widgets” neste menu e, em seguida, selecionar na lista disponível com base nos aplicativos instalados. Assim que um widget for colocado, você pode pressioná-lo longamente para alterar as bordas com base na grade da área de trabalho criada na Etapa dois. Para mais atalhos padrão, abra a gaveta de aplicativos, toque e arraste-os para o lugar.
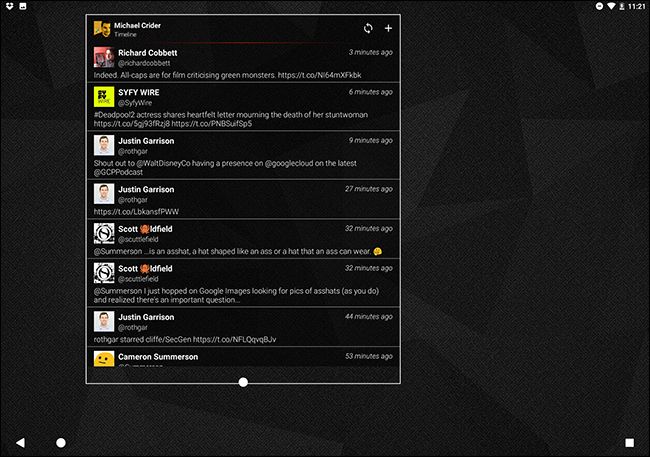
Lembre-se de que a ideia aqui é obter o máximo de informações disponíveis para você de uma só vez. Portanto, configurei minha tela “inicial” central para um widget do Twitter da Fenix , ladeado por meus aplicativos de tablet mais usados. A tela certa é composta por três widgets de contas de e-mail separadas, com minha conta principal do Gmail ocupando o maior bloco. E, à esquerda, mantenho meu leitor de RSS para quadrinhos e podcasts, com o prático widget Notícias e clima do Google abaixo dele para notícias mais gerais.
Aqui está uma visão completa, da esquerda para a direita:
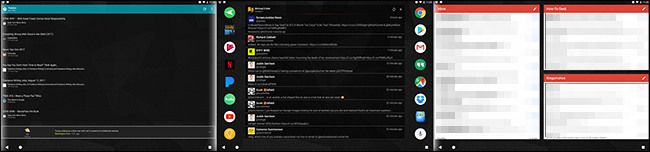
Mais algumas dicas, que você pode aplicar ou ignorar quando quiser:
- Permita apenas notificações de aplicativos importantes e configure sons de notificação diferentes para cada alerta recebido. Dessa forma, você pode distinguir qual aplicativo deseja sua atenção, mesmo sem olhar.
- Use a detecção de voz sempre ativa do Google Now para “Ok Google”. Isso permitirá que você faça pesquisas por voz no Google de sua mesa com as mãos livres.
- Ao escolher um papel de parede, escolha algo silencioso e fácil de distinguir de widgets e atalhos, para que seus olhos não fiquem confusos. Gosto deste conjunto de dobras geométricas do DeviantArt .
- Para inicialização ainda mais rápida de aplicativos de qualquer tela, usei e recomendei o SwipePad por anos. É outro aplicativo Android que vale a pena o upgrade premium.
Etapa quatro: permitir que a tela permaneça ligada durante o carregamento
To make sure the screen doesn’t turn off while the tablet is on your desktop and charging, you’ll have to dive into the main Android Settings menu. Activate the Developer options page if you haven’t already: Head to Android’s Settings, tap “About tablet,” then tap “Build number” multiple times rapidly until you see the message that says “congratulations, you’re a developer!” (You probably aren’t. It’s okay, I won’t tell anyone.)

Press the back button, then tap on the “Developer options” link that’s now visible. Inside, enable the option labelled “Stay awake.” This will keep the tablet’s screen from turning off when it’s charging, allowing you at-a-glance access to all those widgets all day long. But don’t forget to turn it off when you leave your desk, and occasionally let the battery drain down to give it a break.
Step Five: Set Up Your Desk
To make your notification center useful, you’ll want to place it somewhere on your desk that’s highly visible, easily reachable for tapping and swiping, and within reach of a charging cable. A desktop charging dock is ideal here: you can generally find one for generic MicroUSB or USB-C devices on Amazon or other vendors. Full desktop PC users will generally want to set up their tablets between the keyboard and monitor, while laptop users will want it on the side.

Some tablet models have specific docks built for them, but unlike iPads, manufacturers and accessory makers rarely splurge on model-specific docks. If your tablet has an oddly-placed charging port, like my Pixel C and its weird side-mounted USB-C port, a generic tablet stand is more appropriate. I like to pair it with an L-hinge charging cable (also available for cheap from online vendors) to make cable management a little more snazzy.

Set up your stand, make sure you’ve got power, and you’re ready to go: now you can check your email, feeds, news, weather, whatever with a glance, no matter what you’re doing on your main PC.


