
O Microsoft Word oferece uma maneira fácil de adicionar diferentes estilos de números de página ao seu documento. Se você tem um documento simples, ele funciona bem o suficiente. Mas se você já trabalhou com o Word por um tempo e o usou para criar documentos mais complexos, sabe que a numeração de páginas pode ficar um pouco irregular. Então, vamos dar uma olhada mais de perto.
Índice
Como inserir números de página
Para adicionar números de página ao seu documento do Word, mude para a guia “Inserir” na faixa de opções e clique no botão “Número da página” na seção “Cabeçalho e rodapé”.
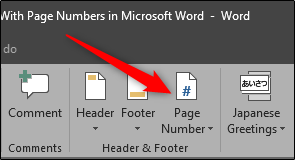
Um menu suspenso mostra várias opções diferentes de onde você deseja que os números das páginas apareçam – parte superior da página, parte inferior da página e assim por diante. As últimas opções permitem que você formate os números das páginas com mais precisão (algo que veremos mais adiante neste artigo) ou remova os números das páginas do documento.

Passe o mouse sobre uma das primeiras quatro opções e uma galeria de números de página aparecerá. Cada opção na galeria oferece uma ideia geral de como os números das páginas ficarão na sua página.
Depois de encontrar uma opção que você goste, vá em frente e clique nela para que o Word numerar automaticamente todas as páginas do seu documento nesse estilo. Neste exemplo, selecionamos o estilo “Barra de acento” no formato “Página X”.
Se você inseriu números de página na parte superior ou inferior da página, a área do cabeçalho ou rodapé do documento é aberta automaticamente e você pode fazer qualquer adição que desejar em torno dos novos números de página. Quando estiver pronto para voltar ao seu documento, você pode tocar no botão “Fechar Cabeçalho e Rodapé” na Faixa de Opções ou clicar duas vezes em qualquer lugar do documento fora da área do cabeçalho ou rodapé.

Essa é a versão simples de adicionar números de página e funciona bem se você tiver um documento simples – um em que deseja que todas as páginas sejam numeradas e que seja numeradas usando a mesma convenção.
Para alguns documentos, porém, você vai querer ficar um pouco mais elaborado. Por exemplo, e se você não quiser que o número da página apareça na primeira página do documento (ou na primeira página de cada seção)? Ou se você quiser que o posicionamento do número da página seja diferente nas páginas pares e ímpares, como é em um livro? Ou se você tiver seções diferentes que deseja que sejam numeradas de maneira diferente – como uma introdução ou índice onde deseja algarismos romanos em vez dos algarismos arábicos usados no restante do documento?
Bem, o Word tem uma maneira de fazer tudo isso.
Como fazer com que a numeração de páginas não apareça na primeira página de um documento ou seção
Quando sua primeira página é uma página de título, você pode querer usar um rodapé ou cabeçalho diferente do que usa no resto do documento e pode não querer que o número da página apareça nessa página. Quando você abre a seção de cabeçalho ou rodapé clicando duas vezes em algum lugar dessas áreas, o Word abre uma nova guia “Design” na faixa de opções em uma seção chamada “Ferramentas de cabeçalho e rodapé”.
Nessa guia, você encontrará uma opção “Primeira página diferente”.

O importante a saber aqui é que essa opção se aplica à seção do documento onde seu ponto de inserção está posicionado no momento. Se você tiver apenas uma seção em seu documento, selecionar a opção “Primeira página diferente” fará com que o cabeçalho e rodapé atuais desapareçam da primeira página de seu documento. Você pode digitar informações diferentes para o seu cabeçalho ou rodapé na primeira página, se desejar.
Se você tiver várias seções em seu documento, poderá alterar o cabeçalho e o rodapé da primeira página de cada seção. Digamos que você esteja escrevendo um livro com capítulos diferentes e tenha cada capítulo configurado em sua própria seção. Se você não quiser que o cabeçalho e o rodapé regulares (e os números das páginas) apareçam na primeira página de cada seção, basta colocar seu ponto de inserção em algum lugar dessa seção e habilitar a opção “Primeira página diferente”.
Como numerar páginas ímpares e pares de maneira diferente
Você também pode configurar a numeração de páginas para que a posição dos números das páginas seja diferente nas páginas pares e ímpares. Você descobrirá que a maioria dos livros adota essa abordagem, de modo que o número da página apareça no lado esquerdo nas páginas da esquerda (pares) e no lado direito nas páginas da direita (ímpares). Isso evita que os números das páginas sejam obscurecidos pela encadernação do livro e os torna mais fáceis de ver conforme você folheia as páginas.
O Word também tem uma opção para isso. Na mesma guia “Design” na seção “Ferramentas de cabeçalho e rodapé” da faixa de opções, basta clicar na opção “Páginas ímpares e pares diferentes”.

O Word formata automaticamente os números das páginas para que apareçam da maneira que seriam em um livro, e você pode fazer os ajustes manuais que desejar.
Como adicionar diferentes números e formatos a diferentes seções
A maioria dos documentos usa algarismos arábicos (1, 2, 3, etc.) no corpo principal do documento e alguns usam algarismos romanos (i, ii, iii, etc.) para diferentes seções, como índice, introdução e glossário . Você também pode configurar seu documento dessa forma no Word.
A primeira coisa que você precisa fazer é criar diferentes seções em seu documento para essas diferentes partes do documento. Portanto, por exemplo, se você quiser que o índice analítico e a introdução sejam numerados de maneira diferente do corpo principal do documento, será necessário criar uma seção diferente na frente para conter essas partes.
Para fazer isso, coloque o seu ponto de inserção bem no início do seu documento (se você ainda não criou o conteúdo preliminar) ou coloque-o imediatamente antes da primeira página do seu conteúdo principal (se você já tiver criado o conteúdo preliminar).
Mude para a guia “Layout” na faixa de opções e clique no botão “Quebras”.

No menu suspenso, clique na opção “Próxima página”. Como diz a descrição, isso cria uma quebra de seção e inicia a nova seção na próxima página.

Agora que você criou a seção separada, pode alterar o formato dos números das páginas. A primeira coisa que você vai querer fazer é quebrar o link entre a sua nova seção preliminar e a próxima seção onde o corpo principal do seu documento começa. Para fazer isso, abra a área do cabeçalho ou rodapé (onde quer que você tenha os números das páginas) na seção principal do documento. Na guia “Design” na seção “Ferramentas de cabeçalho e rodapé” da faixa de opções, clique na opção “Link para anterior” para quebrar o link para o cabeçalho e rodapé da seção anterior.

Agora que quebrou o link, você pode corrigir a numeração da página da maneira que quiser. Isso leva algumas etapas.
Comece abrindo a área de cabeçalho e rodapé de qualquer página dessa seção preliminar. Você verá que a numeração de página persiste desde antes de criar a nova quebra de seção.
Clique com o botão direito do mouse no número da página e escolha o comando “Formatar números de página” no menu de contexto.

Na janela Formato do número da página, selecione o tipo de número que deseja usar para a seção no menu suspenso “Formato do número”. Aqui, optamos por algarismos romanos minúsculos padrão. Clique em “OK” quando terminar.

E você pode ver que nossa numeração de página nessa seção mudou para algarismos romanos.
No entanto, há mais uma etapa que você precisa dar. Role para baixo até a primeira página em sua próxima seção (aquela com o corpo principal de seu documento). Você verá que a numeração da página provavelmente não começa na página um. Isso porque ele manteve a mesma numeração que tinha antes de você criar essa seção adicional.
No entanto, é uma solução fácil. Clique com o botão direito do mouse no número da página e escolha o comando “Formatar números de página” no menu de contexto.

Na janela Formato do número da página, selecione a opção “Iniciar em” e defina a caixa à direita como “1” para iniciar a seção na página um.

Isso é tudo que há para fazer. Agora você deve ter duas seções com números e formatos diferentes.
Controle de números de página usando campos
O Word numera todas as suas páginas, mas esses números permanecem ocultos, a menos que você diga ao Word para exibi-los. Ao inserir um código de campo em qualquer lugar da página, você pode instruir o Word a revelar o número da página. Esta opção oferece controle preciso sobre os números das páginas. Ele também permite que você coloque números em qualquer lugar de que precise e não apenas nos cabeçalhos, rodapés e margens. Por exemplo, você pode colocá-los em uma caixa de texto se quiser.
Coloque o ponto de inserção onde deseja inserir os números das páginas e pressione Ctrl + F9 para inserir um par de colchetes de campo, que se parece com este: {}. Em seguida, digite “PAGE” dentro dos colchetes como este:
Você também pode usar algumas opções junto com o comando PAGE, que fornece algum controle sobre o estilo em que seus números aparecem. Use um dos códigos abaixo para dar aos seus números a aparência de que você precisa.
{PÁGINA \ * árabe} {PÁGINA \ * alfabética} {PÁGINA \ * ALFABÉTICO} {PÁGINA \ * romano} {PÁGINA \ * ROMANO}
Para finalizar, clique com o botão direito em qualquer lugar entre os colchetes e escolha o comando “Atualizar campo” no menu de contexto.

Aqui está um exemplo de um número de página que inserimos em uma caixa de texto no canto inferior direito de nossa página.

Correção de números de página quebrados
Se os números das suas páginas estiverem quebrados em um documento – talvez eles apareçam não sequencialmente ou reiniciem aparentemente de forma aleatória – é quase sempre por causa de problemas com as seções.
Para o Word, um documento não é realmente importante quando se trata de formatação. O Word divide as coisas em seções, parágrafos e caracteres – e é isso.
Para corrigir a numeração de páginas quebrada, comece identificando as seções em seu documento. A maneira mais fácil de fazer isso é alternar para o menu “Exibir” na faixa de opções e clicar no botão “Rascunho” para entrar na exibição de rascunho.

No modo de exibição de rascunho, o Word mostra exatamente onde ocorrem as quebras de seção e que tipo de quebras são.

Depois de identificar a localização das quebras de seção, volte para a visualização Layout de impressão (para que você possa ver cabeçalhos e rodapés com mais facilidade). É aqui que você precisa começar a fazer algum trabalho de detetive.
Certifique-se de que as seções em que deseja uma numeração contínua de página tenham seus cabeçalhos e rodapés vinculados e que as seções em que não deseja uma numeração contínua tenham esse link quebrado. Você também pode usar os métodos que abordamos neste artigo para garantir que a numeração das páginas das seções comece com o número correto


