
As velocidades de transferência de arquivos podem variar muito de dispositivo para dispositivo. O mesmo vale para transferências e uploads de arquivos em rede. Uma das melhores maneiras de testar essas velocidades em seu Mac é criar arquivos fictícios com o Terminal.
Digamos que você tenha instalado uma nova unidade de estado sólido rápida em seu computador e queira ver o quão rápida ela realmente é. Ou talvez você finalmente tenha atualizado toda a sua configuração para gigabit ethernet ou wireless AC e queira saber se ele funciona tão bem quanto promete. Ou talvez algo esteja apenas transferindo mais devagar do que você acha que deveria, e você deseja testar suas velocidades no mundo real (em vez das velocidades teóricas na caixa).
Um arquivo fictício é simplesmente um arquivo falso e vazio de qualquer tamanho. Os arquivos fictícios têm uma vantagem distinta sobre os arquivos reais ao testar as velocidades do disco rígido ou da rede, porque você pode criar instantaneamente um arquivo de qualquer tamanho. Dessa forma, você não precisa procurar arquivos de tamanhos equivalentes em seu computador e, depois de terminar o teste, pode simplesmente excluí-los.
Como criar arquivos fictícios no macOS
Para criar um arquivo fictício, abra o Terminal. Se você não tiver o Terminal fixado em seu Dock, poderá encontrá-lo em Aplicativos> Utilitários ou conduzindo uma pesquisa Spotlight usando o atalho de teclado Command + Espaço.

Quando você abre o Terminal, ele o inicia no diretório inicial. Ao criar arquivos fictícios, é uma boa ideia primeiro alterar seu diretório para um local de fácil acesso, como a área de trabalho, para que sejam criados ali automaticamente.
Você pode ver quais diretórios estão disponíveis executando o lscomando, mas vamos usar a área de trabalho para este exemplo. Para alterar os diretórios para a área de trabalho, execute:
cd Desktop
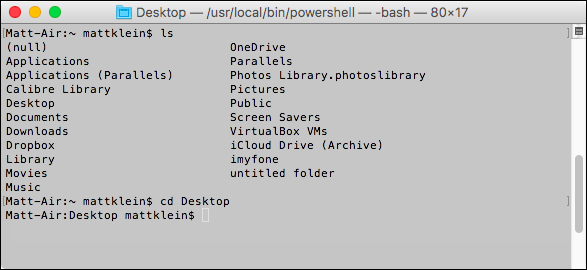
Lembre-se de que, qualquer que seja o diretório escolhido, seu nome diferencia maiúsculas de minúsculas – então, preste atenção em como o nome do diretório é escrito se você escolher em cdoutro lugar.
Agora que você está no diretório da área de trabalho, pode criar arquivos fictícios direto da mesma janela de terminal. Seu comando será semelhante a este:
mkfile <tamanho> nome do arquivo.ext
Basta substituir <size>por um número seguido por uma unidade de tamanho. grepresentam gigabytes, então 4gvocê terá um arquivo de 4 GB. Você também pode usar mpara megabytes, kkilobytes e bbytes.
Substitua filename.extpor qualquer nome de arquivo que você deseja seguido por qualquer extensão, seja .dmg, .txt, .pdf ou qualquer outra.
Por exemplo, se eu quisesse fazer um arquivo de texto de 10.000 MB chamado dummyfile, executaria:
mkfile 10000m dummyfile.txt
O arquivo aparecerá na sua área de trabalho.
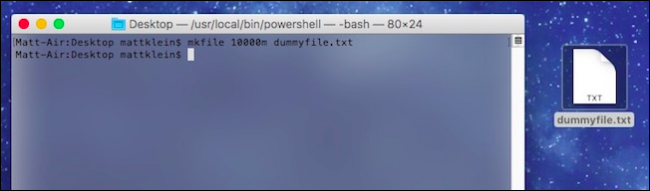
Para verificar o tamanho do seu arquivo fictício, clique com o botão direito e selecione “Obter Informações”.
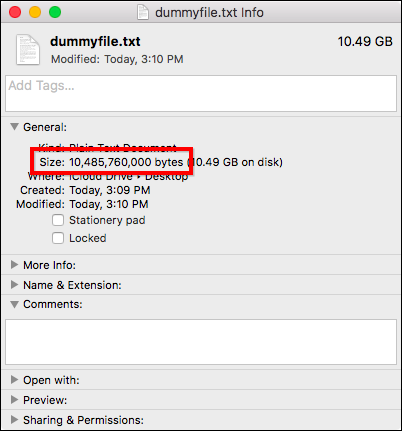
De acordo com o tamanho, nosso novo arquivo fictício tem 10.485.760.000 bytes. Se verificarmos este número e convertermos para megabytes (megabytes = bytes ÷ 1.048.576), são exatamente 10.000 megabytes.
Como testar velocidades de transferência usando arquivos fictícios
Depois de criar um arquivo fictício, você pode usá-lo para testar as velocidades de transferência, seja usando uma unidade flash USB, compartilhando um arquivo em sua rede doméstica ou qualquer outra coisa.
Neste caso, vamos testar quanto tempo leva para transferir nosso arquivo de 10.000 MB para uma unidade flash USB 2.0 e para uma unidade flash USB 3.0 para comparar as velocidades. (Poderíamos testar com arquivos menores, mas realmente queremos uma ideia da disparidade de velocidade, portanto, usar um arquivo maior resultará em uma diferença mais pronunciada do que um arquivo menor.)

A única outra coisa de que você precisa é um cronômetro – o do seu telefone deve funcionar bem.
Com seu arquivo fictício na área de trabalho, clique e arraste-o para a nova unidade (no nosso caso, nossa unidade flash) e inicie o cronômetro quando você soltar o botão do mouse.
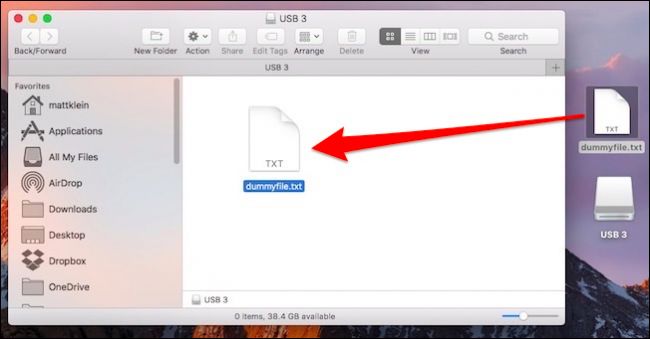
Aguarde até que o arquivo termine de ser copiado para o dispositivo e, em seguida, toque no botão “Parar” no cronômetro assim que terminar. Não há necessidade de ser superpreciso, isso é apenas para ter uma boa ideia dos tempos de transferência, não um número exato de milissegundos.
Em seguida, repita o processo com o outro dispositivo (no nosso caso, o outro pen drive) e compare os resultados.
Como você pode ver, nossa transferência de arquivos USB 3.0 (esquerda) é significativamente mais rápida do que a transferência USB 2.0 (direita).
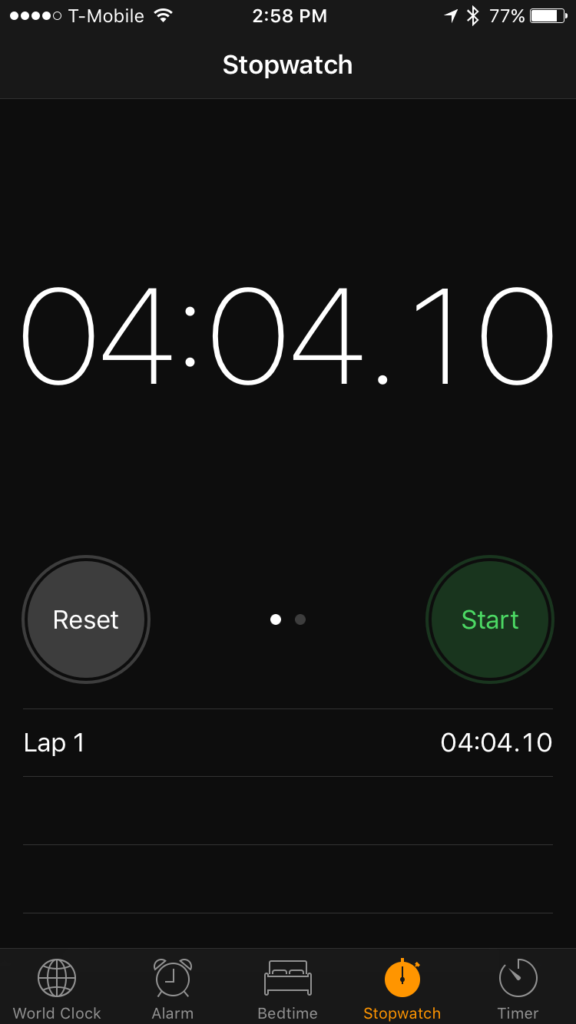
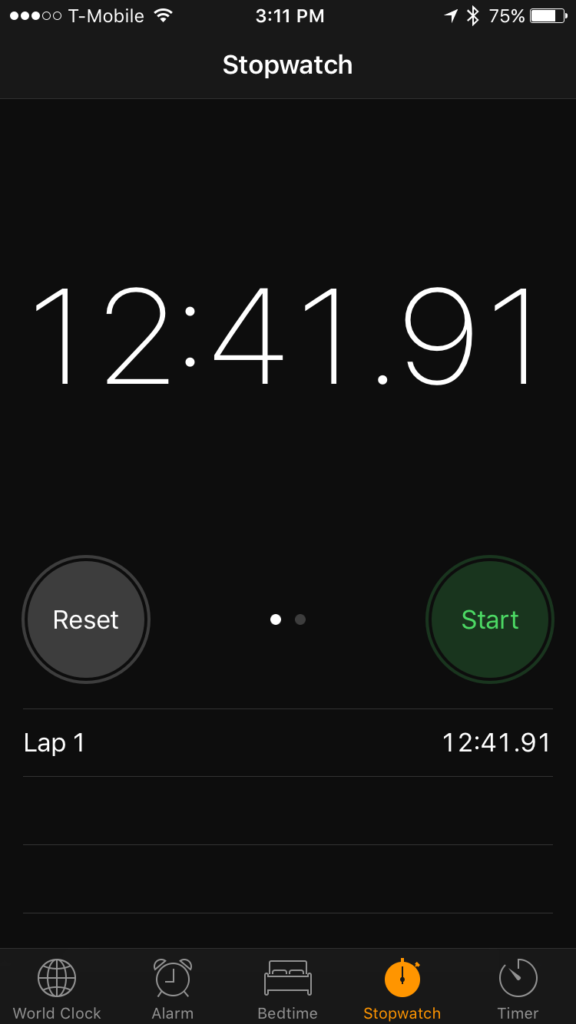
If you want to turn these values into or MB/s, just divide the file’s size by the number of seconds in your transfer time. In our case, our USB 3.0 drive can write files at around 41 megabytes per second (10000 MB ÷ 244 seconds). The USB 2.0 drive writes files around 13 megabytes per second (10000 MB ÷ 761 seconds).
RELATED: Wi-Fi vs. Ethernet: How Much Better Is a Wired Connection?
This is a simple, non-scientific example, and shouldn’t be mistaken for any kind of official benchmarking. But, it gives you a clear idea of how to test transfer speeds with dummy files.
You can use them to test the difference between your wired Ethernet network connection and wireless Wi-Fi connection, compare cloud services, or get a decent idea of your Internet connection’s practical upload and download performance.


