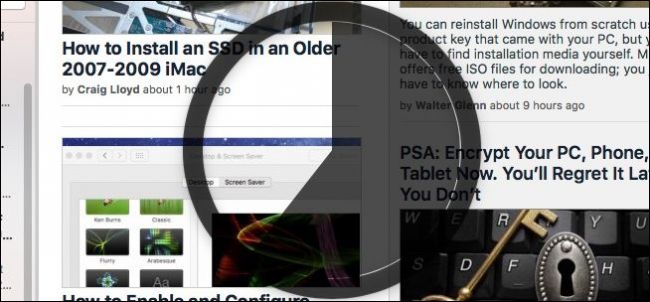
Para encerrar um aplicativo em um Mac, você pode simplesmente pressionar Command + Q no teclado. No entanto, isso pode levar a consequências não intencionais, ou seja , encerrar aplicativos acidentalmente se seus dedos estiverem no lugar errado.
Um tempo atrás, o Chrome introduziu um recurso que permite alternar para um “encerramento lento”, exigindo que você segure Command + Q por alguns segundos antes que um aplicativo realmente encerre. Se você gosta desse recurso e o deseja em seus outros aplicativos Mac, existe um utilitário de terceiros que pode ajudá-lo a fazer isso.
É chamado SlowQuitApps , e você pode encontrar as versões estáveis mais recentes nesta página . Lembre-se de que este aplicativo ainda está em fase beta e pode não ter todos os recursos completos. Em nosso teste, ele provou ser estável o suficiente e funcionou conforme o esperado.
Baixe SlowQuitApps do link acima e instale-o arrastando SlowQuitApps para a pasta Aplicativos.
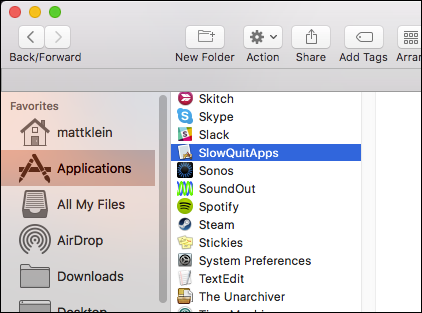
Na primeira vez que você iniciar o SlowQuitApps, ele perguntará se você deseja iniciá-lo automaticamente quando fizer login. Clicamos em “Sim”. Você sempre pode alterar isso mais tarde.
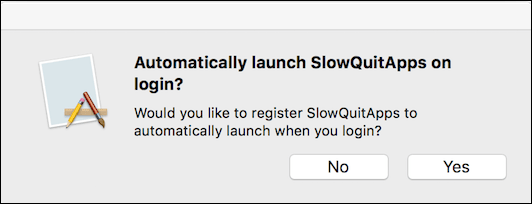
Depois de instalado, o SlowQuitApps agirá como um intermediário entre você e o Command + Q. Quando você pressiona Command + Q, uma sobreposição de contagem regressiva preta aparece na parte superior do seu aplicativo. Essa sobreposição fará uma contagem regressiva até que o aplicativo feche ou você libere o atalho de teclado.
Em outras palavras, ele abortará o encerramento do aplicativo se você liberar Command + Q antes que a contagem regressiva seja concluída.
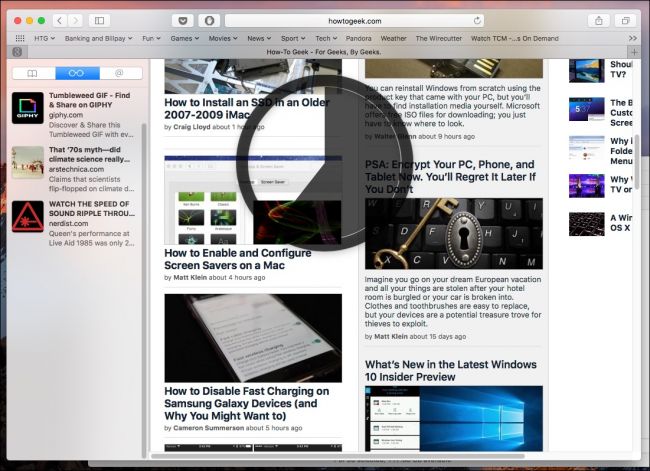
Você também pode ajustar o atraso, se preferir. Por padrão, ele está configurado para encerrar os aplicativos após 2 segundos, mas você pode tornar isso mais ou menos abrindo o Terminal e digitando o seguinte comando e pressionando “Enter”:
$ defaults write com.dteoh.SlowQuitApps delay 5000Você deseja alterar o valor após “atraso” de acordo. Este valor está em milissegundos, então se você quiser que o atraso seja de 10 segundos, você usaria “10000”, como pode ser visto na imagem a seguir.
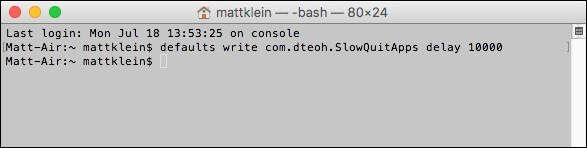
Finalmente, para desinstalar o SlowQuitApps, exclua-o da pasta Aplicativos.
Para alterar se ele é executado quando você faz o login, abra as Preferências do Sistema e clique em “Usuários e Grupos”.
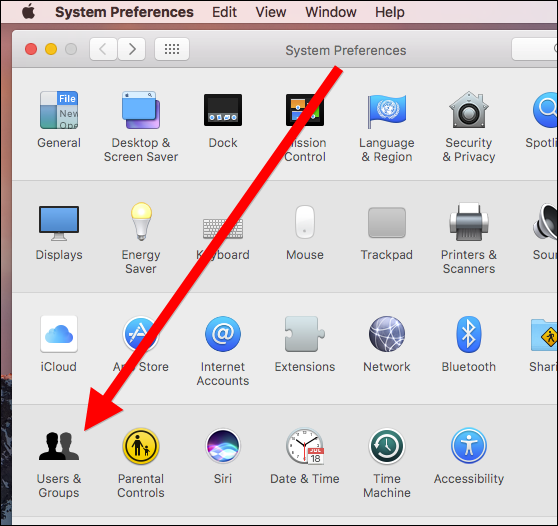
Clique no seu perfil de usuário e, em seguida, clique na guia “Itens de Login”. Você tem duas opções, você pode desmarcar a caixa ao lado deste item para desativá-lo temporariamente, ou pode removê-lo completamente selecionando-o e clicando no pequeno símbolo “-” conforme mostrado pela seta vermelha.
Observe que isso não remove o aplicativo do seu computador, simplesmente interrompe sua inicialização quando você faz login.
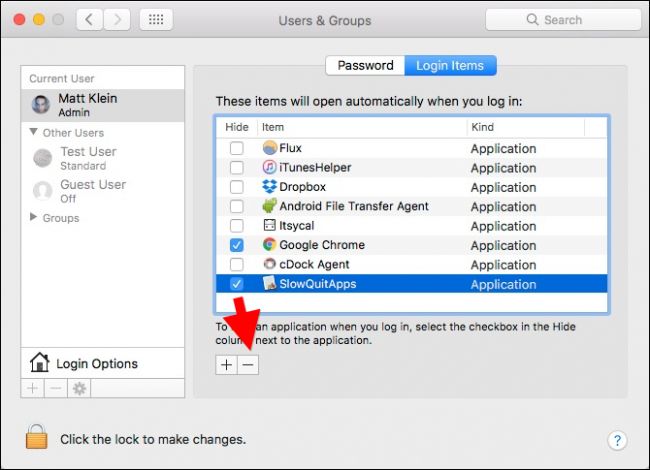
Lembre-se de que desativar ou remover o item de login significa que o SlowQuitApps não será iniciado automaticamente, a menos que você adicione novamente o item de login ou reinstale o aplicativo.
A outra coisa a saber é que SlowQuitApps não funciona quando você usa Command + Q no alternador de aplicativos (Command + Tab).

Esperançosamente, o desenvolvedor adicionará esta opção em uma versão futura.
No entanto, por enquanto, isso deve reduzir significativamente o número de aplicativos que você fecha acidentalmente, mas certifique-se de definir o atraso com tempo suficiente para reagir.


