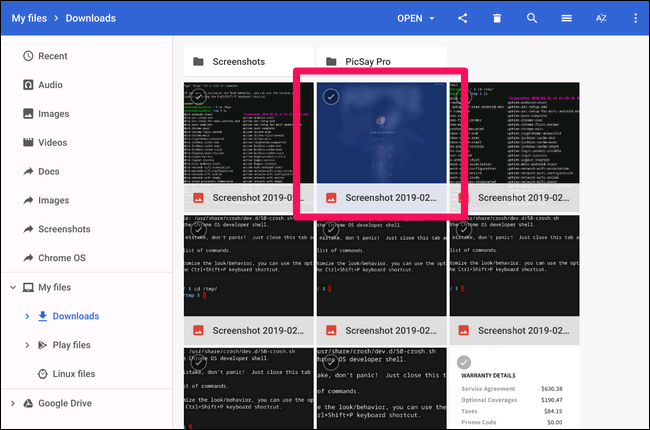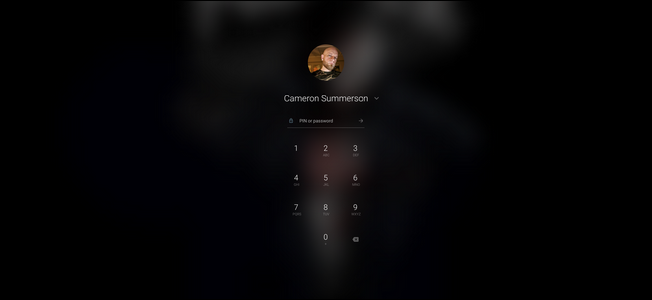
Pode não haver muitos motivos para fazer capturas de tela da tela de login do seu Chromebook. Se você precisar, no entanto, encontrar essas imagens pode ser uma dor. Veja como fazer.
Primeiramente, você precisa saber como fazer uma captura de tela, o que é surpreendentemente fácil: pressione as teclas Ctrl e []]] ao mesmo tempo. (A tecla “[]]]” está localizada acima da tecla 6 na linha numérica do teclado.) Boom, captura de tela. Esta parte funciona em qualquer lugar – até mesmo na tela de login.
O problema surge quando você tenta recuperar a referida captura de tela porque não a encontrará no local padrão da sua conta. Como você não está conectado ao fazer a captura de tela, o sistema não pode associá-la a uma conta no Chromebook.
Então, onde ele o armazena? Em um diretório temporário. As capturas de tela permanecerão aqui mesmo depois que você fizer login – você só precisa saber como copiá-las para sua conta. Há duas maneiras de fazer isso: acessando arquivos temporários na janela do navegador ou usando o Chrome OS Shell (Crosh) se o seu livro estiver no modo de desenvolvedor.
Como acessar arquivos temporários
A maneira mais fácil de acessar essas capturas de tela é pular para os arquivos temporários. Abra uma nova guia do Chrome e digite o seguinte na Omnibox:
arquivo: /// tmp /
Isso exibirá a lista completa de arquivos. Basta encontrar sua captura de tela, clicar com o botão direito do mouse e escolher “Salvar link como”.
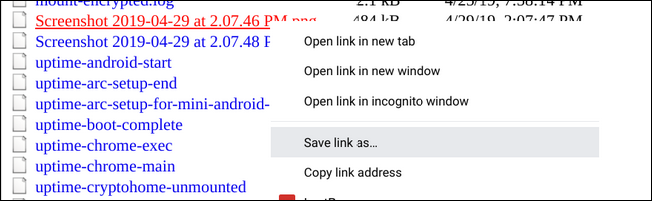
Escolha o local para salvar e pronto. Mole-mole.
Como transferir arquivos temporários usando Crosh
Embora pegar arquivos da pasta / tmp / seja o método mais fácil, você também pode fazer isso usando Crosh se o seu Chromebook estiver no modo de desenvolvedor.
Nota: Modo de desenvolvedor e Canal de desenvolvedor não são a mesma coisa. Seu Chromebook precisa estar no modo Deve para que isso funcione.
Vá em frente e acione o Crosh pressionando Ctrl + Alt + T. Aqui, digite shelle pressione Enter.
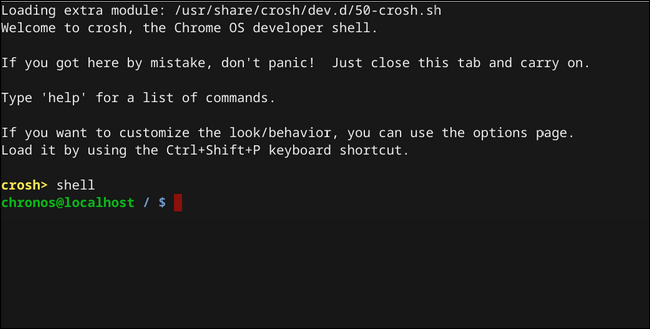
No shell, navegue até o diretório tmp digitando o seguinte: cd /tmp/
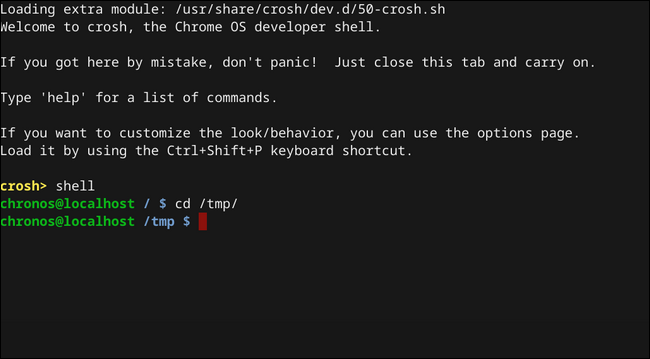
Agora, você precisa encontrar o arquivo de imagem. Digite lspara gerar uma lista de todos os arquivos neste diretório.
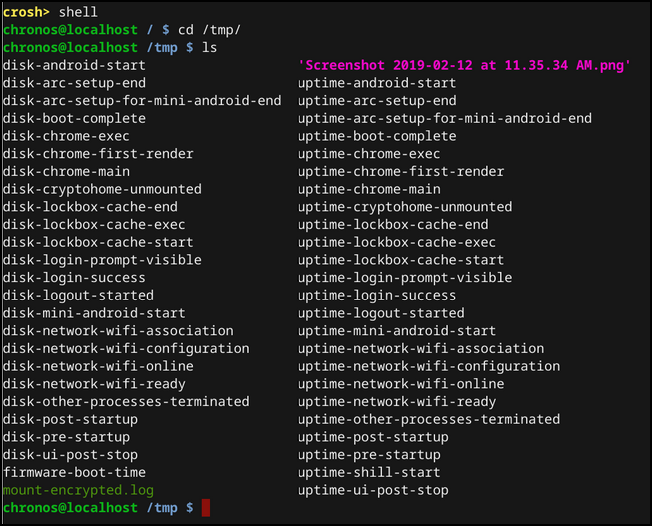
Depois de localizar o arquivo, digite o seguinte para movê-lo para o diretório de Downloads:
cp '<name of file>' ~/Downloads/
Não se esqueça das aspas simples aqui – porque o nome do arquivo contém espaços, isso informa ao sistema que é o nome completo do arquivo.
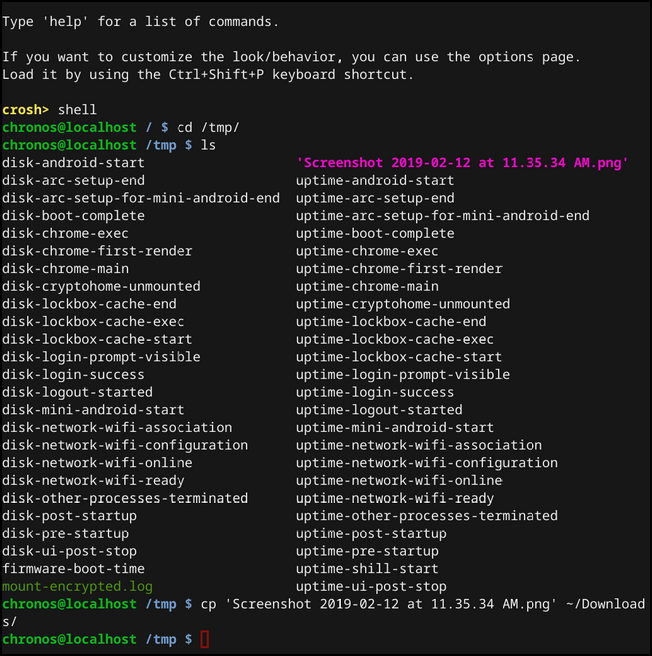
Se inserido corretamente, você não receberá nenhum tipo de notificação aqui, como na imagem acima. Se estiver errado, você verá um erro.
Se tudo correr como planejado, sua captura de tela estará agora na pasta Downloads. Parabéns por seguir as etapas desnecessariamente complicadas, mas necessárias para fazer algo que deveria ser muito mais simples.