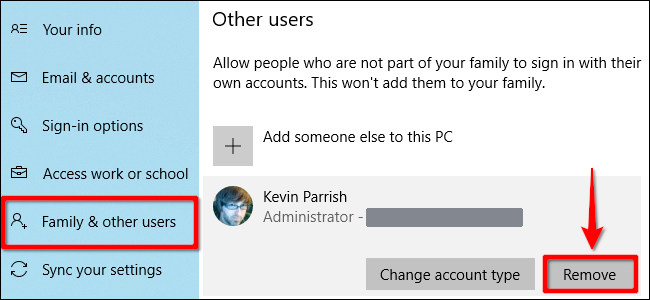O Windows 10 possui um conjunto de recursos de segurança para manter seu PC seguro. Mas e se você precisar remover uma senha ou chave de segurança? Este guia mostra como remover seu PIN e outras opções de entrada do Windows 10.
Este guia aborda PINs, reconhecimento facial, digitalização de impressões digitais e chaves de segurança. Como você não pode excluir uma senha, este guia também explica como excluir sua conta de um PC com Windows 10. Você sempre pode criar outra conta que não tenha uma senha associada.
Índice
Remova um PIN, rosto ou dedo
Clique no botão Windows seguido pelo ícone de engrenagem localizado na borda esquerda do menu Iniciar. Isso abre o aplicativo Configurações.
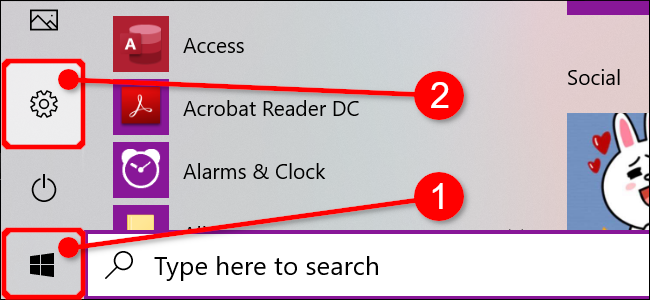
Clique no bloco “Contas” na janela seguinte.
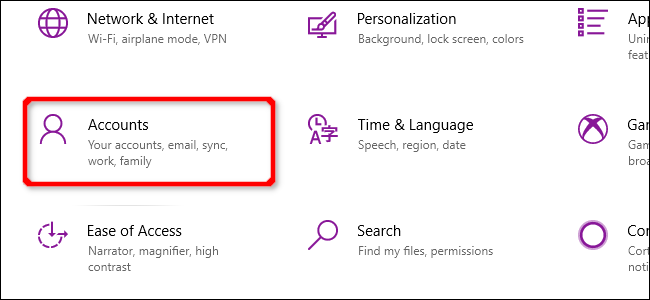
A seção “Contas” abre em “Suas informações” por padrão. Clique na entrada “Opções de login” no menu seguido por “Windows Hello PIN” listado à direita. Esta entrada se expande para revelar um botão “Remover”. Clique uma vez.
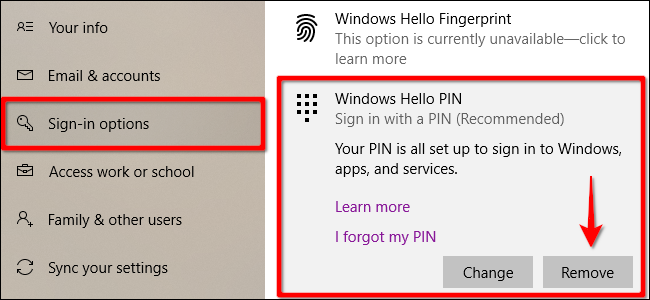
O Windows 10 apresenta um aviso. Clique no botão “Remover” novamente para confirmar.
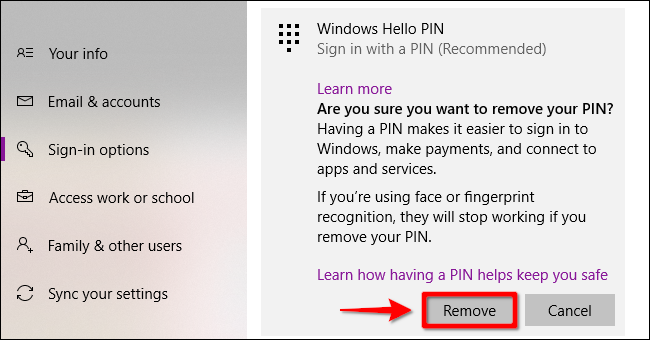
As etapas para remover seu rosto e dedo são quase idênticas às de um PIN. Simplesmente escolha “Window Hello Face” ou “Windows Hello Finger” e siga as etapas de remoção acima.
Remova uma chave de segurança
Clique no botão Windows seguido pelo ícone de engrenagem localizado na borda esquerda do menu Iniciar. Isso abre o aplicativo Configurações.
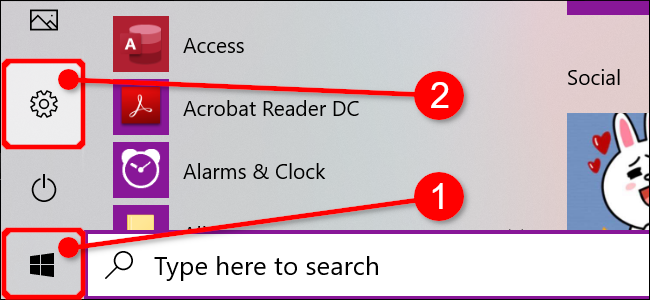
Clique no bloco “Contas” na janela seguinte.
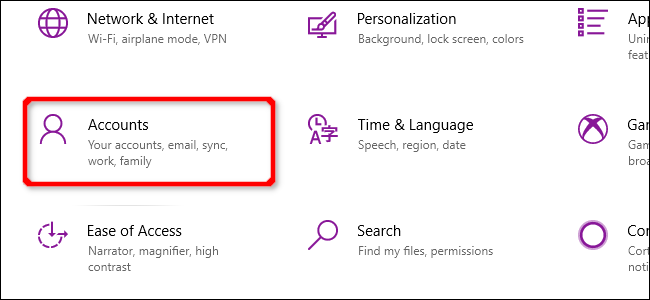
A seção “Contas” abre em “Suas informações” por padrão. Clique na entrada “Opções de login” no menu seguido por “Chave de segurança” listado à direita. Esta entrada se expande para revelar um botão “Gerenciar”. Clique uma vez.
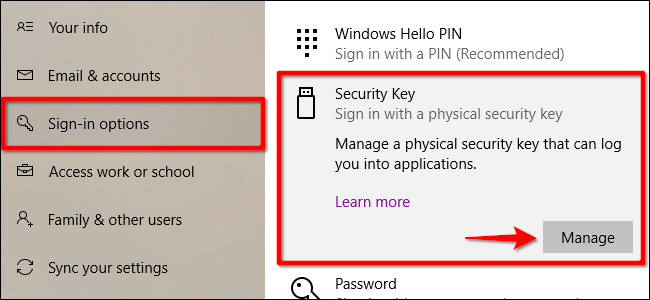
Insira sua chave de segurança em uma porta USB aberta conforme solicitado e toque no ícone da chave piscando. Assim que o Windows 10 verificar a chave, clique no botão “Reiniciar” seguido do botão “Fechar”.
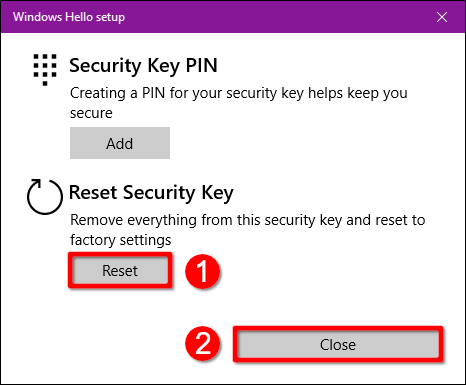
Remova sua conta (administrador)
Se você está tentando remover a única conta de um PC que possui, não pode simplesmente excluí-la. Em vez disso, você deve criar uma conta de usuário local, defini-la como administrador, fazer login nessa conta e excluir a conta original. A alternativa é reiniciar o PC .
Clique no botão Windows seguido pelo ícone de engrenagem localizado na borda esquerda do menu Iniciar. Isso abre o aplicativo Configurações.
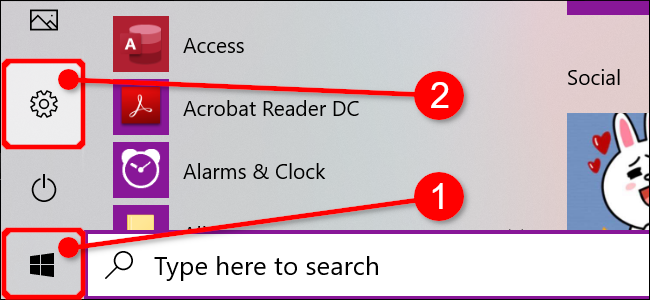
Clique no bloco “Contas” na janela seguinte.
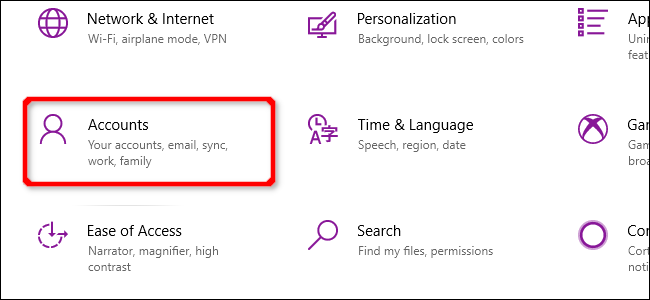
A seção “Contas” abre em “Suas informações” por padrão. Clique na entrada “Família e outros usuários” no menu, seguido do botão “+” ao lado de “Adicionar outra pessoa a este PC” listado em “Outros usuários” à direita.
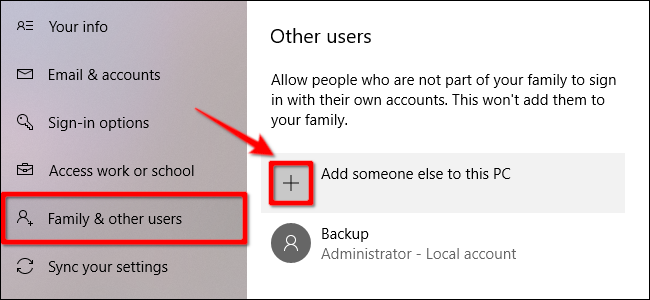
Clique no link “Não tenho as informações de login desta pessoa” na janela a seguir.
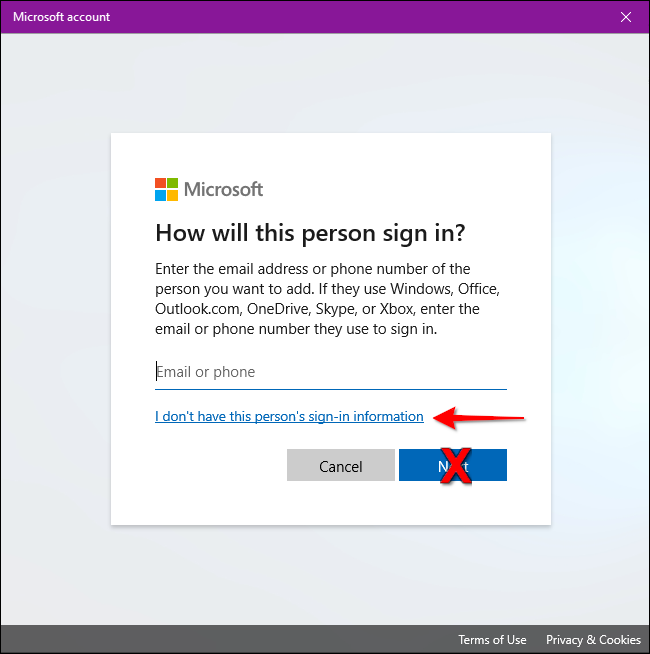
Clique na opção “Adicionar um usuário sem uma conta Microsoft”.
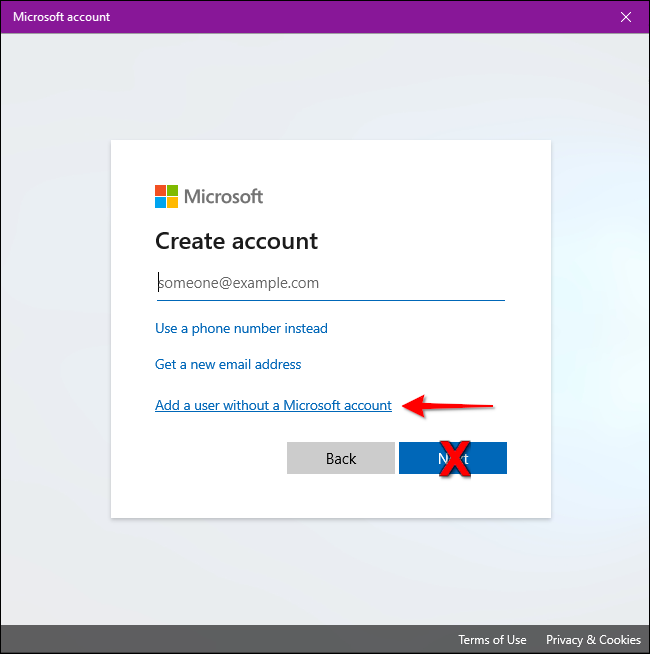
Digite um nome de usuário, senha (duas vezes), estabeleça três perguntas de segurança e clique no botão “Avançar”.
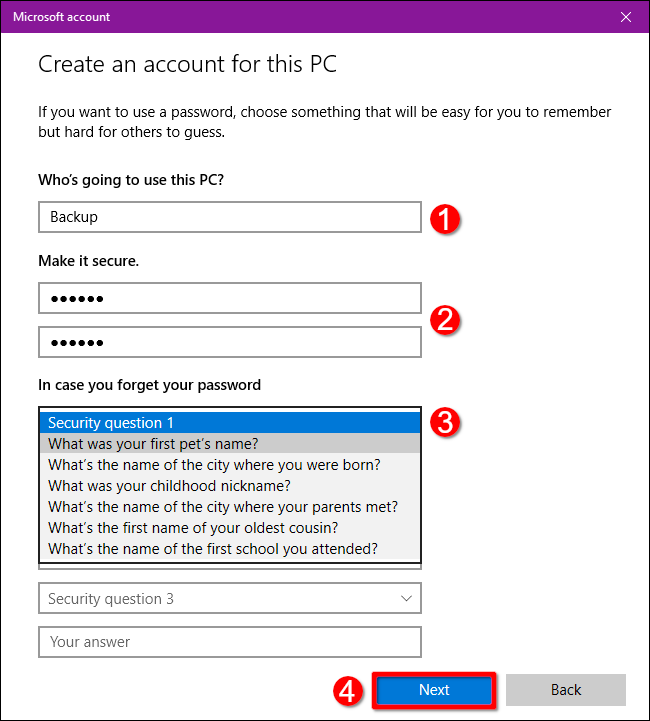
Você pode criar uma conta sem uma senha, mas isso servirá como uma conta administrativa, portanto, não definir uma senha é uma má ideia, a menos que você esteja vendendo ou dando o PC para outra pessoa. Mesmo assim, uma reinicialização completa é a melhor opção.
Ao concluir, você verá a nova conta local listada em “Outros usuários”. Selecione a nova conta e clique no botão “Alterar tipo de conta”.
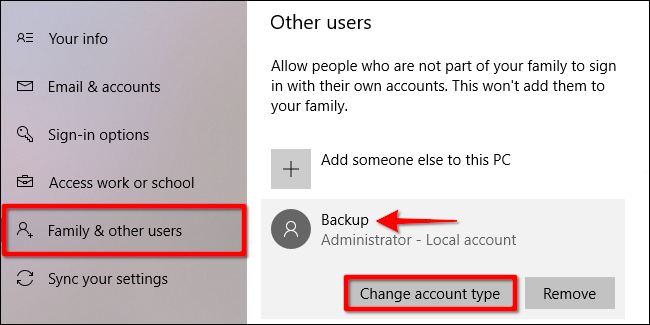
Na caixa pop-up “Alterar tipo de conta”, selecione “Administrador” no menu suspenso e clique no botão “OK”.
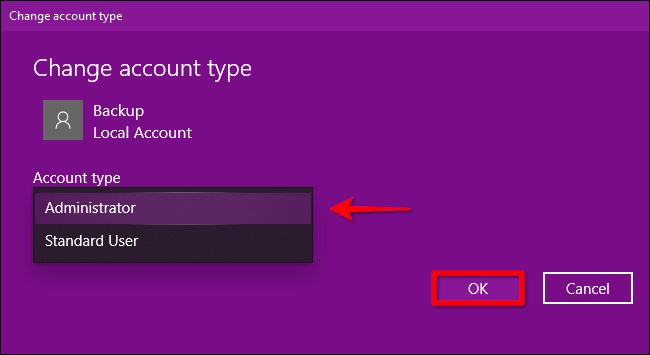
Em seguida, clique no botão Windows, clique no ícone do seu perfil e selecione a nova conta em um menu pop-up para fazer login no Windows 10 usando essa conta.
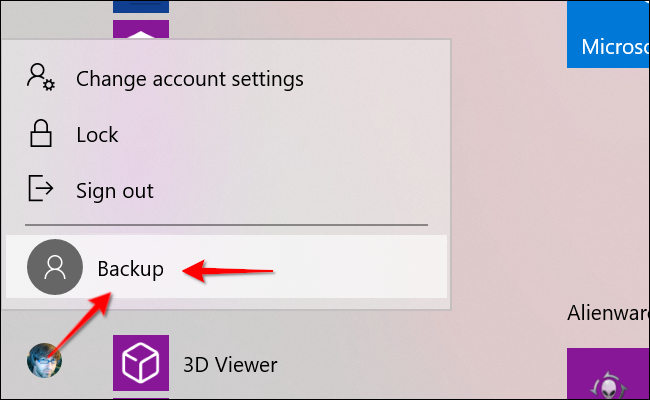
Clique no botão Windows seguido pelo ícone de engrenagem localizado na borda esquerda do menu Iniciar. Isso abre o aplicativo Configurações.
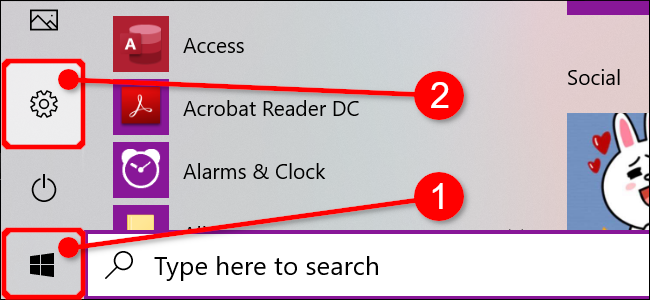
Clique no bloco “Contas” na janela seguinte.
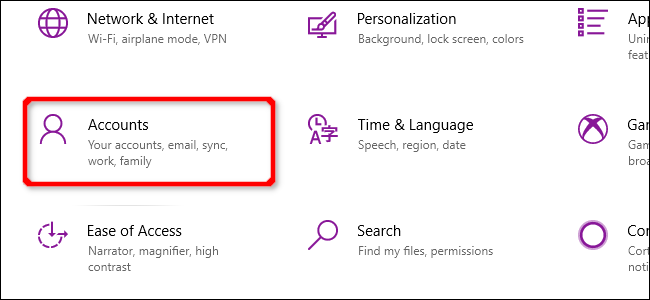
A seção “Contas” abre em “Suas informações” por padrão. Clique na entrada “Família e outros usuários” no menu. Selecione sua conta à direita listada em “Outros usuários” para expandir suas opções. Clique no botão “Remover”.