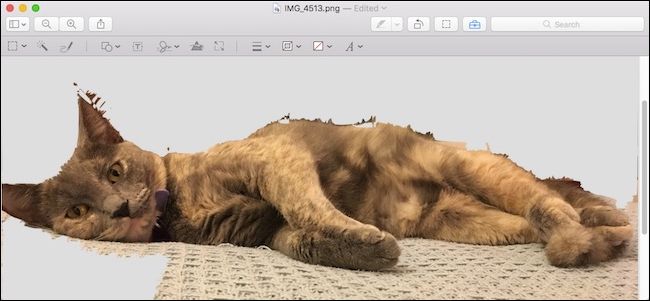
Se você precisar remover o fundo de uma imagem no seu Mac – para que o fundo fique transparente – você pode usar algo como Adobe Photoshop ou GIMP . O problema é que o Photoshop não é barato e ambos os aplicativos vêm com uma curva de aprendizado considerável. Felizmente, você pode remover fundos de imagem com o Preview gratuitamente.
Índice
Opção um: use o Instant Alpha
Se sua imagem tiver um fundo simples, a maneira mais fácil de removê-lo é a ferramenta Instant Alpha. Abra sua imagem e clique no ícone da caixa de ferramentas na extremidade direita da barra de ferramentas do Preview. Isso abrirá a barra de ferramentas de edição, com várias opções.
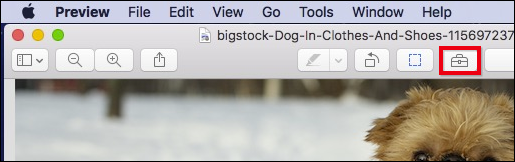
A ferramenta Instant Alpha se parece com uma varinha mágica e pode ser encontrada no lado esquerdo da barra de ferramentas de edição.

Ao usar o Instant Alpha, clique em qualquer lugar do fundo e arraste o ponteiro do mouse. Conforme você faz isso, cada vez mais o plano de fundo da imagem será destacado em vermelho.
Cuidado com esta ferramenta. Muito Instant Alpha e a área de seleção podem sangrar em sua imagem. Você deseja selecionar apenas o suficiente para que apenas os detalhes do fundo sejam destacados.
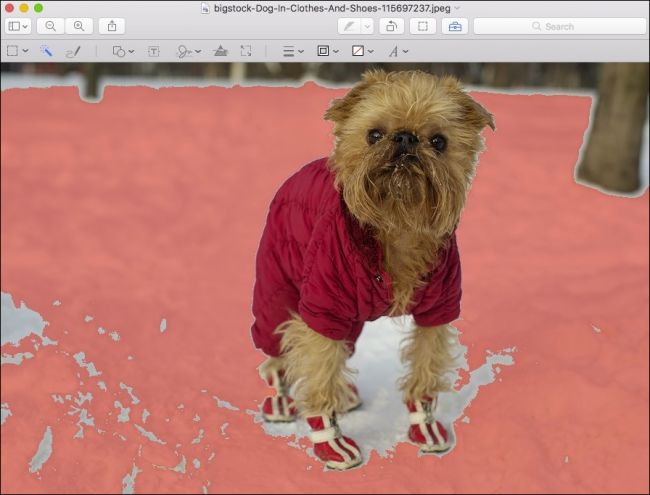
Quando estiver pronto, solte o botão do mouse e sua área será selecionada.
Em seguida, pressione a tecla “Delete”. Se a sua imagem precisar primeiro ser convertida para PNG, você verá a seguinte caixa de diálogo. Basta clicar em “Converter” para prosseguir.

Depois de fazer isso, o plano de fundo destacado será removido.
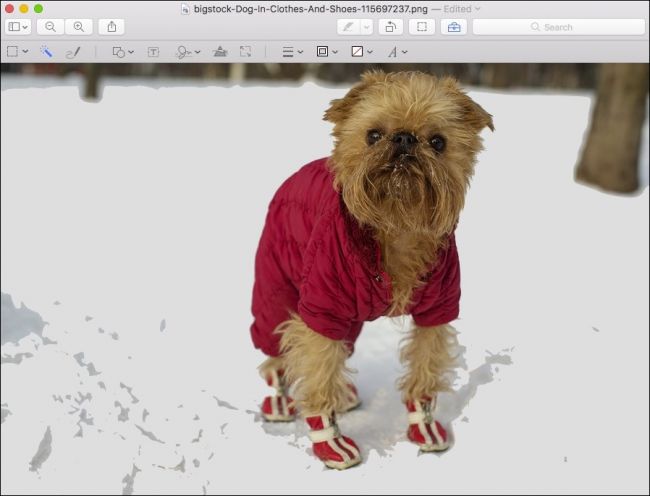
Você pode usar o Instant Alpha várias vezes em várias áreas para limpar a imagem completamente, embora seja muito inexato.

Isso funciona melhor em gráficos gerados por computador do que em fotos, mas pode ser difícil se sua foto for simples o suficiente. Ele também pode ser usado em conjunto com as Ferramentas de Seleção, que descreveremos na próxima seção.
Opção dois: usar as ferramentas de seleção
Digamos que você queira algo mais preciso ou que sua foto tenha um fundo complexo que não funciona bem com o Instant Alpha. Por exemplo, aqui está um perfeito da sobrinha favorita de um certo tio!

Em seguida, clique no ícone da caixa de ferramentas na extremidade direita da barra de ferramentas do Preview.

Isso abrirá a barra de ferramentas de edição na qual você deseja clicar em “Ferramentas de seleção” e depois em “Laço inteligente” no menu suspenso resultante.
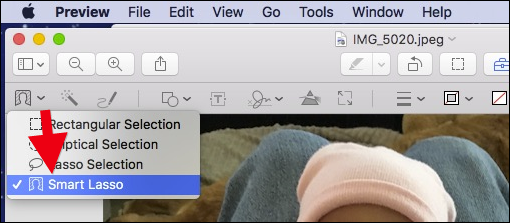
Para obter resultados consistentes, você pode querer também ampliar um pouco o assunto usando o atalho de teclado Command + Plus (use Command + Minus para diminuir o zoom).
Tome seu tempo e trabalhe em pequenas seções. Não há motivo para pressa.
Mova o ponteiro do mouse ao longo da borda da imagem lentamente e, em seguida, arraste o ponteiro para longe da borda para criar uma área delimitada em vermelho, conforme mostrado na captura de tela a seguir.
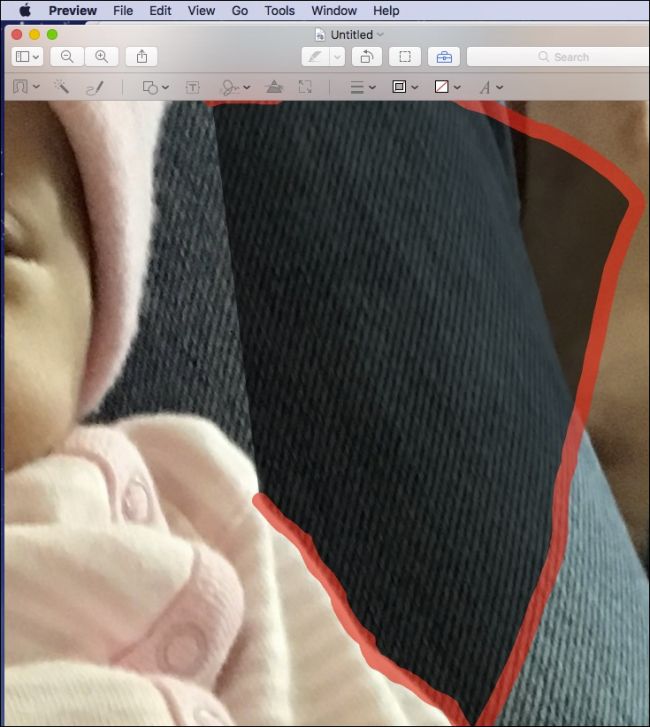
Solte o botão do mouse e você ficará com uma área selecionada, conforme mostrado abaixo.

Em seguida, pressione a tecla “Delete” e converta para PNG, se solicitado. O fundo da sua imagem agora terá uma área que foi excluída.

Observe, se a qualquer momento você cometer um erro ou quiser tentar obter resultados mais exatos, basta usar o comando Desfazer, acessível no menu “Editar” ou pressionando Command + Z no teclado.
Conforme você avança em torno de sua imagem, você notará que a ferramenta Smart Lasso pode deixar pedaços de fundo para trás. Para limpar essas áreas, você pode usar a ferramenta Lasso Selection, encontrada no menu Selection Tools.

Simply draw the Lasso around the area you want to erase and hit the “Delete” key …

… and voila, the offending area is removed.

Okay, but what about all that extra background that’s still in the picture? Use the rectangular selection tool, enclose the area you want to affect, and again, hit the “Delete” key.

As you can see, our photo is starting to come along.

It’s important to point out that this probably seems pretty tedious, and it can be, but editing an image in this way is a painstaking process, requiring patience and a steady hand.
But, you can achieve fairly nice results in a short amount of time, though the more careful you are, the better it will turn out. If you’re using a laptop and the trackpad seems a little too inexact, try switching to a mouse.

This method works well if the background is fairly complex, consisting of various textures and colors without a lot of contrast.
Option Three: Remove a Portion of an Image Using Smart Lasso
If you just want to remove a small portion of an image, such as a face, from its background, then you can use the Smart Lasso tool and the crop function.
First find a face you want to extract.

Select the Smart Lasso tool and carefully draw around the subject.

Release the mouse button and then click the crop button that appears on the toolbar or press Command+K on your keyboard.

Again, if you haven’t yet converted to PNG, you’ll be required to do so before you can proceed.

Remember, if at first you don’t succeed, press Command+Z and try again.
That’s it, you now have removed a face from it’s background (and body) in just a few short minutes. If desired, you can further clean up the image’s edges using the Smart Lasso and Lasso Selection tool as described in option two.
Once you’ve removed your image’s background, you can paste onto another background.

This makes it easy to create graphics for webpages, greeting cards, slideshows, and pretty much anything else you can think of that requires a transparent image overlaid onto a custom background.
Once you get the hang of it, you will find it’s quite easy and actually a lot of fun. Then, you can let your imagination run wild!
Image credit: Bigstock


