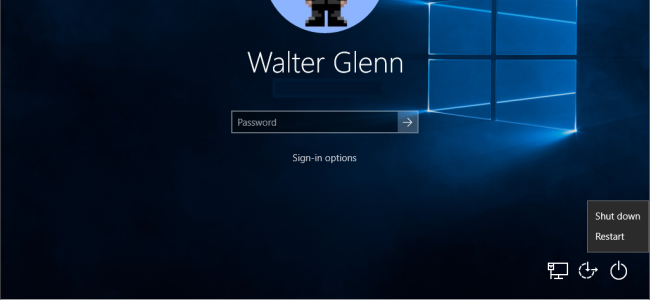
Por padrão, o Windows apresenta um botão com opções de desligamento na tela de login. Pode ser útil, mas se você preferir não tê-lo ali, é fácil de remover.
Por que você deseja ocultar o botão de desligamento na tela de login do Windows? Talvez o seu computador execute serviços importantes em segundo plano, como um servidor de arquivos, Plex ou acesso remoto, mesmo quando você não está conectado. Ao remover o botão Desligar, você está restringindo a função de desligamento apenas aos usuários que podem fazer login. no Windows. (Assim, seu cônjuge ou filhos não passarão por ali e desligarão o computador só porque ninguém o está usando.)
Você deve observar que, mesmo que remova o botão de desligamento da tela de Login, o botão de energia físico do computador pode ser configurado para desligar o computador ou colocá-lo em repouso. Essa funcionalidade ainda funcionará, a menos que você a desative no Painel de Controle . Lembre-se também de que, na maioria dos computadores, pressionar e segurar o botão liga / desliga por cerca de 10 segundos desligará o computador, ignorando totalmente a função de desligamento. Alguns computadores permitem que você altere esse comportamento no BIOS; alguns não.
Índice
Usuários domésticos: Oculte o botão Desligar editando o registro
Se você tiver o Windows 10 Home, precisará editar o Registro do Windows para fazer essas alterações. Você também pode fazer dessa forma se tiver o Windows 10 Pro ou Enterprise, mas sinta-se mais confortável trabalhando no Registro. (Se você tiver Pro ou Enterprise, no entanto, recomendamos usar o Editor de Política de Grupo mais fácil, conforme descrito na próxima seção.)
Aviso padrão: o Editor do Registro é uma ferramenta poderosa e seu uso indevido pode tornar o sistema instável ou até inoperante. Este é um hack muito simples e contanto que você siga as instruções, você não deverá ter problemas. Dito isso, se você nunca trabalhou com ele antes, considere ler sobre como usar o Editor do Registro antes de começar. E definitivamente faça backup do Registro (e do seu computador !) Antes de fazer alterações.
Para começar, abra o Editor do Registro pressionando Iniciar e digitando “regedit”. Pressione Enter para abrir o Editor do Registro e dar permissão para fazer alterações em seu PC. No Editor do Registro, use a barra lateral esquerda para navegar até a seguinte chave:
HKEY_LOCAL_MACHINE \ SOFTWARE \ Microsoft \ Windows \ CurrentVersion \ Policies \ System
Na lista de itens à direita, encontre o shutdownwithoutlogonvalor e clique duas vezes nele.
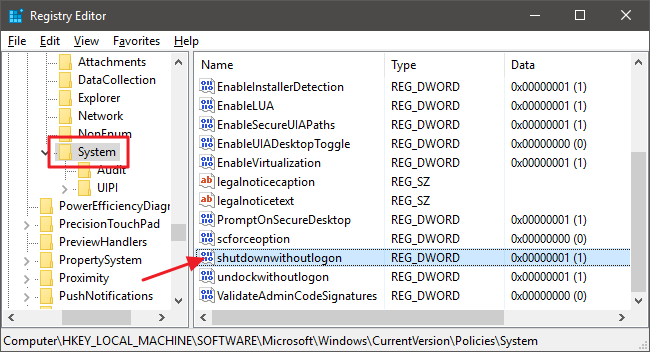
Defina o valor 0na caixa “Dados do valor” e clique em OK.
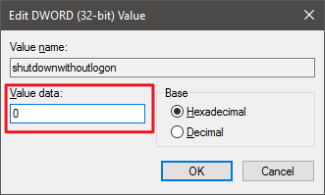
Saia do Editor do Registro e reinicie o computador para ver as alterações. Ao fazer login novamente, você não verá mais o botão Desligar na tela de login.
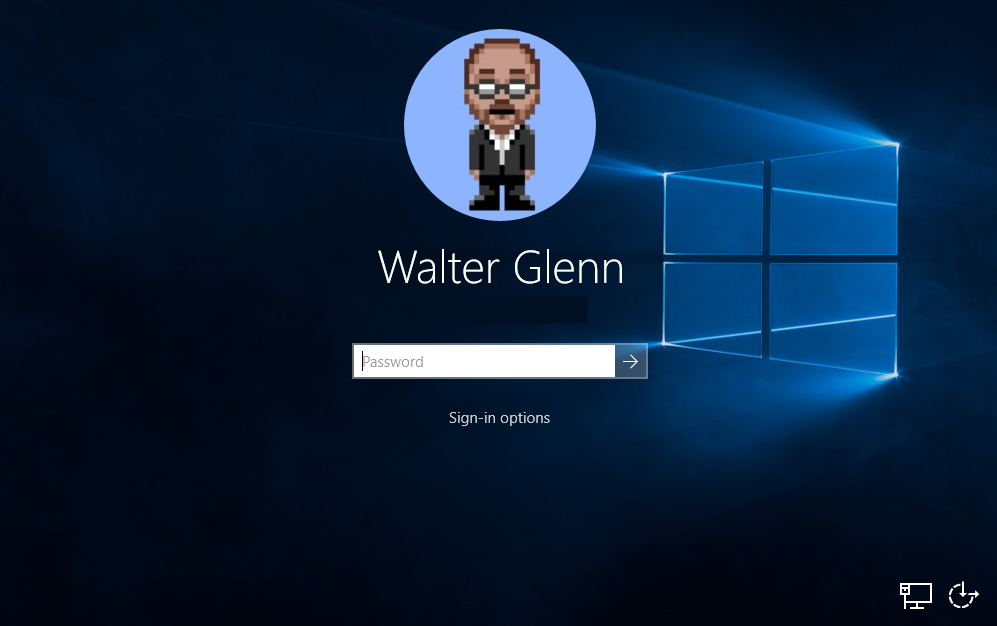
Se mudar de ideia e quiser mostrar essas informações na tela de login novamente, siga as mesmas instruções, mas defina o shutdownwithoutlogonvalor novamente para 1.
Baixe nosso hack de registro de um clique
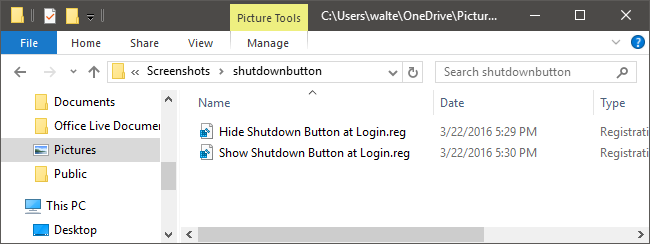
Se você não quiser mergulhar no Registro por conta própria, criamos dois hacks de registro para download que você pode usar. Um hack remove o botão de desligamento da tela de login e o outro restaura as configurações padrão e mostra o botão novamente. Ambos estão incluídos no seguinte arquivo ZIP. Clique duas vezes naquele que deseja usar, clique nos prompts e reinicie o computador.
Hacks de botão de desligamento
Esses hacks são na verdade apenas a chave do sistema, reduzida ao valor shutdownwithoutlogon que descrevemos acima e, em seguida, exportados para um arquivo .REG. Executar o hack “Ocultar botão de desligamento no login” altera o valor de shutdownwithoutlogon para 0. Executar o hack “Mostrar botão de desligamento no login” define o valor de volta para 1. E se você gosta de mexer no Registro, vale a pena dedicar um tempo para aprender como fazer seus próprios hacks do Registro .
Usuários Pro e Enterprise: Ocultar o botão Desligar na tela de login com o Editor de política de grupo local
Se você estiver usando o Windows 10 Pro ou Enterprise, a maneira mais fácil de ocultar o botão de desligamento na tela de login é usando o Editor de Política de Grupo Local. É uma ferramenta muito poderosa, então, se você nunca a usou antes, vale a pena dedicar algum tempo para aprender o que ela pode fazer . Além disso, se você estiver em uma rede corporativa, faça um favor a todos e verifique primeiro com seu administrador. Se o seu computador de trabalho fizer parte de um domínio, também é provável que faça parte de uma política de grupo de domínio que substituirá a política de grupo local.
No Windows 10 Pro ou Enterprise, clique em Iniciar, digite gpedit.msc e pressione Enter. No Editor de política de grupo local, no painel esquerdo, vá até Configuração do computador> Configurações do Windows> Configurações de segurança> Políticas locais> Opções de segurança. À direita, encontre o item “Desligar: Permitir que o sistema seja desligado sem precisar fazer logon” e clique duas vezes nele.
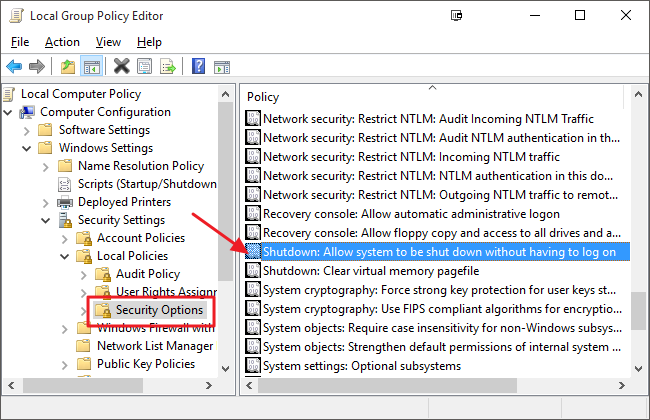
Na guia Configuração de segurança local, clique em Desabilitado e em OK.
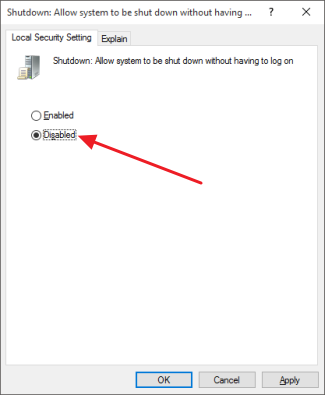
Saia do Editor de Política de Grupo Local e reinicie o computador para testar as alterações. Se a qualquer momento você quiser mostrar o botão de desligamento na tela de login novamente, basta seguir o mesmo procedimento e definir o item “Desligar: Permitir que o sistema seja desligado sem ter que fazer logon” novamente para Ativado.
E é isso! Se você preferir que as pessoas não desliguem seu computador sem fazer login, é uma mudança fácil de fazer.


