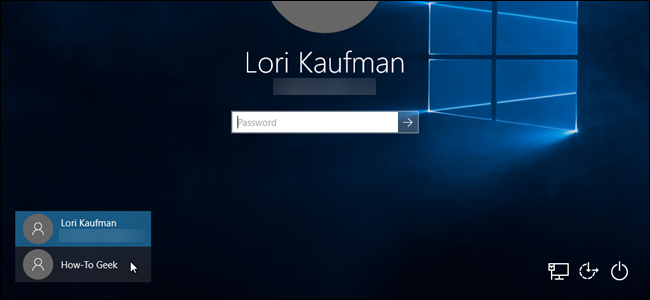
Se você tiver várias contas de usuário em seu computador, pode achar irritante ter que clicar no ícone do seu nome de usuário sempre que iniciar o computador. Para solucionar esse problema, você pode ocultar uma conta de usuário com um hack do registro.
Se você não for o único usuário ativo no sistema, não deve ocultar as contas de outros usuários, embora possa configurar sua conta principal para fazer logon automaticamente e usar a função Trocar usuário somente quando necessário.
NOTA: Você só pode ocultar contas locais do Windows , não contas da Microsoft. No entanto, se você realmente deseja ocultar uma conta da Microsoft e não excluí-la, pode reverter sua conta do Windows 10 da Microsoft para uma conta local .
Esse ajuste é mais útil quando você tem contas de usuário extras configuradas para compartilhamento de arquivos ou outros fins.
Aviso padrão: O Editor do Registro é uma ferramenta poderosa e o uso incorreto dele pode tornar o sistema instável ou até inoperante. Este é um hack muito simples e contanto que você siga as instruções, você não deverá ter problemas. Dito isso, se você nunca trabalhou com ele antes, considere ler sobre como usar o Editor do Registro antes de começar. E definitivamente faça backup do Registro (e do seu computador !) Antes de fazer alterações.
Antes de alterar o registro, verificaremos o nome exato do (s) usuário (s) que queremos ocultar. Uma maneira rápida de fazer isso é pressionar Windows + R no teclado e entrar netplwizna caixa Abrir. Em seguida, clique em “OK”.
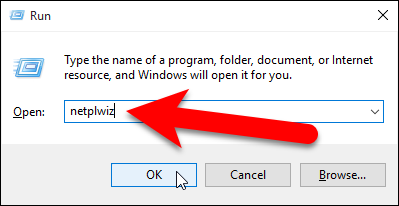
Na caixa de diálogo Contas de usuário, certifique-se de que a guia Usuários esteja ativa. Procure na lista “Usuários deste computador” e anote o nome exato do (s) usuário (s) que você deseja ocultar. Clique em ou “Cancelar” para fechar a caixa de diálogo, pois você não está fazendo nenhuma alteração aqui.
NOTA: A maneira de saber se uma conta na lista Usuários deste computador é local é que as contas locais são listadas pelo nome que você deu à conta quando a criou . As contas da Microsoft são listadas pelo endereço de email da conta.
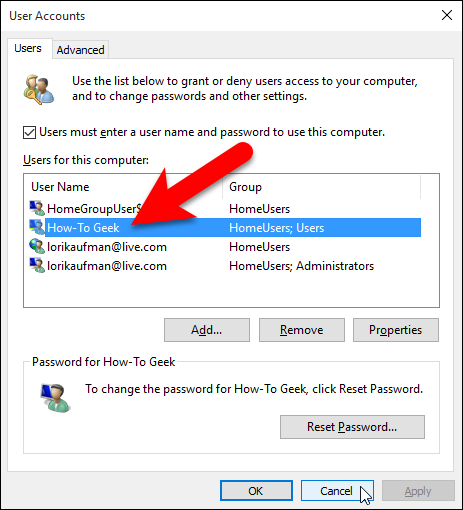
Agora que você sabe o nome do (s) usuário (s) que deseja ocultar, ajustaremos o registro para ocultá-los. Abra o Editor do Registro clicando em Iniciar e digitando regedit. Pressione Enter para abrir o Editor do Registro ou clique em regedit em Melhor correspondência.
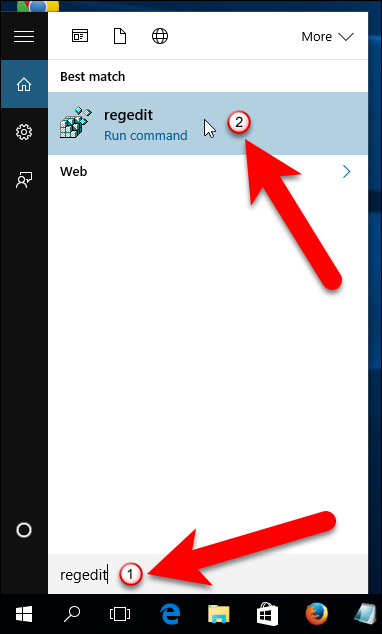
No Editor do Registro, use a barra lateral esquerda para navegar até a seguinte chave:
HKEY_LOCAL_MACHINE \ SOFTWARE \ Microsoft \ Windows NT \ CurrentVersion \ Winlogon
Crie uma nova chave na chave Winlogon clicando com o botão direito na chave Winlogon e selecionando Novo> Chave no menu pop-up.
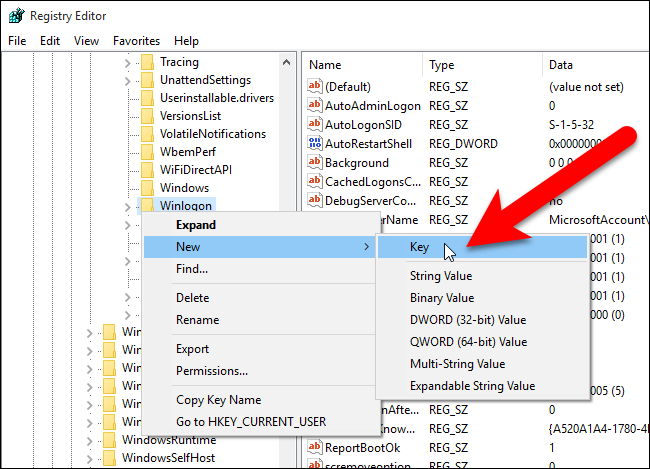
Nomeie a nova chave “SpecialAccounts”.
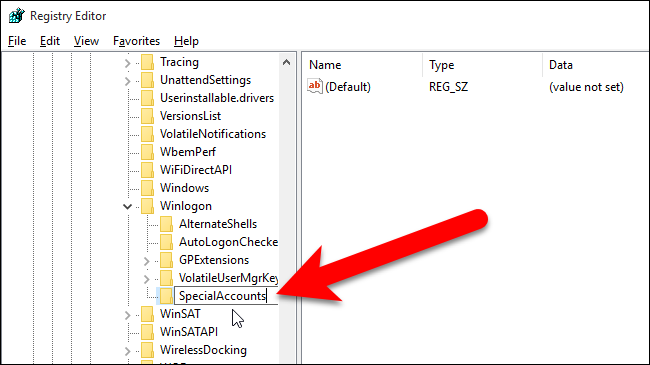
A seguir, criaremos uma outra nova chave, desta vez sob a SpecialAccountschave recém-criada . Clique com o botão direito na SpecialAccountschave e selecione Novo> Chave novamente.
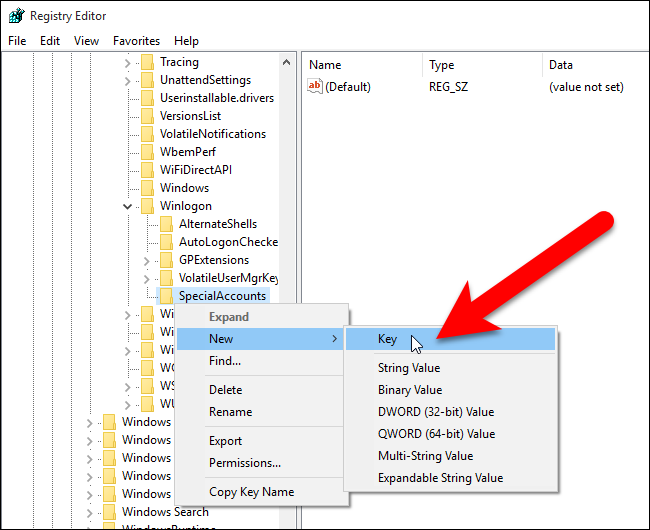
Nomeie essa chave “UserList”.
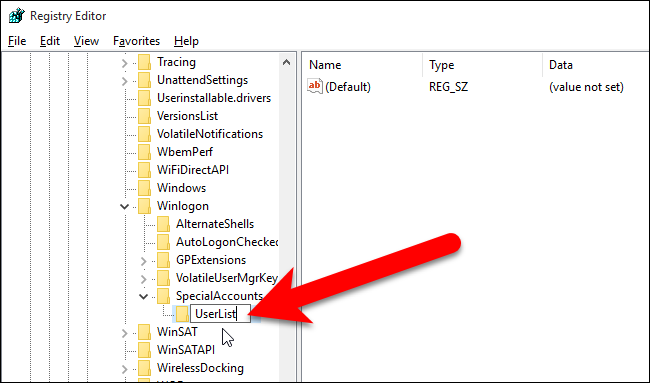
Agora, vamos criar um novo valor dentro da UserListchave. Selecione a UserListchave, clique com o botão direito do mouse no painel direito e escolha Novo> Valor DWORD (32 bits).
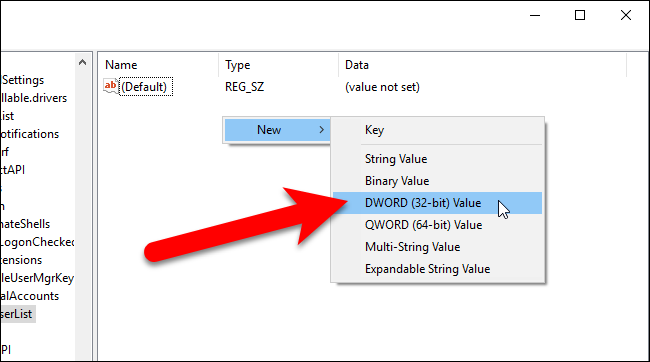
Dê a esse valor o nome da conta de usuário que você deseja ocultar e, em seguida, crie um novo Valor DWORD (32 bits) para cada conta de usuário adicional que deseja ocultar.
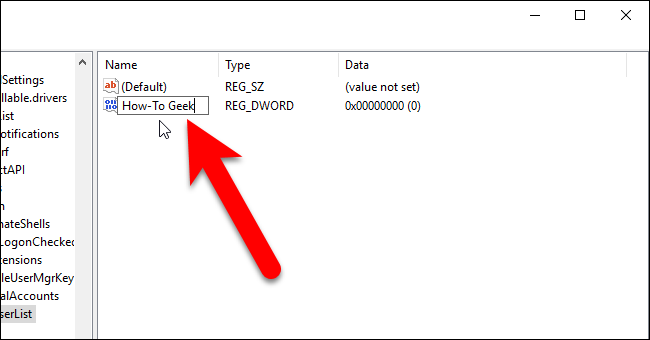
Para cada valor que você criar, certifique-se de que o valor de Dados seja zero (0).
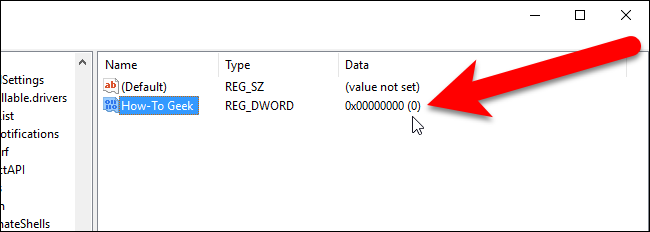
Se, por algum motivo, o valor dos dados não for zero, clique duas vezes no nome do valor no painel direito e digite 0 na caixa Dados do valor na caixa de diálogo Editar valor DWORD (32 bits). Clique OK”.
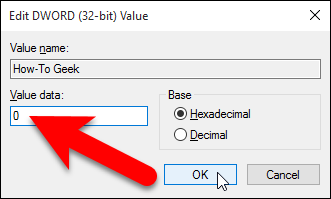
Vá para Arquivo> Sair para fechar o Editor do Registro.
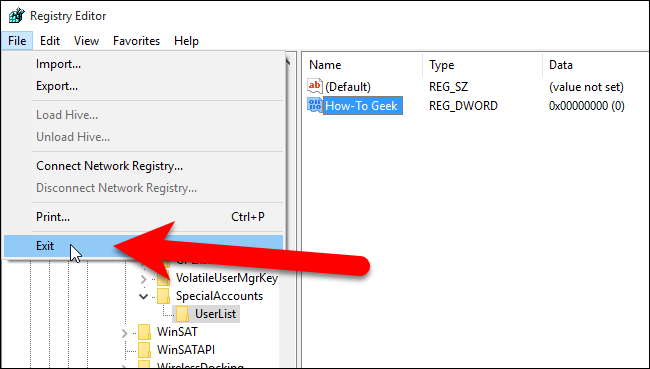
Saia de sua conta do Windows abrindo o menu Iniciar, clicando em seu nome de usuário no canto superior esquerdo e selecionando “Sair”.
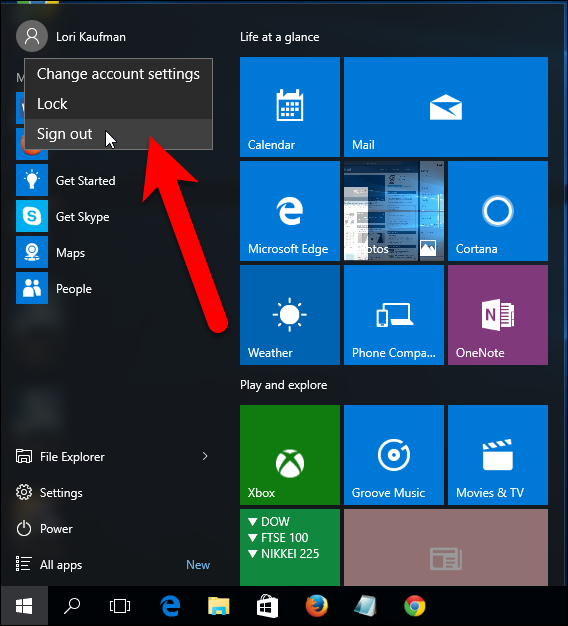
Agora, não há outros usuários listados no canto inferior esquerdo da tela de logon.
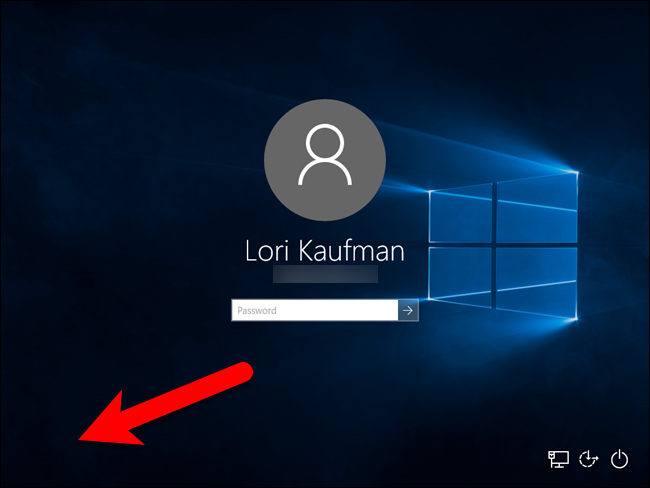
NOTA: Certifique-se de não ocultar sua última conta de administrador usando este ajuste, ou você não poderá mais fazer login como administrador.
Neste ponto, a conta do usuário deve estar completamente oculta de qualquer lugar. Se quiser mostrar a conta novamente, abra o editor de registro e altere o valor do nome de usuário à direita que deseja mostrar novamente para 1. Se quiser mostrar todas as contas de usuário na tela de logon novamente, você pode simplesmente exclua a chave SpecialAccounts. A chave UserList e todos os valores de nome de usuário adicionados como valores dentro da chave UserList também são excluídos.
Observe que se você ocultar uma conta de usuário usando este hack de registro, não será capaz de usar o menu Trocar usuário no menu Iniciar para acessar essa conta de usuário, e a conta também ficará oculta no prompt de diálogo do UAC, no Painel de Controle e até mesmo no aplicativo Configurações.
Se você está tentando decidir se deseja que uma conta seja uma conta da Microsoft ou local, aqui está uma lista de todos os recursos que exigem uma conta da Microsoft no Windows 10 , para que possa decidir se precisa acessar esses recursos. Também discutimos como instalar e configurar contas de usuário no Windows 10 .


