
A autenticação de dois fatores é importante, mas um incômodo. Em vez de digitar um código no telefone, e se você pudesse apenas inserir uma chave USB para obter acesso às suas contas importantes?
É isso que o U2F faz – é um padrão emergente para tokens de autenticação física . As chaves U2F atuais são pequenos dispositivos USB. Para fazer login, você não precisa inserir um código de autenticação fornecido a partir de um aplicativo ou mensagem de texto – basta inserir a chave de segurança USB e pressionar um botão.
Este padrão está apenas tomando forma, por isso é compatível apenas com Chrome, Firefox e Opera no momento, e por alguns grandes serviços: Google, Facebook, Dropbox e GitHub permitem que você use chaves U2F para proteger sua conta.
Em breve, você poderá usar esse tipo de chave de segurança USB em muitos outros sites, graças à API de autenticação da web . Será uma API de autenticação padrão que funcionará em todas as plataformas e navegadores e oferecerá suporte a chaves USB e outros métodos de autenticação. Essa nova API era originalmente conhecida como FIDO 2.0.
Índice
O que você precisará
Para começar, você precisará de apenas algumas coisas:
- Uma chave de segurança FIDO U2F : você precisará do token de autenticação física para começar. A documentação oficial do Google diz aos usuários para pesquisar a chave de segurança FIDO U2F na Amazon e comprar uma. O principal resultado é de Yubico, que trabalhou com o Google para desenvolver o U2F antes que outras empresas o assinassem, e tem um histórico de fabricação de chaves de segurança USB. A chave Yubico U2F é uma boa aposta por $ 18. O YubiKey NEO mais caro é necessário se você quiser usá-lo com um dispositivo Android via NFC, embora pelo que possamos dizer, esse recurso seja limitado a ainda menos serviços, então provavelmente não vale o custo extra neste momento em Tempo.
- Google Chrome , Mozilla Firefox ou Opera : o Chrome funciona para isso no Windows, Mac, Linux, Chrome OS e até mesmo no Android se você tiver uma chave U2F que pode ser autenticada sem fio via NFC . O Mozilla Firefox agora inclui suporte a U2F, mas está desabilitado por padrão e deve ser habilitado com uma opção oculta no momento. (O Opera também suporta chaves de segurança U2F, uma vez que é baseado no Google Chrome.)
Ao fazer login em uma plataforma que não oferece suporte a chaves de segurança – por exemplo, qualquer navegador em um iPhone, Microsoft Edge em um PC Windows ou Safari em um Mac – você ainda poderá autenticar da maneira antiga, com um código enviado para o seu telefone.
Se você tiver uma chave compatível com NFC, poderá tocar na parte de trás do seu dispositivo Android ao fazer login para autenticar, quando solicitado. Isso não funciona em um iPhone, pois apenas o Android fornece aplicativos com acesso ao hardware NFC.
Como configurar o U2F para sua conta do Google
Vá para Google.com e faça login com sua conta do Google. Clique na imagem do perfil no canto superior direito de qualquer página do Google e selecione “Minha conta” para visualizar as informações sobre sua conta.
Clique em “Login no Google” na página Minha conta e, em seguida, clique em “Verificação em duas etapas” – ou apenas clique aqui para ir direto para essa página. Clique no link “Saiba mais” em “Sua segunda etapa” e, em seguida, clique em “Chave de segurança”.
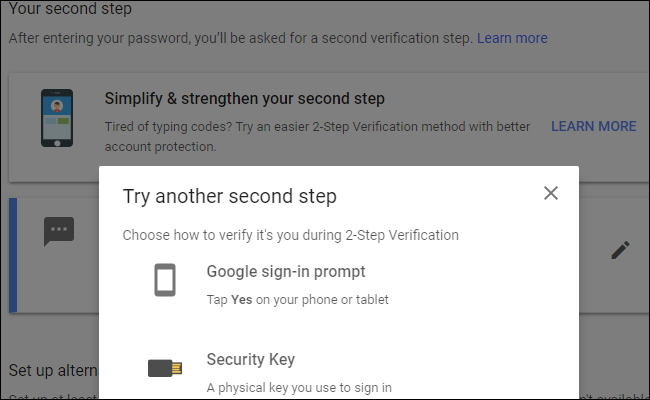
Remova a chave da porta USB se já estiver inserida. Clique no botão “Avançar”, conecte a chave de segurança e pressione um botão, se houver. Clique em “Concluído” e essa chave será associada à sua conta Google.

Ao fazer login de um novo PC, você será solicitado a autenticar com a chave de segurança USB. Basta inserir a chave e pressionar o botão quando for solicitado. Se você tiver um YubiKey NEO, também poderá configurá-lo com NFC para o seu telefone Android, se desejar.
Se você não tem sua chave de segurança ou está fazendo login de um dispositivo ou navegador que não oferece suporte, você ainda pode usar a verificação por SMS ou outro método de verificação em duas etapas definido nas configurações de segurança da sua conta do Google .

Como configurar o U2F para sua conta do Facebook
Para habilitar uma chave de segurança U2F para sua conta do Facebook, visite o site do Facebook e entre com sua conta. Clique na seta para baixo no canto superior direito da página, selecione “Configurações”, clique em “Segurança e Login” no lado esquerdo da página Configurações e clique em “Editar” à direita de Usar autenticação de dois fatores. Você também pode clicar aqui para ir direto para a página de configurações de autenticação de dois fatores.
Clique no link “Adicionar chave” à direita de Chaves de segurança aqui para adicionar sua chave U2F como método de autenticação. Você também pode adicionar outros métodos de autenticação de dois fatores a partir daqui, incluindo mensagens de texto enviadas para o seu smartphone e aplicativos móveis que geram códigos para você.
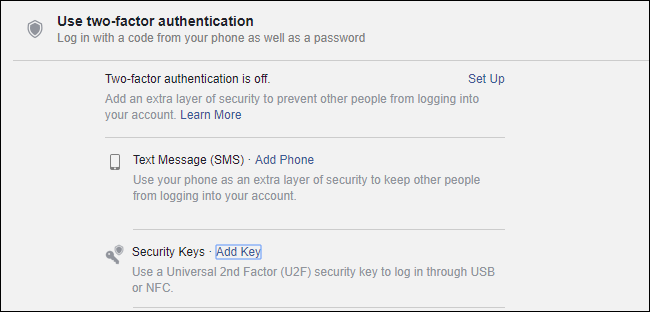
Insira sua chave de segurança U2F na porta USB do seu computador e pressione o botão quando solicitado. Você poderá inserir um nome para a chave posteriormente.
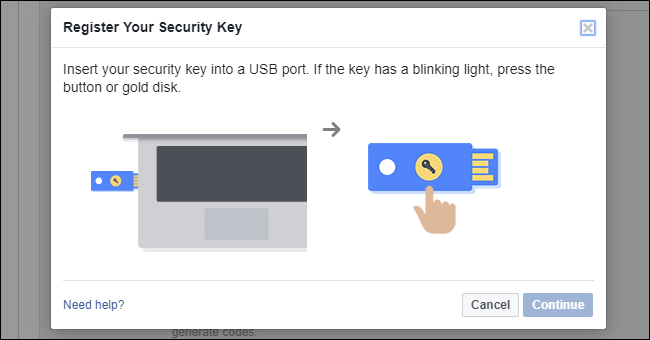
Quando terminar, clique em “Configurar autenticação de dois fatores” para solicitar a chave de segurança para fazer login.
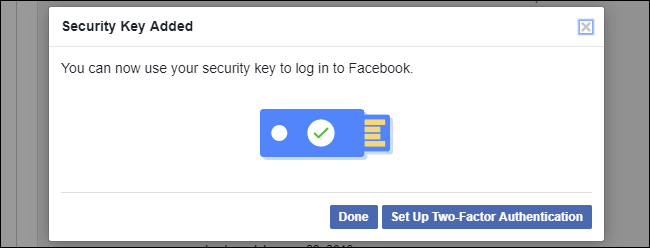
Quando você entrar no Facebook no futuro, será solicitado a inserir sua chave de segurança para continuar. Você também pode clicar no link “Usar um método diferente” e selecionar outro método de autenticação de dois fatores que você ativou. Por exemplo, você pode ter uma mensagem de texto enviada para o seu smartphone se não estiver com a chave USB com você.

Como configurar o U2F para sua conta de caixa de depósito
Para configurar isso com o Dropbox, visite o site do Dropbox e faça login com sua conta. Clique em seu ícone no canto superior direito de qualquer página, selecione “Configurações” e clique na guia “Segurança”. Você também pode clicar aqui para ir direto para a página de segurança da sua conta.
Se você ainda não ativou a verificação em duas etapas, clique no botão “Desativar” à direita da verificação em duas etapas para ativá-la. Você terá que configurar a verificação por SMS ou um aplicativo autenticador móvel como o Google Authenticator ou Authy antes de adicionar uma chave de segurança. Isso será usado como um fallback.
Quando terminar – ou se já tiver ativado a verificação em duas etapas – clique em “Adicionar” ao lado de Chaves de segurança.
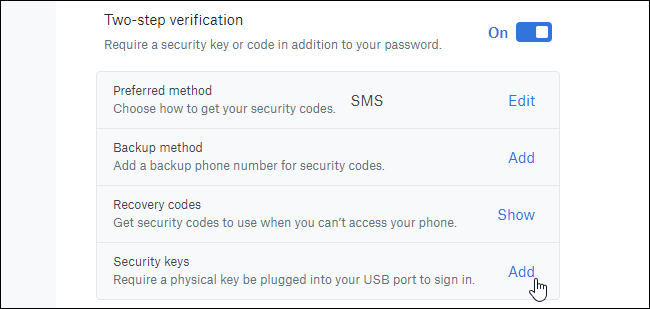
Clique nas etapas que aparecem na página, inserindo sua chave de segurança USB e pressionando o botão nela quando for solicitado.
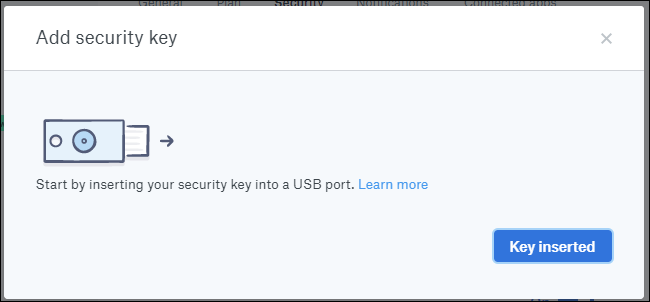
Na próxima vez que você fizer login no Dropbox, será solicitado que insira sua chave de segurança USB e pressione o botão. Se você não o tiver ou se seu navegador não for compatível, você pode usar um código enviado a você por SMS ou gerado por um aplicativo autenticador móvel.
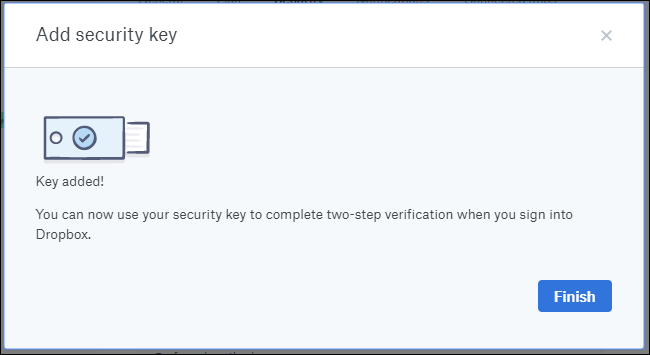
Como configurar o U2F para sua conta GitHub
Para proteger sua conta do GitHub com uma chave de segurança, acesse o site do GitHub , faça login e clique na imagem do perfil no canto superior direito da página. Clique em “Configurações” e depois em “Segurança”. Você também pode clicar aqui para ir direto para a página Segurança.
Se você ainda não configurou a autenticação de dois fatores, clique em “Configurar autenticação de dois fatores” e siga o processo. Assim como no Dropbox, você pode configurar a autenticação de dois fatores usando códigos SMS enviados para o seu número de telefone ou com um aplicativo autenticador. Se você configurou a autenticação de dois fatores, clique no botão “Editar”.

Na página de configuração da autenticação de dois fatores, role para baixo e clique em “Registrar novo dispositivo” em Chaves de segurança.

Digite um apelido para a chave, clique em Adicionar e insira a chave em uma porta USB do computador e pressione o botão.

Você será solicitado a inserir a chave e pressionar o botão sempre que fizer login no GitHub. Se você não tiver, a autenticação SMS, o aplicativo de geração de código ou uma chave de recuperação padrão podem ser usados para obter acesso à sua conta.
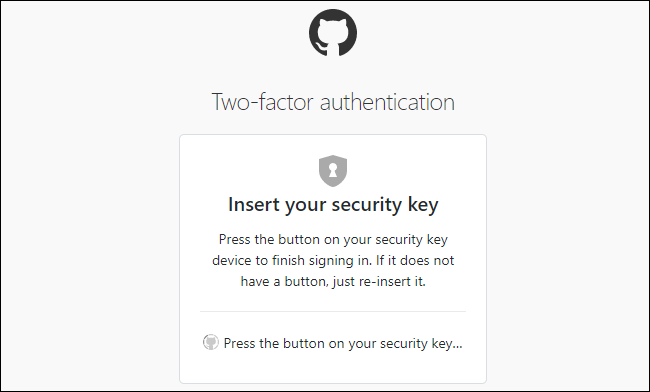
Como configurar uma YubiKey com sua conta LastPass
O LastPass também oferece suporte a chaves USB físicas, mas não oferece suporte às chaves U2F mais baratas – ele apenas oferece suporte a chaves da marca YubiKey, como YubiKey ou YubiKey NEO , que infelizmente são um pouco mais caras. Você também precisa estar inscrito no LastPass Premium . Se você atender a esses critérios, veja como configurá-lo.
Abra seu Cofre LastPass clicando no ícone LastPass em seu navegador e escolhendo “Abrir Meu Cofre”. Você também pode acessar LastPass.com e fazer login em sua conta lá.
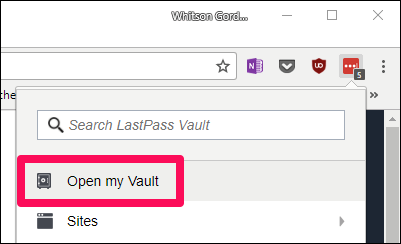
A partir daí, clique na engrenagem “Configurações da conta” no canto inferior esquerdo.

Clique na guia “Opções multifator” e role para baixo até a opção “Yubico” ou “YubiKey”. Clique no ícone Editar próximo a ele.

Change the “Enabled” dropdown to “Yes”, then place your cursor inside the “YubiKey #1” box. Plug your YubiKey in, and once it’s recognized by your PC, press the button. You should see the text box fill up with your YubiKey’s generated code.

Repeat this process for any other YubiKeys you own and click “Update”.
Now, when you log into LastPass, you’ll be prompted to plug in your YubiKey and press its button to securely log in. If you have an Android phone and a YubiKey NEO, you can also set it up to use NFC with the LastPass Android app.
We’re still in the early days for U2F, but this technology is going to take off with the Web Authentication API. The FIDO consortium, which develops U2F, contains companies like Google, Microsoft, Intel, ARM, Samsung, Qualcomm, VISA, MasterCard, American Express, PayPal, and a variety of big banks. With so many big companies involved, many more websites will start supporting U2F security keys and other alternative authentication methods soon.


