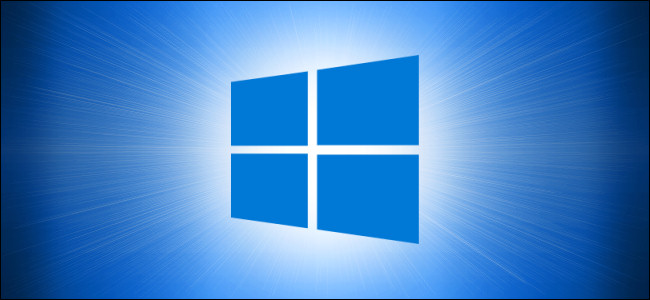
Se você usa um computador compartilhado, uma maneira de manter outros usuários longe de certos aplicativos é exigir uma senha para abrir esse aplicativo. Você pode proteger aplicativos individuais por senha com um aplicativo de terceiros.
Índice
Você deve fazer isso? Leia essas limitações
Neste tutorial, usaremos o My Lockbox , que oferece uma versão gratuita e paga. Existem outros aplicativos de terceiros disponíveis que fornecem avaliações gratuitas – incluindo o Folder Guard , que também pode proteger os aplicativos – mas exigem que você compre uma licença após o término da avaliação.
O freeware não é conhecido por sua privacidade ou segurança. Existem riscos envolvidos no uso de freeware como um meio rápido e fácil para um fim. Quase todo freeware vem com bloatware e, embora a maioria dos bloatware não seja maliciosa, nem sempre é esse o caso. Mas mesmo que o bloatware não seja malicioso em si, ele consome espaço em disco que, por sua vez, pode tornar seu computador lento – um preço que a maioria não está disposta a pagar por software gratuito.
O aplicativo freeware específico que estamos usando neste artigo faz um bom trabalho fazendo o que diz que faz: protegendo pastas com senha (e os aplicativos dentro dessas pastas) e evitando o acesso de usuários não autorizados. No entanto, existem maneiras de contornar isso. Se alguém estiver conectado com uma conta de administrador, por exemplo, ele pode contornar o Lockbox alterando as permissões do Windows, obtendo acesso às pastas bloqueadas anteriormente. Embora não seja a coisa mais fácil de fazer, é possível.
Alternativas para aplicativos de proteção de senha
Se você deseja realmente proteger os aplicativos com senha, há outras medidas que você pode tomar além de baixar aplicativos de terceiros. Por exemplo, se sua meta é regular o conteúdo e o tempo de tela para seu filho, você pode definir regras usando os controles dos pais do Windows 10 .
Você pode usar contas de usuário separadas do Windows para evitar que outras pessoas que usam um PC compartilhado acessem seus arquivos também.
Se você deseja proteger certos aplicativos em seu computador relacionados aos negócios, mas tem uma conta compartilhada com um cônjuge, pode criar um arquivo contêiner criptografado e instalar o aplicativo nesse local.
Dito isso, se você precisa de uma solução rápida e (idealmente) temporária, aqui está o que você pode fazer.
Bloquear aplicativos no Windows 10
Primeiro, baixe e instale o My Lockbox acessando a página “My Lockbox” no site da FSPro Labs e clicando no botão “Download”.

Depois de baixado, clique duas vezes no ícone “mylockbox_setup”. Isso iniciará o assistente de instalação do My Lockbox.
![]()
O assistente o conduzirá pelo processo de configuração. As duas primeiras janelas solicitarão que você selecione um idioma e aceite o Contrato de Licença. Depois disso, você será solicitado a escolher uma pasta para instalar o My Lockbox. Este é o C:\Program Files\My Lockbox padrão. Se você deseja alterar o local, clique em “Procurar” e selecione o local onde deseja instalar o My Lockbox. Caso contrário, clique em “Avançar”.
Você precisará de pelo menos 9 MB de espaço livre em disco para instalar o My Lockbox.

Continue com o assistente e, ao final, clique em “Instalar”. A instalação do software deve levar apenas alguns segundos.
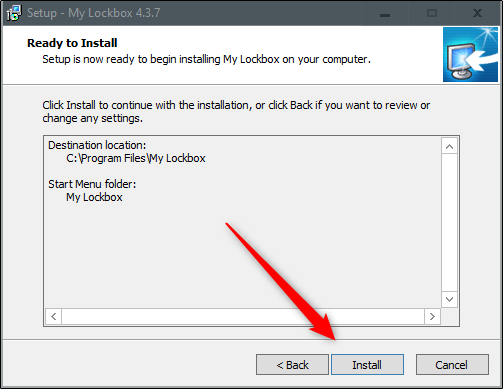
Meu Lockbox será instalado agora. Clique duas vezes no ícone do aplicativo para iniciá-lo.
![]()
A primeira coisa que você deverá fazer ao iniciar o aplicativo é adicionar uma senha. Digite uma senha forte e digite-a novamente para confirmá-la. Se necessário, adicione uma dica e seu endereço de e-mail para recuperar a senha caso você esqueça.
Clique em “OK” para continuar.

Em seguida, você será solicitado a selecionar a pasta que deseja proteger. O que você vai querer fazer aqui é selecionar a pasta que contém o aplicativo que você deseja bloquear. Se você bloquear a pasta que contém o aplicativo, não poderá abri-lo – mesmo se tentar acessá-lo a partir do menu iniciar ou do atalho da área de trabalho .
Clique em “Browse” para abrir o File Explorer.
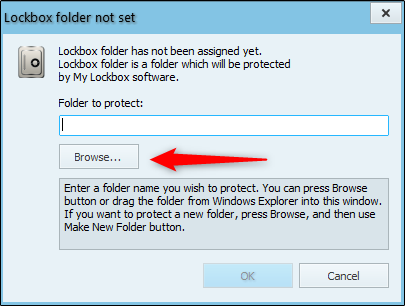
Navegue até a pasta que contém o aplicativo que você deseja bloquear, clique nele para selecioná-lo e clique em “OK”. Neste exemplo, selecionaremos a pasta que contém o Google Chrome.
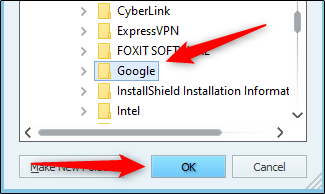
Confirme o caminho do arquivo na caixa “Pasta a proteger” e clique em “OK”.

Agora você terá o acesso negado ao tentar iniciar o aplicativo.

Para abrir o aplicativo, inicie o My Lockbox e digite a senha. Clique OK.”
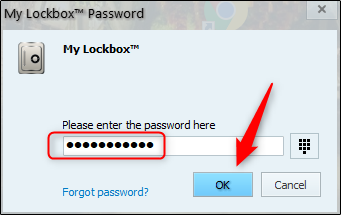
O conteúdo da pasta bloqueada agora aparecerá no “My Lockbox File Browser”. Você pode clicar duas vezes no aplicativo aqui ou em qualquer outro lugar para iniciá-lo.
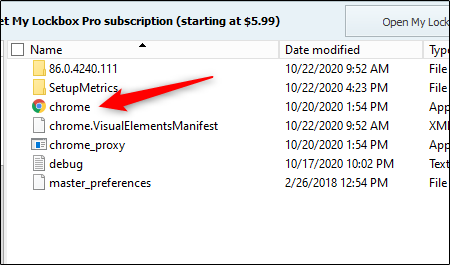
O aplicativo agora estará acessível sem proteção até que você habilite a configuração novamente. Para fazer isso, clique no botão “Ativar proteção” no canto superior direito do aplicativo My Lockbox.

O aplicativo dentro da pasta agora estará atrás da parede de senhas novamente. Certifique-se de habilitar esse recurso de proteção sempre que terminar de usar o aplicativo.


