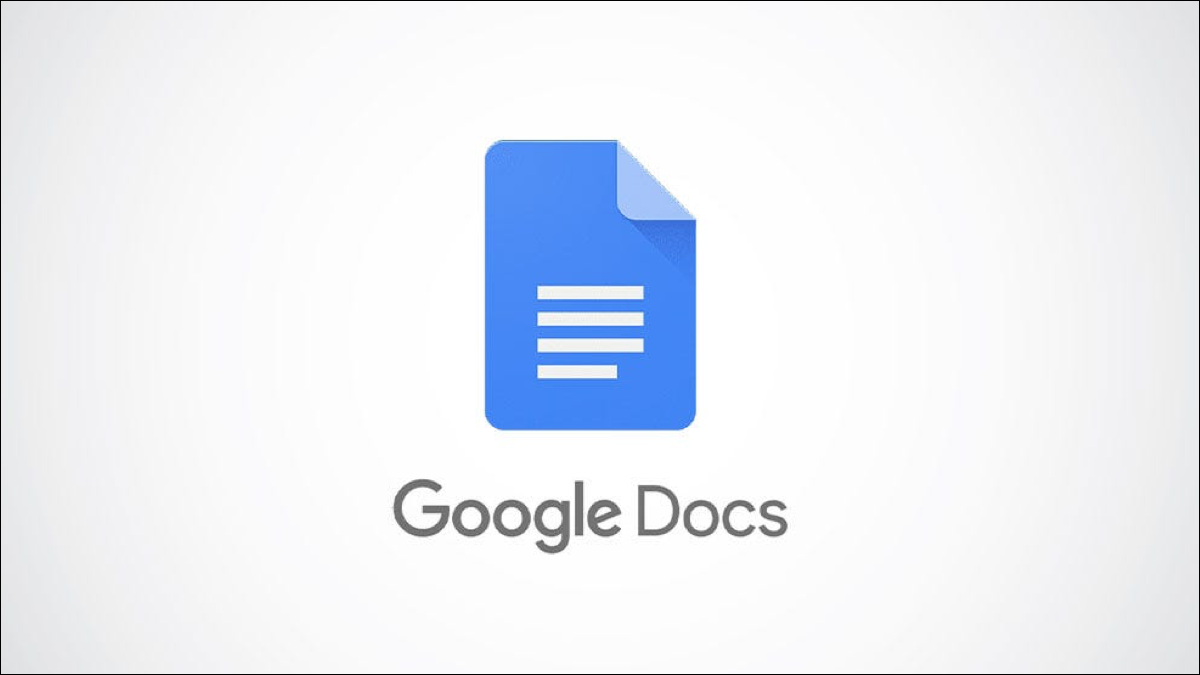
Quando você está procurando por um conteúdo específico em um documento que contém muito texto, encontrar o que você está procurando pode ser difícil, na melhor das hipóteses. Felizmente, o Google Docs oferece um recurso para pesquisar texto rapidamente no desktop e no celular.
Índice
Pesquise por palavras no Google Docs no desktop
A pesquisa de texto , como o nome indica, permite localizar rapidamente o texto em um documento. O Google Docs dá um passo adiante e até permite que você substitua esse texto por outro usando o recurso Localizar e Substituir .
Primeiro, inicie qualquer navegador em sua área de trabalho e, em seguida, abra o documento do Google Docs que contém texto. Para simplesmente pesquisar o texto, pressione Ctrl + F (Command + F no Mac) e a caixa Pesquisar aparecerá no canto superior direito da janela.
Digite a palavra ou frase que deseja pesquisar na caixa Pesquisar. Observe que a pesquisa não diferencia maiúsculas de minúsculas. O número de vezes que essa palavra ou frase aparece no documento é exibido à direita.
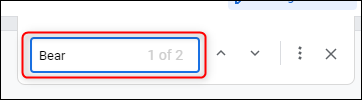
Se houver várias ocorrências dessa palavra no documento, o Google Docs destacará em qual ocorrência dessa palavra você está no momento, na ordem em que aparece no documento. A instância atual da palavra em que você está é realçada em verde escuro, enquanto as outras instâncias da palavra são realçadas em verde claro.
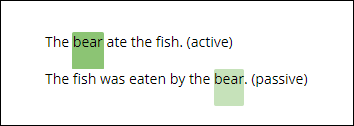
Você pode clicar na seta para cima ou para baixo à direita da caixa de pesquisa para navegar entre as ocorrências em que a palavra ou frase aparece no documento.
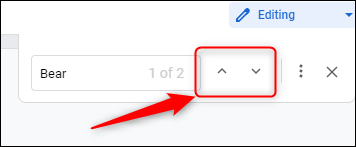
Agora, se você quiser substituir uma palavra por outra, será necessário abrir a ferramenta Localizar e Substituir. Você pode fazer isso clicando nos três pontos à direita da caixa de pesquisa, indo para Editar> Pesquisar e substituir, ou pressionando Ctrl + H (Command + H no Mac).
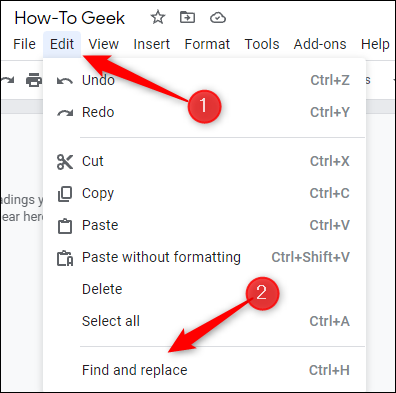
Na janela Localizar e substituir, pesquise a palavra que deseja localizar digitando-a na caixa de texto ao lado de “Localizar” e, em seguida, digite a palavra pela qual deseja substituí-la na caixa de texto “Substituir por”.
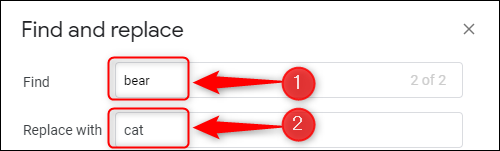
Você pode substituir todas as ocorrências dessa palavra no documento clicando no botão “Substituir tudo” na parte inferior da janela. Ou você pode substituir a palavra atualmente selecionada clicando em “Substituir”. Você pode navegar entre cada instância da palavra no Google Docs clicando nos botões “Anterior” ou “Próximo”.
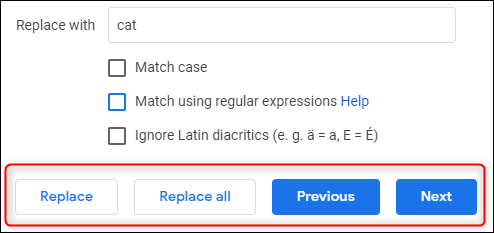
Existem também algumas opções em Localizar e Substituir para restringir ainda mais sua pesquisa:
- Diferenciar maiúsculas de minúsculas: isso torna a palavra ou frase inserida na caixa Localizar sensível a maiúsculas e minúsculas. Por exemplo, se você digitar Bear, ele não encontrará nenhuma instância de bear.
- Corresponder usando expressões regulares: permite que você use RegEx além de palavras ou frases normais em sua pesquisa.
- Ignorar diacríticos latinos: ignora os diacríticos latinos em sua pesquisa. Por exemplo, se você pesquisar currículo, ainda encontrará currículo se essa opção for selecionada.
Clique na caixa ao lado de cada opção para selecioná-los.
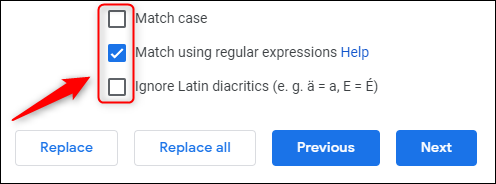
Uma nota sobre a expressão regular (RegEx)
Expressão regular , muitas vezes referida como RegEx, é uma sequência de letras, números e caracteres especiais que representa uma consulta de pesquisa específica. À primeira vista, pode parecer muito complicado usar o RegEx quando você pode apenas digitar a palavra, mas o RegEx abre um novo mundo de recursos de pesquisa.
Por exemplo, você não só pode pesquisar palavras ou frases específicas usando RegEx, mas também pode pesquisar regras gramaticais, como voz passiva. Então, por exemplo, se você é um professor e deseja que os alunos usem voz ativa em vez de voz passiva, você pode usar este padrão RegEx para pesquisar cada instância de voz passiva no documento:
\ b ((be (en)?) | (w (as | ere)) | (is) | (a (er | m))) (. + (en | ed)) ([\ s] | \. )
Em nosso documento, temos três instâncias de voz passiva.
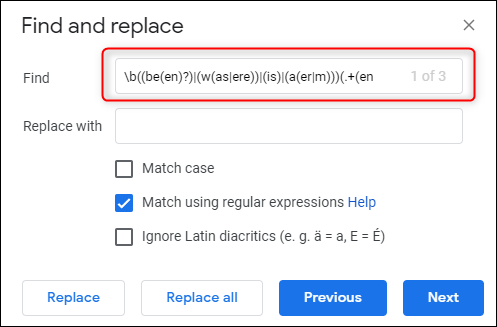
O Google destacará cada instância de voz passiva no documento.
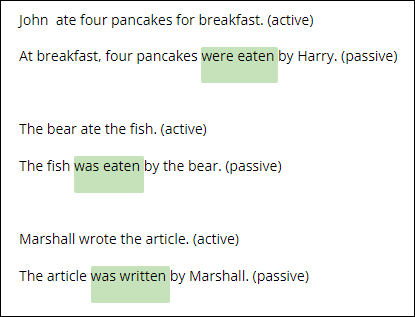
Embora esse padrão RegEx específico seja obviamente complexo, este exemplo é apenas para destacar os recursos do RegEx. Se você quiser aprender mais sobre os diferentes padrões do RegEx, uma simples pesquisa no Google por “ folha de dicas do Regex ” produzirá resultados valiosos.
Pesquisa de texto no Google Docs no celular
Você também pode pesquisar texto no Google Docs usando o aplicativo móvel no iOS ou Android . A única desvantagem é que alguns dos recursos que você encontrará na versão para desktop não estão presentes no celular, como a pesquisa usando padrões RegEx.
Para começar, inicie o aplicativo e toque no documento no qual deseja fazer uma pesquisa de texto.
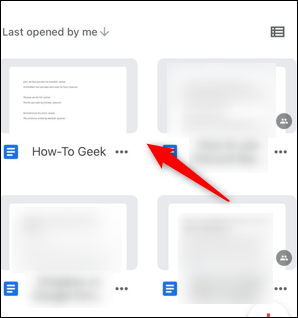
Em seguida, toque nos três pontos no canto superior direito da tela.
![]()
No menu que aparece no lado direito da tela, toque na opção “Localizar e substituir”.
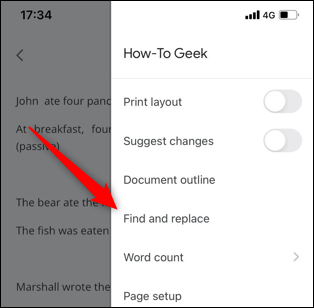
Use o teclado na tela para digitar o termo de pesquisa na caixa de texto na parte superior da próxima tela. Você pode usar as setas para cima ou para baixo para navegar entre cada instância dessa palavra no documento.
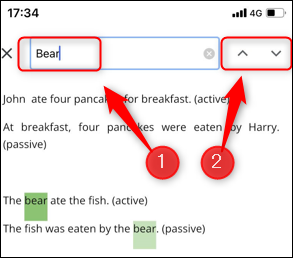
Diretamente acima do teclado na tela, você encontrará a caixa Substituir por. Digite o termo pelo qual deseja substituir o termo pesquisado e toque em “Substituir” para substituir a instância do termo em que você está atualmente ou “Todos” para substituir todas as instâncias dessa palavra no documento.
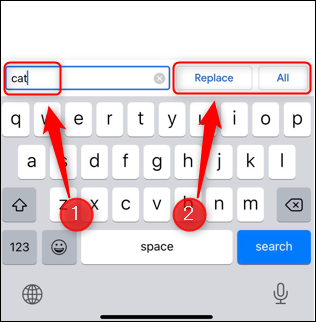
Observe que, embora a pesquisa não faça distinção entre maiúsculas e minúsculas, o recurso Substituir por sim. Portanto, se você pesquisar “Urso” e substituí-lo por “Gato”, obterá algo como “O gato comeu o peixe”. Os resultados nem sempre são os que você espera, portanto, verifique tudo novamente.
Pesquisar texto ou usar o recurso Localizar e Substituir é um dos recursos básicos oferecidos no Google Docs que você precisa conhecer para se tornar mais fluente com o aplicativo. Continue aprendendo essas funções básicas e você se tornará um mestre em pouco tempo.


