
A coleção de Cenários com curadoria do Google – as fotos que aparecem quando o seu Chromecast ou a caixa do Android TV está ocioso – é muito boa, mas às vezes você quer ver algo um pouco mais personalizado. Com o aplicativo Google Home para Android e iOS (antigo aplicativo Chromecast), você pode realmente alterar as configurações do Pano de fundo para mostrar muito mais do que apenas fotografia de arquivo.
Antes de entrarmos em como fazer essas mudanças, quero salientar que o Chromecast e a Android TV são duas feras diferentes – embora compartilhem vários recursos, há coisas que um faz e o outro não. Por exemplo, o Chromecast tem recursos de personalização do Pano de fundo muito mais robustos. Vamos cobrir os dois dispositivos aqui, mas vou me concentrar no Chromecast e mencionarei as diferenças da Android TV quando aplicável. De qualquer maneira, as configurações felizmente encontram-se no mesmo lugar para ambos os dispositivos, então as diferenças se tornarão aparentes rapidamente conforme você avança.
Como eu disse antes, isso exigirá o aplicativo Google Home. Ele está disponível para Android e iOS e , felizmente, parece e funciona da mesma forma em ambos os dispositivos. Usarei um dispositivo Android para este tutorial, mas você conseguirá imitar perfeitamente o que estou fazendo com seu dispositivo iOS.


Depois de instalado, você terá que executar um rápido processo de configuração. Como parte disso, ele irá procurar por dispositivos em sua rede, mas não se preocupe se não encontrar nada – ele está procurando por novos dispositivos que ainda não foram configurados. Se o seu Chromecast ou caixa do Android TV já estiver instalado e funcionando, está tudo bem.
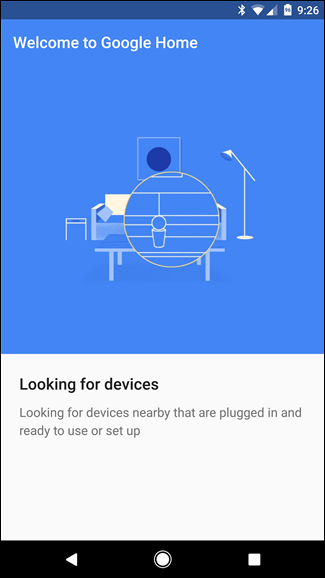
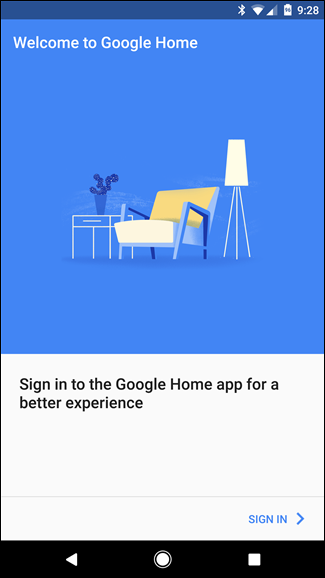
Depois de passar pela configuração e entrar, você está pronto para o rock and roll. O aplicativo começa dizendo a você onde gerenciar seu dispositivo, que é exatamente a configuração da qual vamos falar hoje. Prático.
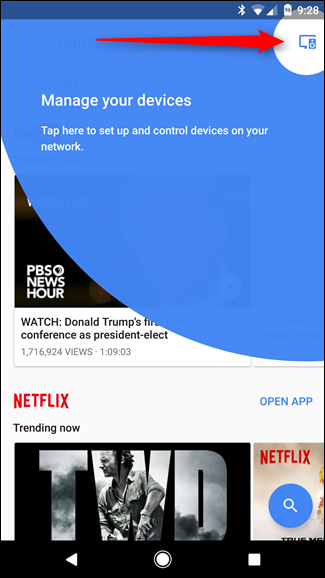
Então, vá em frente e toque naquele pequeno ícone no canto superior direito. Isso irá carregar todas as caixas do Chromecast ou Android TV em sua rede. Se o dispositivo estiver simplesmente funcionando na rede e não estiver conectado à sua conta do Google, tocar em “Personalizar o pano de fundo e mais” abrirá uma caixa de diálogo perguntando se deseja permitir que o dispositivo use sua conta do Google para recursos como naquela. Vá em frente e toque em “Sim, estou dentro”.
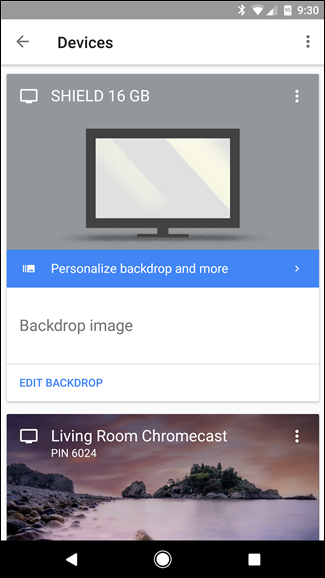
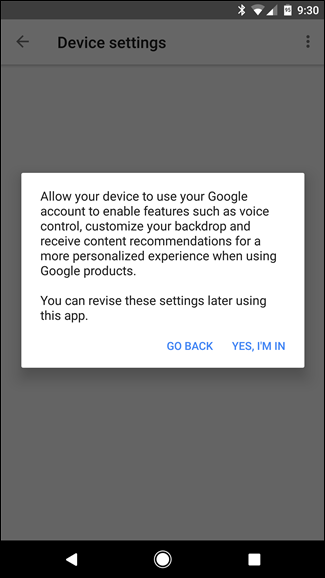
Isso o levará para as configurações do Pano de fundo do dispositivo, que é onde estão todas as opções de personalização – e onde o Chromecast e a Android TV começam a mostrar rostos diferentes. Como você pode ver nas imagens abaixo, o Chromecast (à esquerda) tem várias opções que não estão disponíveis na Android TV (à direita).
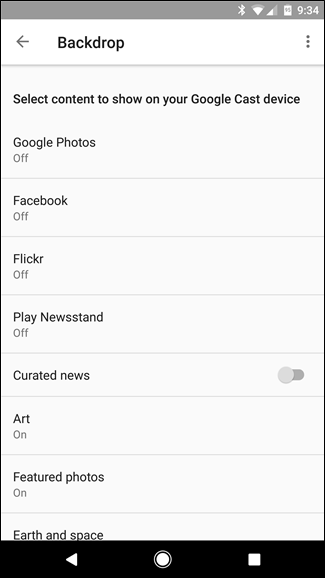
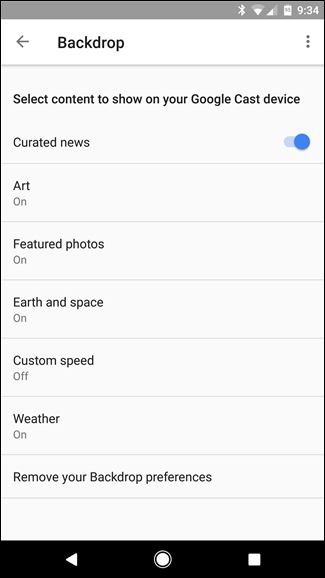
Basicamente, na Android TV, você pode ligar ou desligar as coisas e selecionar fontes, onde o Chromecast permite que você mergulhe e faça algumas alterações. De agora em diante, vamos nos concentrar nas configurações do Chromecast, já que não há muito mais o que falar sobre o lado da Android TV.
Aqui estão as opções que você pode ajustar:
- Google Fotos: permite selecionar álbuns personalizados de suas coleções do Google Fotos e exibi-los como parte do Pano de fundo. Você pode criar novos álbuns em photos.google.com – basta clicar no link “Criar” no topo e escolher “Álbuns”.
- Facebook: assim como com o Google Fotos, você pode permitir que o Chromecast acesse suas fotos do Facebook – você pode escolher entre as pastas a serem exibidas.
- Flickr : Você possui uma conta no Flickr? Você adivinhou: você pode mostrar essas imagens no seu Chromecast.
- Play Banca: se você usa o aplicativo Banca do Google, esse é um recurso muito bom. Basicamente, ele mostrará manchetes de notícias do seu feed personalizado no Play Banca da sua TV. A desvantagem aqui é, bem, ele mostra apenas as manchetes – pelo menos você pode simplesmente acessar o aplicativo Play Banca e encontrar o artigo.
- Notícias selecionadas: exatamente o que parece: o novo Google acha que você vai querer saber. Não há configurações aqui – está ativado ou desativado.
- Art: esta é uma configuração que também está disponível na Android TV. Mostra vários tipos de arte do Google Cultural Institute, Google Open Gallery e Street Art.
- Fotos em destaque: também disponível na Android TV, você pode ver as fotos em destaque do Google+, 500px, Getty Imags e US Federal Lands. Cada um pode ser alternado individualmente.
- Terra e Espaço : Existem algumas fotos de tirar o fôlego neste catálogo, tanto do Google Earth quanto da Imagem do Dia da NASA, então eu recomendo ativá-lo e deixá-lo assim.
Caso contrário, você também pode definir uma velocidade personalizada aqui, embora seja um pouco fraca em recursos, pois oferece apenas três opções: Lento (0,5x), Normal (1x) e Rápido (2x). Você também pode fazer com que o Chromecast mostre a previsão do tempo na tela, o que é muito discreto – fica no canto inferior direito, ao lado do relógio.
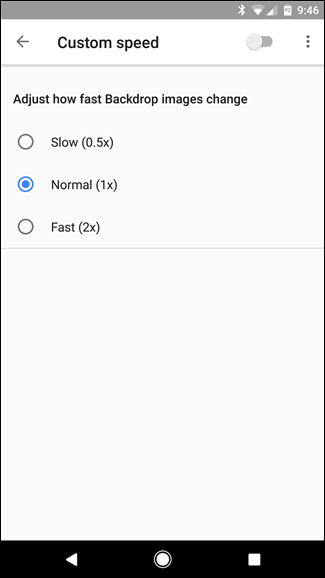
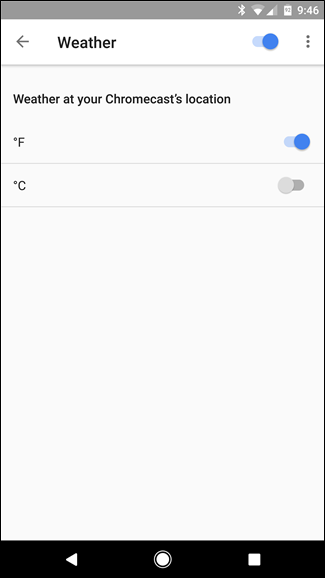
Depois de configurar todas as opções de personalização, você pode simplesmente sair do aplicativo. Mole-mole.


