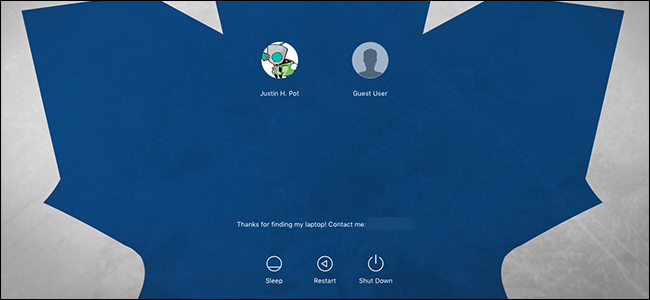
Gostaria que a tela de login do seu Mac funcionasse de forma diferente? Talvez você não queira ver uma lista de usuários ou talvez queira alterar o formato do teclado antes de digitar a senha. Não há painel “Tela de Login” nas Preferências do Sistema, mas essas configurações existem – elas estão apenas um pouco ocultas.
Já mostramos como alterar o papel de parede da tela de login do Mac , e essa é uma ótima (embora complicada) maneira de dar uma aparência personalizada à sua tela de login. Mas se você também deseja ajustar a funcionalidade da tela de login, é necessário pesquisar um pouco. Veja aqui onde procurar e o que você pode fazer.
Adicionar ou remover itens da tela de login do macOS
A maioria das configurações relacionadas à tela de login está oculta em Usuários e Grupos nas Preferências do Sistema.
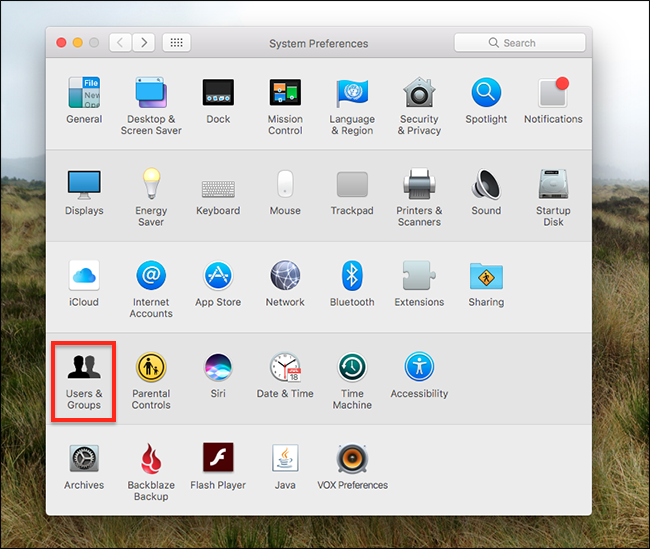
Na parte inferior da lista de usuários, no painel esquerdo, você verá uma casa ao lado das palavras “Opções de login”. Clique nisso.
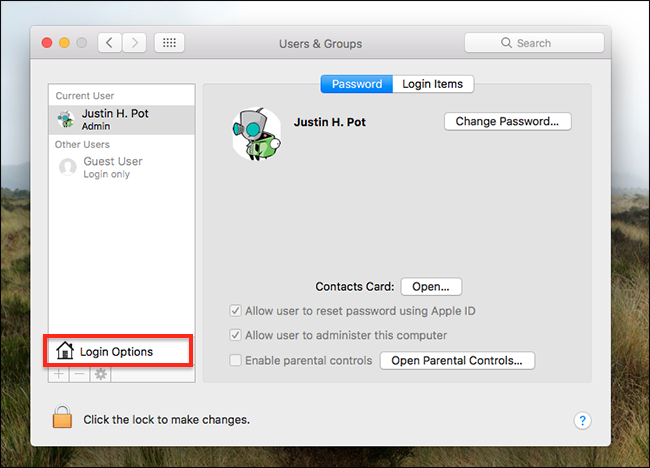
Isso abrirá as opções relacionadas à sua tela de login.
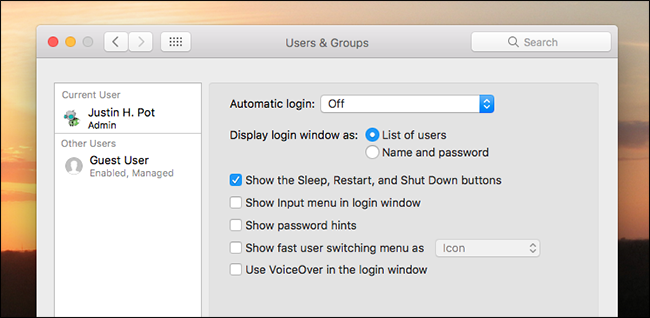
A primeira opção que você notará é “Exibir janela de login como.” A seleção padrão, “Lista de usuários” mostrará o ícone de cada usuário ( que você pode alterar ) e seu nome de usuário. Como isso:
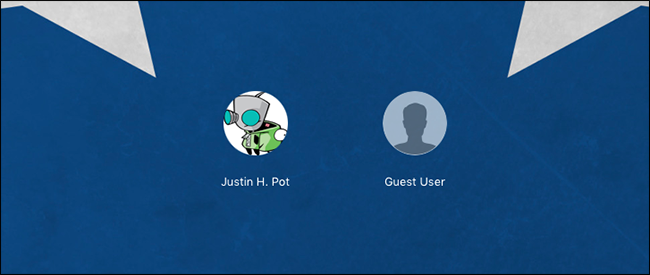
Se você optar pela opção “Nome e senha”, no entanto, verá dois campos em branco:
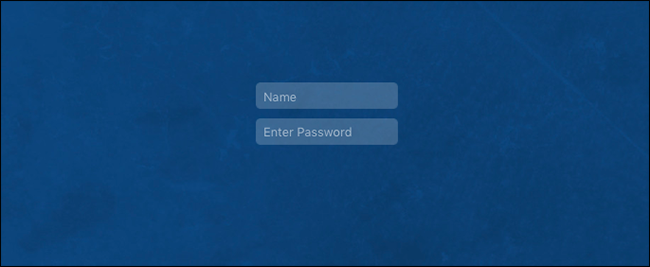
Esta é uma opção um pouco mais segura, pois qualquer pessoa com acesso ao seu computador precisará do nome de usuário e da senha para fazer o login. Isso torna os ataques de força bruta um pouco mais difíceis, embora não seja à prova de balas.
Descendo, você encontrará a opção de ativar os botões Suspender, Reiniciar e Desligar. Eles têm a seguinte aparência e estarão na parte inferior da tela de login:
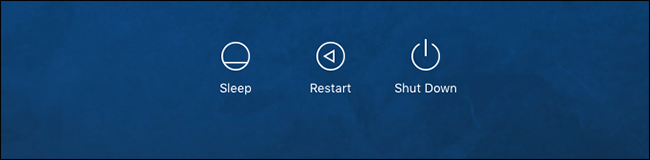
Você verá uma opção para “Mostrar menu de entrada na janela de login”. Se você alterna regularmente entre idiomas e formatos de teclado, ativá-lo provavelmente é uma boa ideia. Ele adicionará um ícone para alterar seu formato no canto superior direito da tela de login.
![]()
Por fim, você encontrará uma opção para habilitar dicas de senha, se tiver configurado uma, e se o VoiceOver, que lê sua tela para você , deve ser habilitado na tela de login.
Essas são as principais opções que você tem para configurar sua tela de login, mas há uma outra coisa que você pode querer adicionar.
Adicione uma mensagem personalizada à sua tela de login
Mostramos como adicionar uma mensagem personalizada à sua tela de login , mas é um ajuste rápido o suficiente que mostraremos novamente aqui. Vá para Preferências do sistema e, em seguida, para Configurações de segurança e privacidade. Você verá um botão “Definir mensagem de bloqueio”.
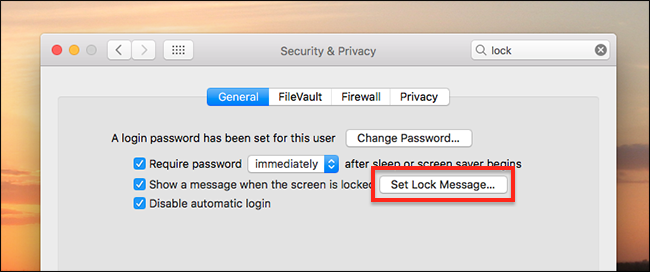
Clique nele e você pode adicionar a mensagem que quiser!
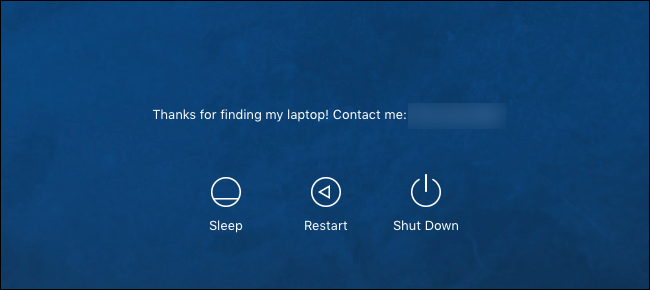
Recomendo deixar algumas informações de contato, para que qualquer pessoa que encontrar seu Mac possa entrar em contato com você. Claro, algumas pessoas simplesmente ficariam com seu laptop, mas sempre há uma chance de alguém ser gentil.
Isso é tudo em termos de personalização da tela de login, além de alterar o papel de parede para qualquer imagem que você quiser . Aproveite o novo visual!


