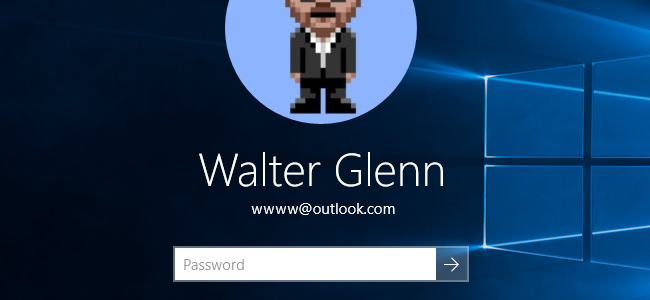
Se você fizer login no Windows com uma conta da Microsoft, a tela de login do Windows 10 mostrará o nome e o endereço de e-mail do último usuário que entrou. É conveniente, mas se você usar o computador em público ou deixá-lo autônomo, talvez não querem que as pessoas vejam essas informações pessoais. Veja como esconder isso.
A tela de bloqueio em si não mostra suas informações de login, mas com apenas um clique ou toque, qualquer pessoa pode revelar a tela de login que mostra. Por padrão, a tela de login mostra seu nome e endereço de e-mail (ou nome de usuário se você não estiver usando uma conta da Microsoft) e qualquer imagem associada à sua conta. Se esta é uma informação que você prefere não ter acesso aos transeuntes, nós temos a solução.
Índice
Oculte seu endereço de e-mail com uma configuração simples
Se você não se importa que as pessoas vejam seu nome de usuário e imagem, mas apenas deseja ocultar seu endereço de e-mail da tela de entrada, a Atualização de Aniversário do Windows 10 finalmente adicionou uma maneira de fazer exatamente isso. Abra as configurações pressionando Windows + I. Na tela principal de Configurações, clique em “Contas”.
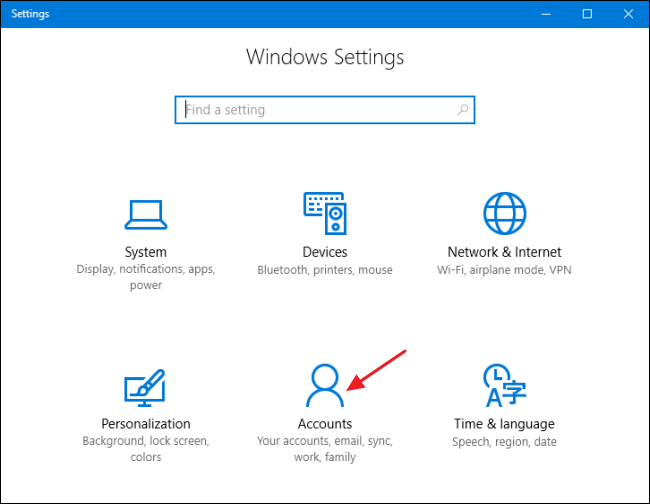
Na tela Contas, clique em “Opções de login” no lado esquerdo.
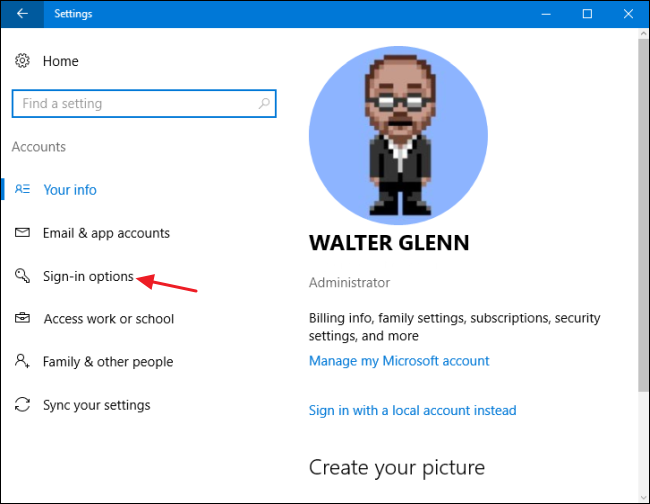
No lado direito, role para baixo até a parte inferior e desative a opção “Mostrar detalhes da conta (por exemplo, endereço de e-mail) na tela de login”.
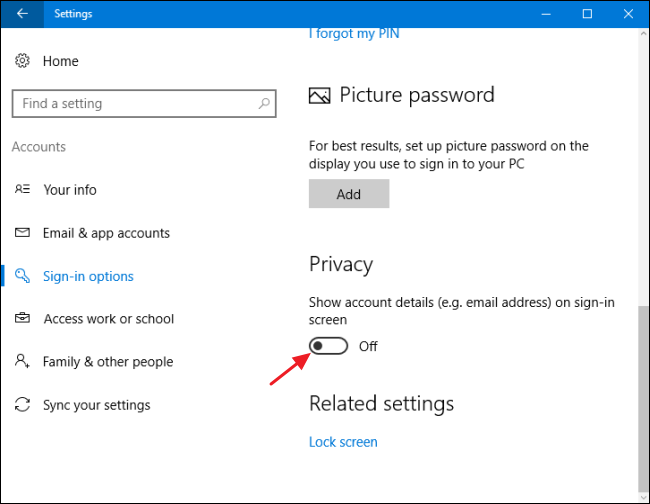
Essa configuração removerá seu endereço de e-mail da tela de login, mas deixará seu nome e foto no lugar. Se você também quiser remover seu nome e imagem, será necessário mergulhar no Registro ou – se você tiver o Windows 10 Pro ou Enterprise – usar o Editor de Política de Grupo. Continue lendo para ver como tudo isso funciona.
Usuários domésticos: Oculte informações pessoais extras na tela de login editando o registro
Se você tiver o Windows 10 Home, precisará editar o Registro do Windows para fazer essas alterações. Você também pode fazer dessa forma se tiver o Windows 10 Pro ou Enterprise, mas sinta-se mais confortável trabalhando no Registro. (Se você tiver Pro ou Enterprise, no entanto, recomendamos usar o Editor de Política de Grupo mais fácil, conforme descrito na próxima seção.)
Aviso padrão: o Editor do Registro é uma ferramenta poderosa e seu uso indevido pode tornar o sistema instável ou até inoperante. Este é um hack muito simples e contanto que você siga as instruções, você não deverá ter problemas. Dito isso, se você nunca trabalhou com ele antes, considere ler sobre como usar o Editor do Registro antes de começar. E definitivamente faça backup do Registro (e do seu computador !) Antes de fazer alterações.
Para começar, abra o Editor do Registro pressionando Iniciar e digitando “regedit”. Pressione Enter para abrir o Editor do Registro e dar permissão para fazer alterações em seu PC. No Editor do Registro, use a barra lateral esquerda para navegar até a seguinte chave:
HKEY_LOCAL_MACHINE \ SOFTWARE \ Microsoft \ Windows \ CurrentVersion \ Policies \ System
Na lista de itens à direita, encontre o valor dontdisplaylastusername e clique duas vezes nele.
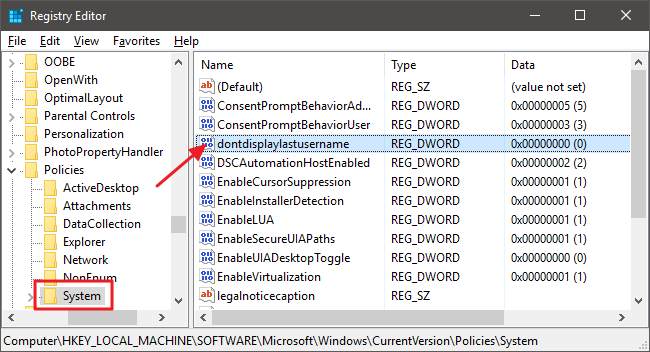
Defina o valor como 1 na caixa “Dados do valor” e clique em OK.
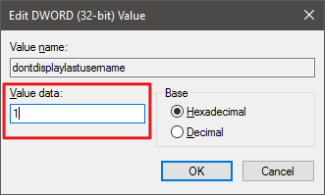
A seguir, você criará um novo valor dentro da chave System. No painel esquerdo, clique com o botão direito do mouse no ícone da pasta Sistema e escolha Novo> Valor DWORD (32 bits). Nomeie o novo valor DontDisplayLockedUserID.
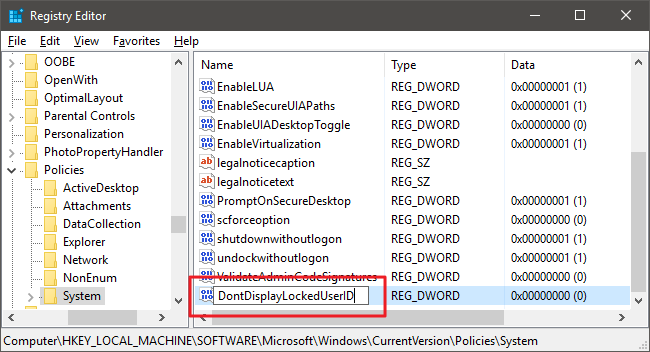
Agora, você vai modificar esse valor. Clique duas vezes no novo valor DontDisplayLockedUserID e defina o valor como 3 na caixa “Dados do valor”.
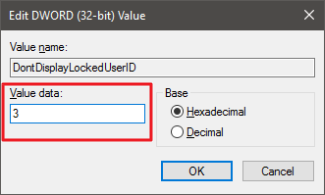
Clique em OK, saia do Editor do Registro e reinicie o computador para ver as alterações. Ao entrar novamente, você não verá a imagem ou o nome do usuário. Você terá que digitar seu nome de usuário (ou endereço de e-mail, se estiver usando uma conta da Microsoft) e senha para fazer login todas as vezes.
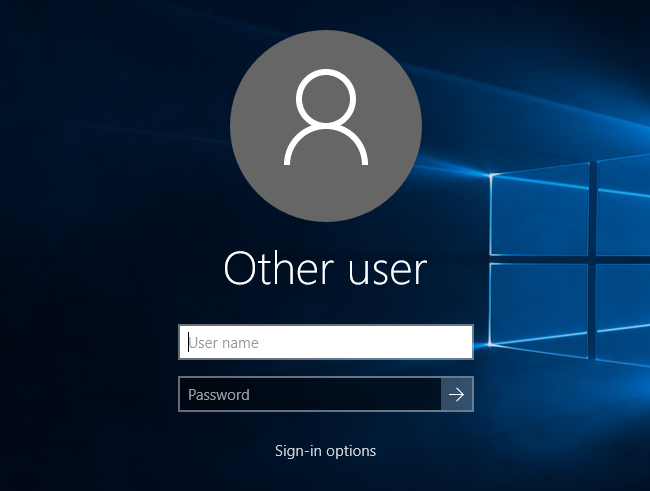
Se você mudar de ideia e quiser mostrar essas informações na tela de login novamente, siga as mesmas instruções, mas defina os valores dontdisplaylastusername e DontDisplayLockedUserID como 0.
Baixe nosso hack de registro de um clique
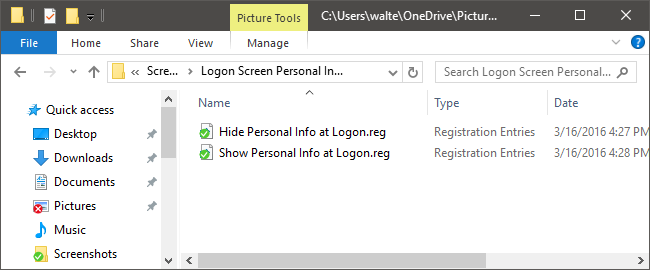
Se você não quiser mergulhar no Registro por conta própria, criamos dois hacks de registro para download que você pode usar. Um hack esconde informações pessoais da tela de login e o outro restaura as configurações padrão e mostra essas informações novamente. Ambos estão incluídos no seguinte arquivo ZIP. Clique duas vezes naquele que deseja usar, clique nos prompts e reinicie o computador.
Hacks de informações pessoais da tela de logon
Esses hacks são na verdade apenas a chave do sistema, reduzida aos dois valores que descrevemos acima e, em seguida, exportados para um arquivo .REG. Executar o hack “Ocultar informações pessoais no logon” altera o valor dontdisplaylastusername para 1. Ele também cria o valor DontDisplayLockedUserID e o define como 3. Executar o hack “Mostrar informações pessoais no logon” define os dois valores de volta para 0. E se você gostar mexendo no Registro, vale a pena dedicar um tempo para aprender como fazer seus próprios hacks do Registro .
Usuários Pro e Enterprise: Oculte informações pessoais extras na tela de login com o Editor de política de grupo local
Se você estiver usando o Windows 10 Pro ou Enterprise, a maneira mais fácil de ocultar seu nome e imagem nas informações da tela de entrada é usando o Editor de Diretiva de Grupo Local. É uma ferramenta muito poderosa, então, se você nunca a usou antes, vale a pena dedicar algum tempo para aprender o que ela pode fazer . Além disso, se você estiver em uma rede corporativa, faça um favor a todos e verifique primeiro com seu administrador. Se o seu computador de trabalho fizer parte de um domínio, também é provável que faça parte de uma política de grupo de domínio que substituirá a política de grupo local.
No Windows 10 Pro ou Enterprise, clique em Iniciar, digite gpedit.msc e pressione Enter. No Editor de política de grupo local, no painel esquerdo, vá até Configuração do computador> Configurações do Windows> Configurações de segurança> Políticas locais> Opções de segurança. À direita, encontre o item “Logon interativo: exibir informações do usuário quando a sessão estiver bloqueada” e clique duas vezes nele.
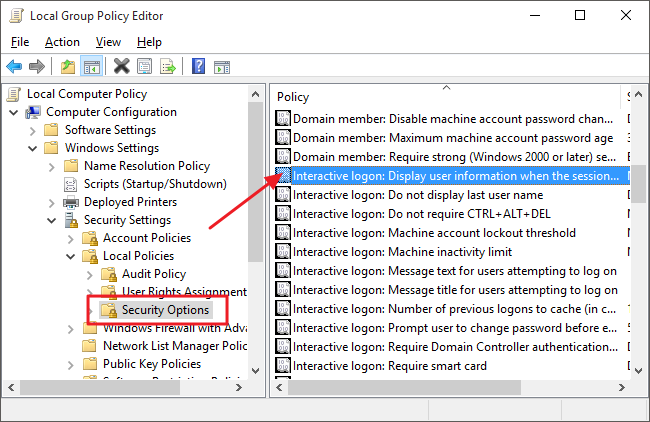
No menu suspenso da janela que se abre, escolha “Não exibir informações do usuário” e clique em OK.
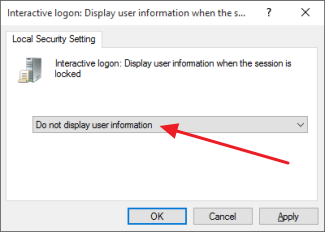
De volta à mesma pasta no Editor de Política de Grupo Local, encontre o item “Logon interativo: não exibir o último nome de usuário” e clique duas vezes nele.
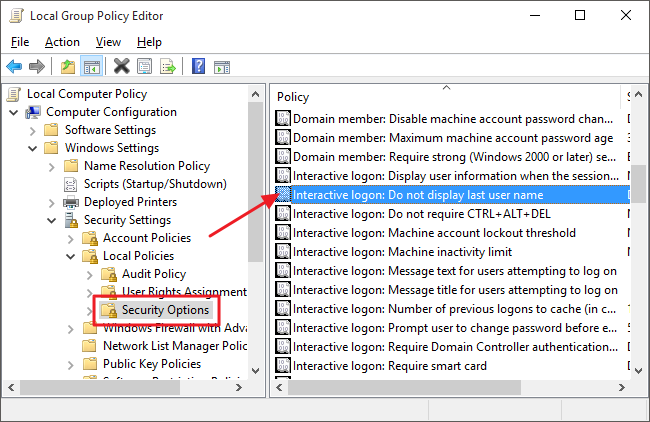
Na janela que é aberta, selecione Ativado e clique em OK.
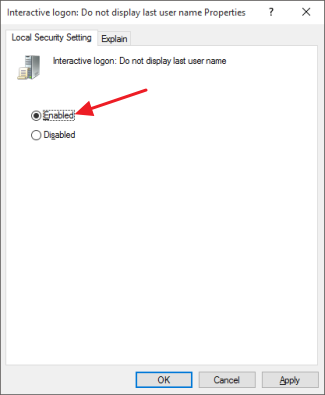
Saia do Editor de Política de Grupo Local e reinicie o computador para testar as alterações. Se a qualquer momento quiser mostrar as informações do usuário na tela de login novamente, basta seguir o mesmo procedimento e reverter as duas alterações feitas.
E aí está! Se você preferir não ter suas informações pessoais mostradas na tela de login e não se importar em digitar seu nome de usuário ou endereço de e-mail cada vez que fizer login, é uma alteração fácil de fazer.


