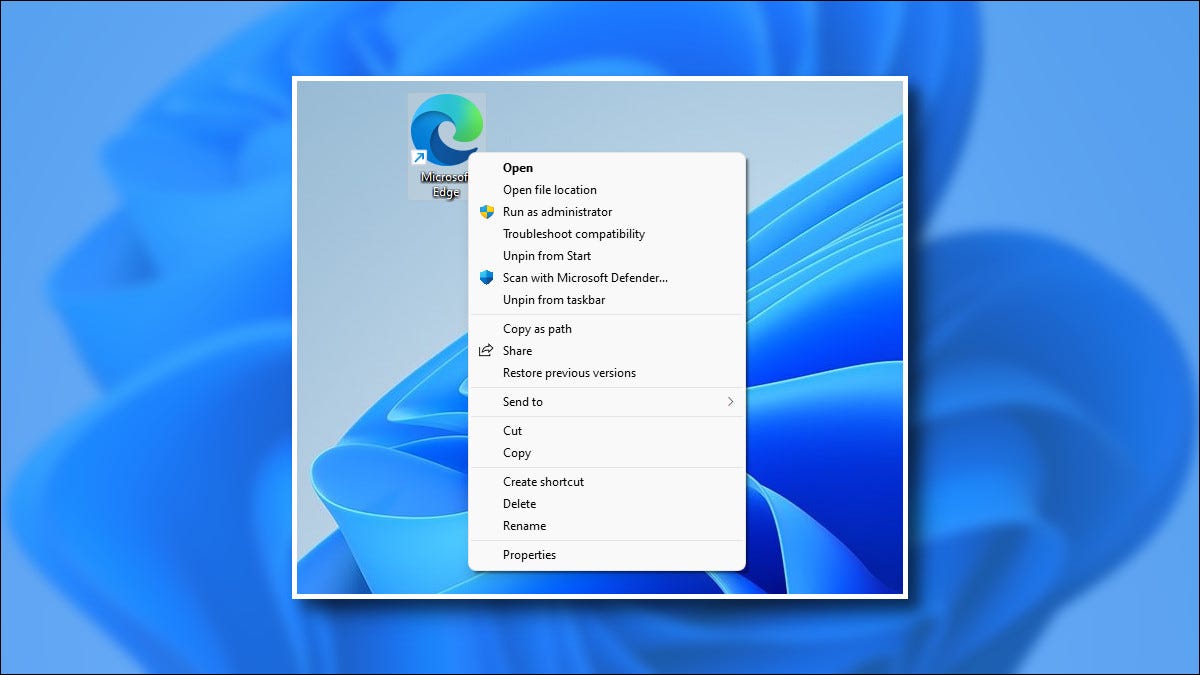
O Windows 11 vem com um menu de contexto simplificado do botão direito do mouse para o File Explorer (e a área de trabalho) que é diferente do menu de contexto do Windows 10. Se preferir usar o menu do botão direito do Windows 10 clássico, você pode fazer isso modificando seu registro com alguns cliques. Veja como.
Índice
Edite o registro você mesmo
Para obter o menu de contexto do botão direito do mouse legado completo no Windows 11, você tem duas opções: Você pode editar o Registro do Windows por conta própria ou baixar nosso hack de um clique na seção abaixo .
Aviso: O Editor do Registro é uma ferramenta poderosa. O uso incorreto dele pode tornar o sistema instável ou até inoperante. Ainda assim, este é um hack simples e, se você seguir as instruções completamente, não deverá ter problemas. Se você nunca usou o Editor do Registro antes, considere ler sobre como usá-lo antes de começar. Também recomendamos fazer backup do Registro (e do seu computador ) antes de fazer qualquer alteração.
Se isso parece muito incômodo, basta pular para a seção “Hack de registro com um clique” abaixo. Caso contrário, vamos começar.
Primeiro, clique no botão Iniciar e digite “regedit”, depois clique no ícone “Editor do Registro” quando ele aparecer.
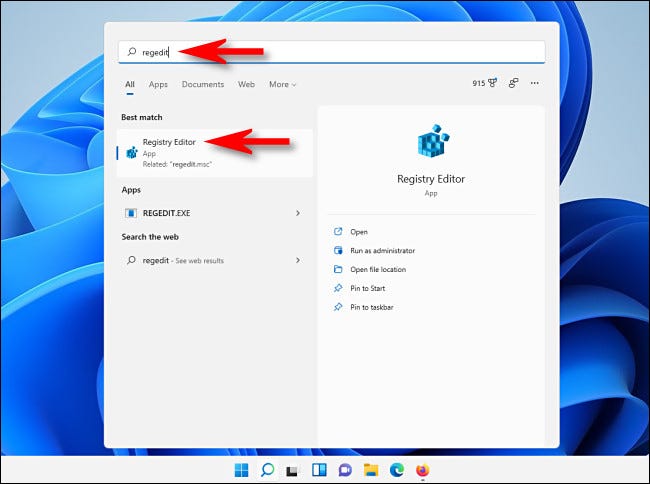
Na janela do Editor do Registro, navegue até esta chave ou cole-a na barra de endereço do Editor do Registro para acessá-la rapidamente:
Computer\HKEY_CURRENT_USER\SOFTWARE\CLASSES\CLSID\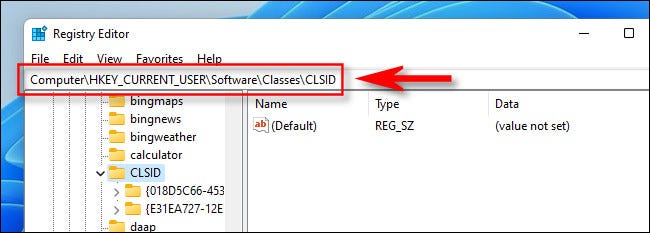
Clique com o botão direito na área em branco na parte direita da janela e selecione Novo> Chave e cole {86ca1aa0-34aa-4e8b-a509-50c905bae2a2}como o nome da chave.
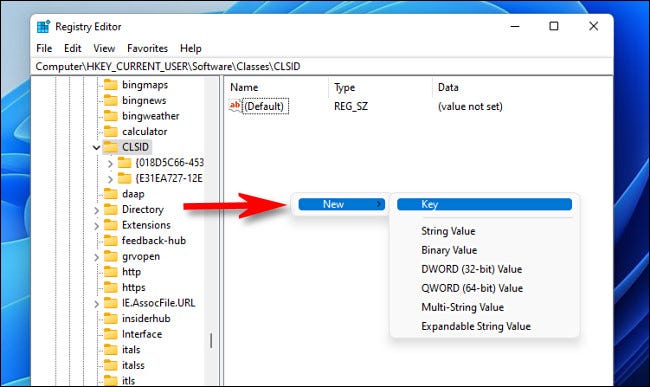
Em seguida, clique com o botão direito {86ca1aa0-34aa-4e8b-a509-50c905bae2a2}na barra lateral do Editor do Registro e selecione Novo> Chave. Em seguida, nomeie a nova chave InprocServer32.
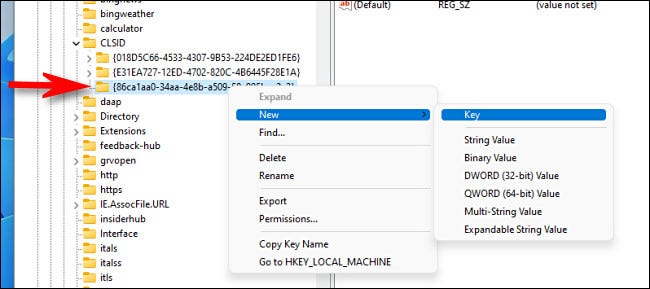
Em seguida, clique duas vezes na tecla “(Padrão)” em InprocServer32 para abri-lo e, em seguida, feche-o sem fazer nenhuma alteração clicando em “OK”. Isso deixará a entrada do valor em branco em vez de “(valor não definido).”
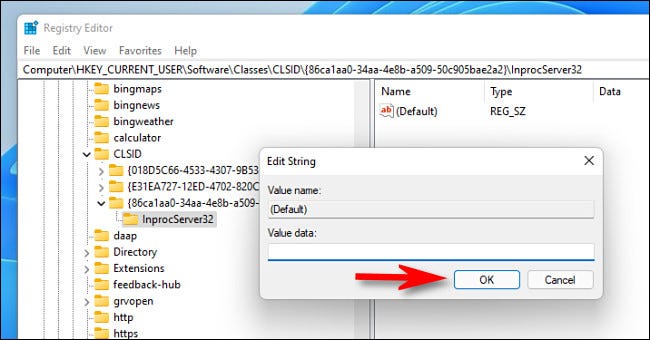
Depois disso, feche o Editor do Registro e reinicie o PC com Windows 11 .
Ao reinicializar e entrar novamente, clique com o botão direito em um item no File Explorer ou na área de trabalho. Você verá o menu de contexto clássico do botão direito. Olá, amigo familiar!
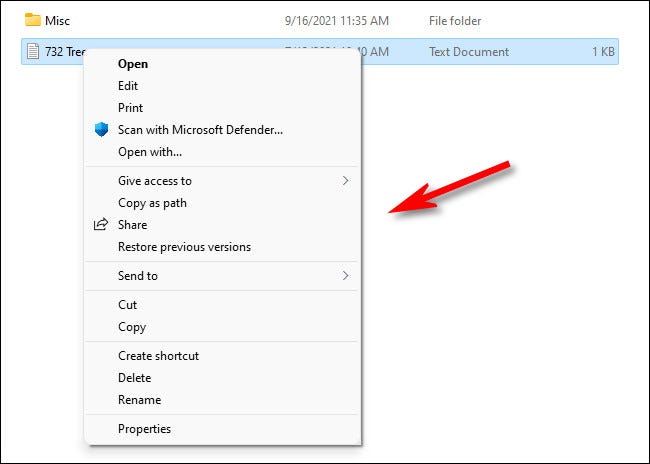
Se você mudar de ideia e quiser restaurar o menu de contexto padrão do botão direito, siga as instruções na seção abaixo .
Baixe nosso hack de registro de um clique
Se quiser usar o menu de contexto do botão direito do mouse no estilo clássico do Windows 10 sem ter que editar o registro manualmente, você pode baixar um arquivo de modificação do registro que preparamos.
Baixe o Hack do menu de contexto clássico do Windows 11
Depois de baixar o arquivo, descompacte-o em qualquer local e você terá dois arquivos: “win11_classic_context_menu.reg”, que realiza o hack, e “undo_win11_classic_context_menu.reg,” que remove o hack (caso mude de ideia) .
Em geral, você não deve confiar em arquivos de registro que encontra na Internet sem antes verificá-los. Você pode verificar se ele não é malicioso abrindo o arquivo usando o Bloco de notas (clique com o botão direito, selecione “Mostrar mais opções” e escolha “Editar”) e observe seu conteúdo. Isso parecerá assim:
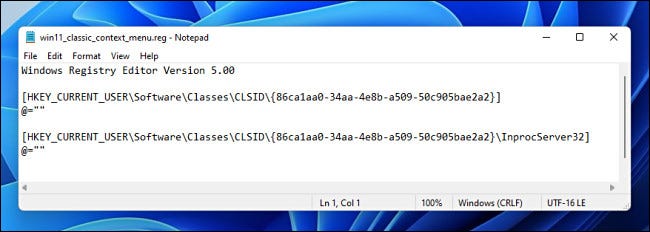
Como você pode ver, é muito simples. O arquivo “win11_classic_context_menu.reg” contém duas chaves que serão adicionadas ao seu registro quando você abri-lo.
Quando estiver pronto, clique duas vezes no arquivo REG e você verá um aviso informando que adicionar informações ao Registro pode danificar seu sistema. Clique em “Sim” para continuar.
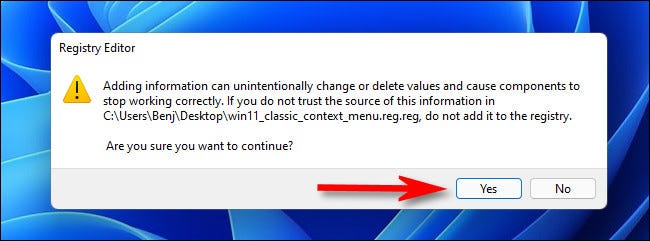
Depois disso, você verá outro pop-up notificando que as informações foram adicionadas ao Registro. Clique OK.” Em seguida, reinicie o PC para que a alteração tenha efeito. Ao fazer login novamente e clicar com o botão direito em um arquivo, você verá o menu de contexto clássico.
Restaurar o menu de contexto padrão do Windows 11
Se mudar de ideia e quiser usar o menu de contexto padrão que a Microsoft criou com o Windows 11, você pode executar “undo_win11_classic_context_menu.reg” (encontrado no arquivo ZIP que fornecemos) ou executar o Regedit novamente e remover HKEY_CURRENT_USER\Software\Classes\CLSID\{86ca1aa0-34aa-4e8b-a509-50c905bae2a2}\InprocServer32. Em seguida, reinicie o seu PC. Quando você fizer login novamente, o menu de contexto padrão estará de volta.
Este hack do registro estava funcionando desde o lançamento inicial do Windows 11 em outubro de 2021. No futuro, é possível que a Microsoft desative este hack do registro com uma atualização . Como os desenvolvedores de aplicativos podem adicionar opções ao novo menu de contexto do Windows 11, esse hack pode se tornar menos necessário com o tempo, conforme os aplicativos são atualizados para dar suporte ao Windows 11. Até então, aproveite seu menu de contexto clássico!


