
Se você armazenar arquivos de trabalho em sua área de trabalho, poderá minimizar as janelas para visualizar a área de trabalho. Ou você pode querer visualizar a área de trabalho para ocultar rapidamente uma janela de aplicativo. Veja como mostrar rapidamente sua área de trabalho no Mac.
Índice
Use um atalho de teclado ou mouse
A maneira mais rápida de visualizar a área de trabalho (sem configurar um novo recurso) é usar um atalho de teclado . Na verdade, existem várias maneiras de fazer isso:
- Command + F3: Use o atalho de teclado Command + F3 (Mission Control) para visualizar rapidamente a área de trabalho. Este atalho funciona na maioria dos Macs modernos.
- Fn + F11: Se você tiver um Mac mais antigo ou se estiver usando um teclado que não possui as teclas de mídia, pode usar a combinação de teclado F11 ou Fn + F11 para revelar a área de trabalho.
Você também pode criar seu próprio atalho (usando o teclado ou o mouse) para revelar a área de trabalho. Para fazer isso, clique no logotipo “Apple” localizado no canto superior esquerdo da tela e selecione a opção “Preferências do Sistema”.
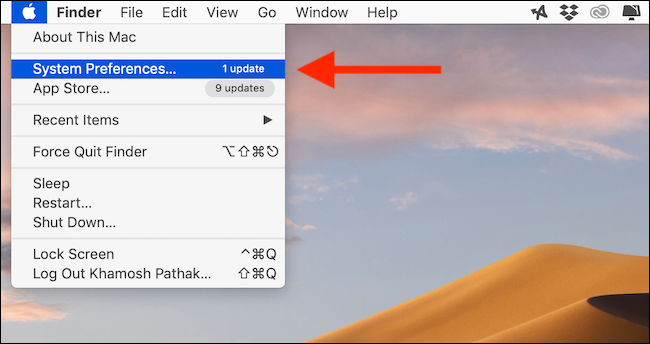
Aqui, clique na opção “Controle da Missão”.
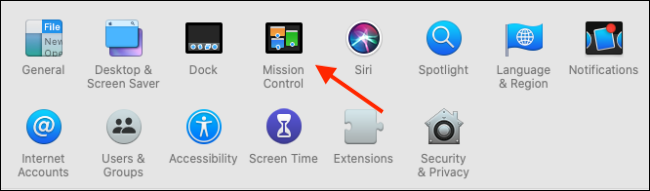
Agora, você verá dois menus suspensos ao lado da opção “Mostrar área de trabalho”. Da esquerda, você pode atribuir um atalho de teclado, e da segunda, você pode escolher um atalho do mouse.
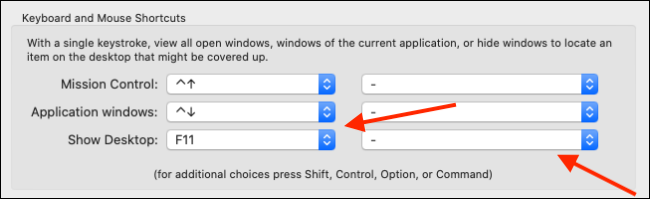
Você pode escolher entre as teclas de função e as teclas Shift, Comando, Opção e Controle. Dê uma olhada em uma chave que você não usa com frequência. Para nós, escolher a tecla Right Option faz sentido porque raramente a usamos.
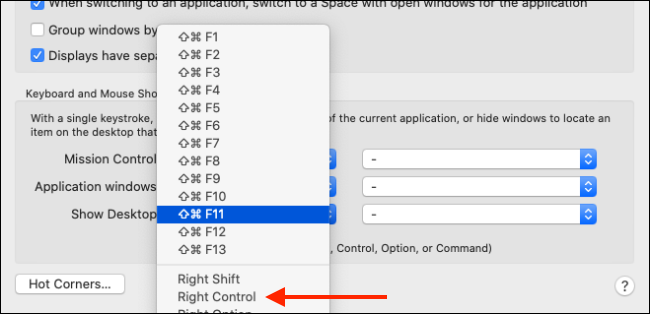
Se estiver usando um mouse com botões extras, você também pode atribuí-lo para mostrar a área de trabalho.
Atribuir um Hot Corner
Você pode não saber disso, mas há um recurso oculto em seu Mac chamado Hot Corners . Basicamente, ele permite que você execute ações simplesmente posicionando o cursor em um dos quatro cantos da tela.
Por exemplo, você pode abrir o Notification Center, Mission Control e, sim, mostrar a área de trabalho movendo o cursor para uma das bordas da tela.
Você encontrará esse recurso acessando Preferências do Sistema> Controle da Missão. Aqui, clique no botão “Hot Corners” localizado no canto inferior esquerdo da tela.

Agora, clique no menu suspenso próximo a uma das bordas (optamos pelo canto superior esquerdo) e escolha a opção “Desktop”. Em seguida, clique no botão “OK” para salvar as alterações.
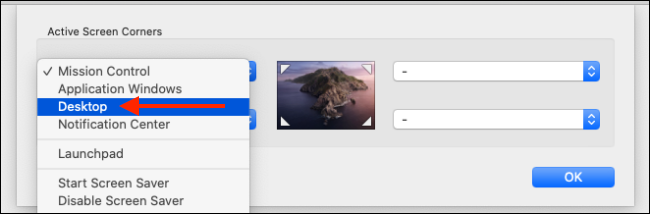
Daqui para frente, quando você move o cursor para o canto superior esquerdo da tela, o Mac irá imediatamente mover as janelas para longe e mostrar a área de trabalho. Para ocultá-lo, pressione o cursor mais uma vez na mesma borda.
Use o gesto do trackpad
Se estiver usando um MacBook com trackpad (ou se estiver usando um Magic Trackpad), você pode mostrar a área de trabalho rapidamente com um simples gesto .
Apenas afaste o polegar de três dedos no trackpad para revelar a área de trabalho. Belisque com o polegar e três dedos para esconder a área de trabalho.

O gesto é habilitado por padrão em todos os Macs, mas se não funcionar para você, vá para Preferências do Sistema> Trackpad> Mais Gestos e, aqui, certifique-se de que a opção “Mostrar Área de Trabalho” esteja marcada.
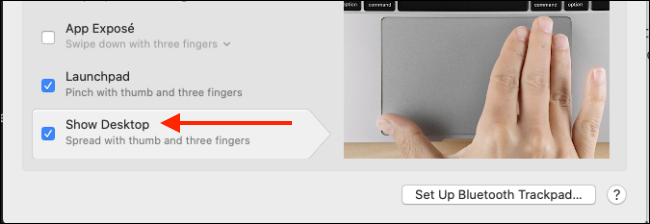
Próxima Etapa? Aprenda como o recurso de vários desktops pode ajudar a aumentar sua produtividade no Mac.


