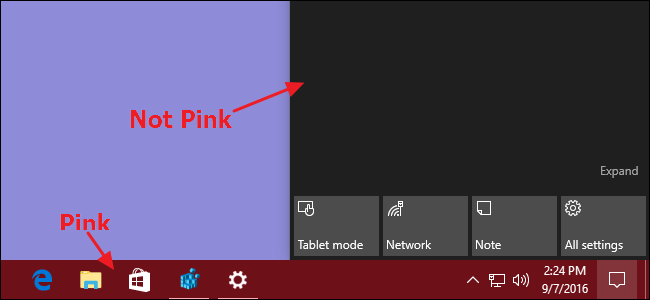
Aborrecido porque o Windows 10 oferece apenas uma configuração para alterar a cor da barra de tarefas, do menu Iniciar e do Centro de Ações de uma só vez? Não há como alterar cada cor individualmente, mas temos um rápido hack do Registro que o ajudará a chegar lá.
Por alguma razão, as opções de Personalização do Windows 10 fornecem uma única opção para usar uma cor de destaque em sua barra de tarefas, menu Iniciar e Centro de Ações de uma vez em vez de permitir que você escolha uma cor para cada um. Você pode aplicar a cor à barra de título das janelas ativas como uma opção separada e, com outro hack rápido do Registro, até mesmo alterar a cor das janelas inativas, se desejar. Mas se você quiser manter um fundo preto no menu Iniciar e no Centro de Ações e ainda usar a cor de destaque para a barra de tarefas e as barras de título da janela, continue lendo.
Mantenha o menu Iniciar e os fundos do centro de ação em preto editando o registro
Para manter os fundos do Menu Iniciar e do Action Center pretos, você só precisa fazer um ajuste em uma configuração no Registro do Windows. Antes de começar a edição, porém, vá em frente e defina suas opções de personalização. Vá para Configurações> Personalização> Cores. Escolha uma cor de destaque e ative pelo menos a opção “Mostrar cor na tela inicial, barra de tarefas e centro de ações”.
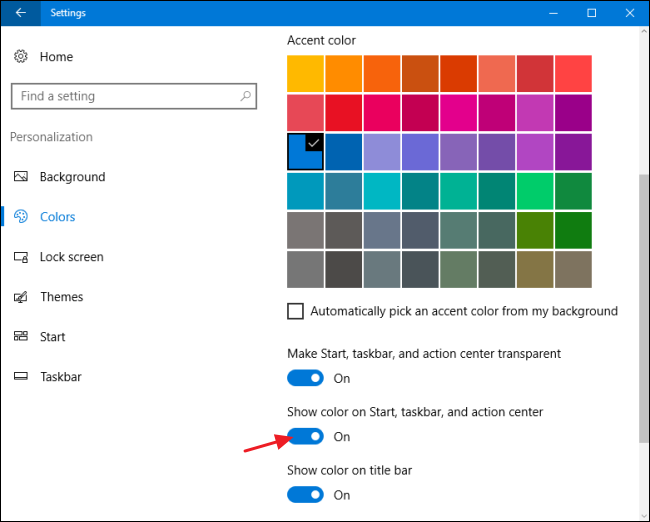
Feito isso, você está pronto para entrar no Registro.
Aviso padrão: o Editor do Registro é uma ferramenta poderosa e seu uso indevido pode tornar o sistema instável ou até inoperante. Este é um hack muito simples e contanto que você siga as instruções, você não deverá ter problemas. Dito isso, se você nunca trabalhou com ele antes, considere ler sobre como usar o Editor do Registro antes de começar. E definitivamente faça backup do Registro (e do seu computador !) Antes de fazer alterações.
Abra o Editor do Registro pressionando Iniciar e digitando “regedit”. Pressione Enter para abrir o Editor do Registro e dar permissão para fazer alterações em seu PC.
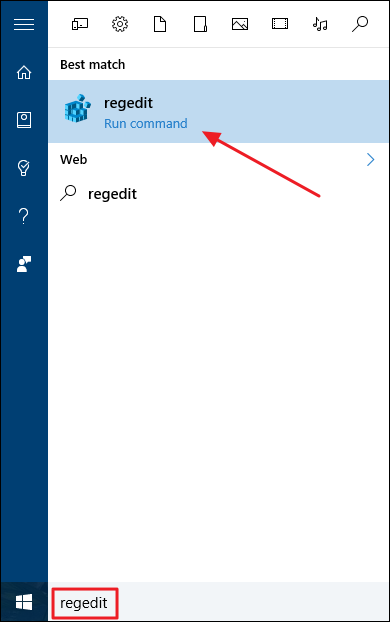
No Editor do Registro, use a barra lateral esquerda para navegar até a seguinte chave:
HKEY_CURRENT_USER \ SOFTWARE \ Microsoft \ Windows \ CurrentVersion \ Themes \ Personalize
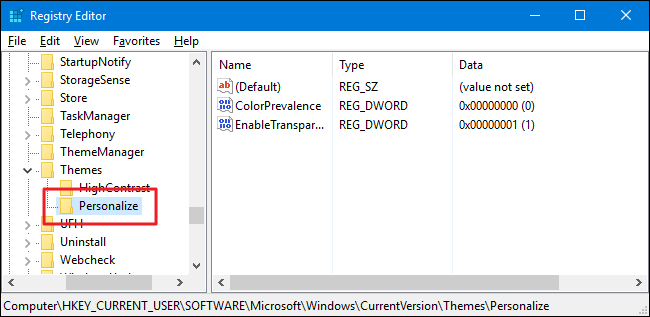
No lado direito, clique duas vezes no ColorPrevalencevalor para abrir sua janela de propriedades.
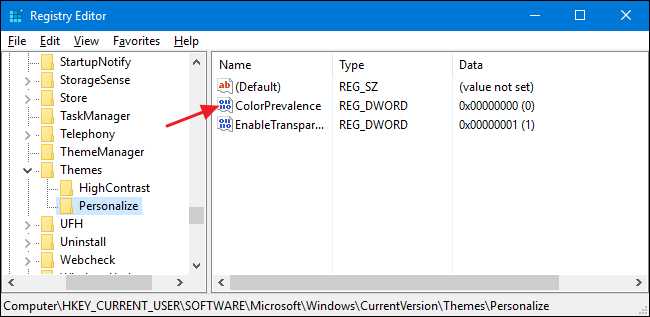
Na janela de propriedades do valor, altere o valor para 3 na caixa “Dados do valor” e clique em “OK”.
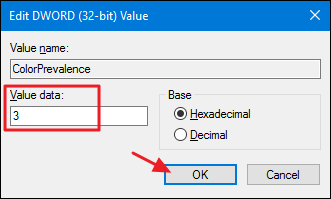
E agora você pode fechar o Editor do Registro. Você não precisará reiniciar seu computador nem nada. As alterações devem ser imediatas, portanto, basta abrir o menu Iniciar ou Centro de ações para se certificar de que os fundos são pretos.
Você deve ter cuidado ao alterar as opções de Personalização após fazer essa configuração. Você não quebrará nada, mas poderá redefinir esse valor do Registro e ter que alterá-lo novamente. Funciona assim:
- Você pode alterar sua cor de destaque sempre que quiser. Isso não afetará a configuração do Registro.
- Você pode ativar ou desativar a configuração “Mostrar cor na barra de título” sem afetar a configuração do Registro.
- Se você desativar a configuração “Mostrar cor na tela inicial, barra de tarefas e centro de ação”, o
ColorPrevalencevalor será definido como 0 e todos os três itens ficarão pretos. Se você ativar a opção novamente, oColorPrevalencevalor será definido como 1 e todos os três itens apresentarão sua cor de destaque. Você terá que voltar e definir o valor como 3 no Registro novamente para obter os fundos pretos de volta no menu Iniciar e no Centro de Ações.
Obviamente, isso também significa que, se você não gostar da configuração que fez no Registro, não precisará retornar ao Registro para redefini-la. Você só precisa ir alterar essa opção nas configurações de Personalização.
Baixe Nossos Hacks de Registro de Um Clique
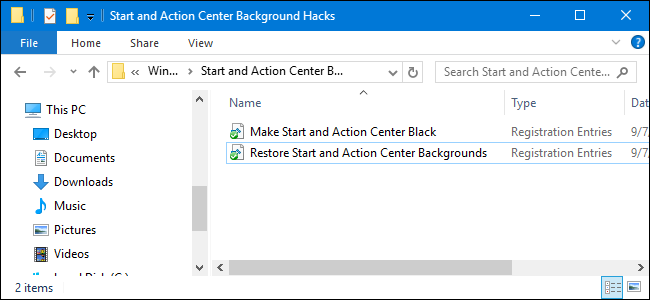
Se você não quiser mergulhar no Registro por conta própria, criamos alguns hacks de registro que você pode usar. O hack “Make Start and Action Center Black” altera o ColorPrevalencevalor para 3. O hack “Restore Start and Action Center Backgrounds” define o valor de volta para 1. Ambos os hacks estão incluídos no seguinte arquivo ZIP. Clique duas vezes naquele que deseja usar e clique nas solicitações. Depois de aplicar o hack desejado, reinicie o computador ou alterne uma das configurações de cor para forçar a alteração.
Hacks iniciais e de fundo do centro de ação
Esses hacks são na verdade apenas a Personalize subchave, reduzida ao ColorPrevalence valor de que falamos na seção anterior e, em seguida, exportados para um arquivo .REG. A execução de qualquer um dos hacks define esse valor para o número apropriado. E se você gosta de mexer no Registro, vale a pena dedicar um tempo para aprender como fazer seus próprios hacks do Registro .


