
Para melhorar o desempenho do seu PC e mantê-lo organizado, você deve limpar regularmente vários caches do seu PC. Mostraremos como fazer isso no Windows 11.
Os arquivos de cache são os arquivos temporários criados por vários aplicativos e serviços. Limpar esses arquivos geralmente não causa problemas com seus aplicativos, já que eles irão recriá-los sempre que necessário. Você também pode configurar o Windows para limpar automaticamente os arquivos de cache para você, como explicaremos a seguir.
Índice
Como usar a limpeza de disco para limpar o cache
Uma maneira fácil de remover vários caches do Windows 11 é usar a ferramenta interna de Limpeza de Disco. Esta ferramenta encontra e limpa automaticamente os arquivos de cache para você.
Para usar a ferramenta, abra o menu “Iniciar” e pesquise “Limpeza de disco”. Clique na ferramenta nos resultados da pesquisa.
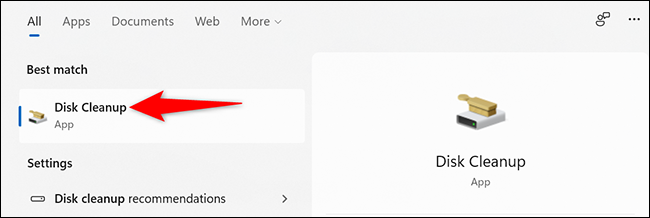
Na pequena janela “Limpeza de disco” que se abre, clique no menu suspenso “Unidades” e selecione a unidade onde você instalou o Windows 11. Em seguida, clique em “OK”.
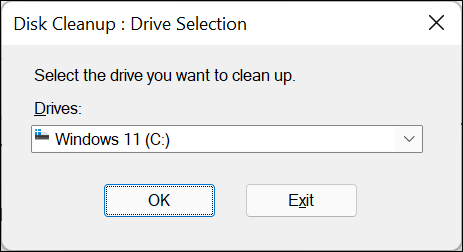
Você verá uma janela “Limpeza de disco”. Aqui, na seção “Arquivos a serem excluídos”, habilite todas as caixas para que todos os seus arquivos de cache sejam removidos. Em seguida, na parte inferior, clique em “OK”.
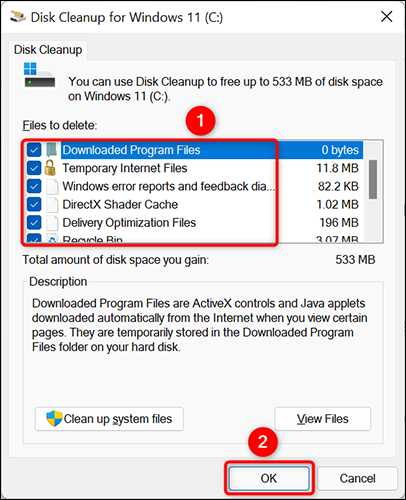
No prompt que aparece, clique em “Excluir arquivos” para confirmar a exclusão do seu cache.
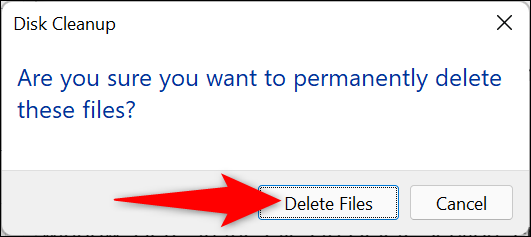
E é isso. Os arquivos de cache selecionados agora são removidos do seu PC.
Como limpar o cache do Microsoft Store
Como outros aplicativos, a Microsoft Store também armazena arquivos de cache em seu PC. Para remover esses arquivos, você terá que executar um utilitário na caixa Executar.
Para fazer isso, primeiro abra a caixa Executar pressionando as teclas Windows + R juntas.
Na caixa Executar, digite o seguinte e pressione Enter:
WSReset.exe
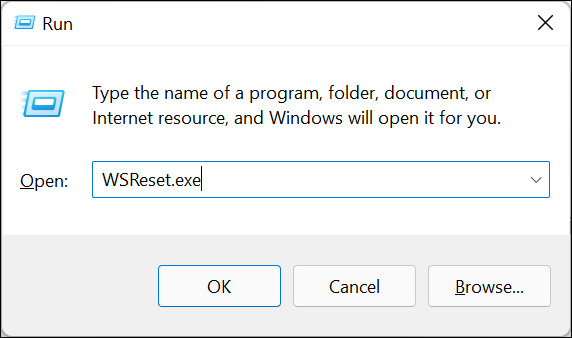
Uma janela preta em branco aparecerá na tela. Espere que esta janela feche automaticamente.

Quando a janela é fechada, o cache da Windows Store é removido.
Se você tiver um telefone Android, limpar o cache de um aplicativo pode ajudá-lo a evitar problemas com o aplicativo.
Como excluir seu cache de localização
Limpar o cache de dados de localização é tão importante quanto limpar outros arquivos de cache.
Para limpar o histórico de localização em seu PC, abra o aplicativo Configurações pressionando as teclas Windows + i juntas.
Em Configurações, na barra lateral esquerda, selecione “Privacidade e segurança”.
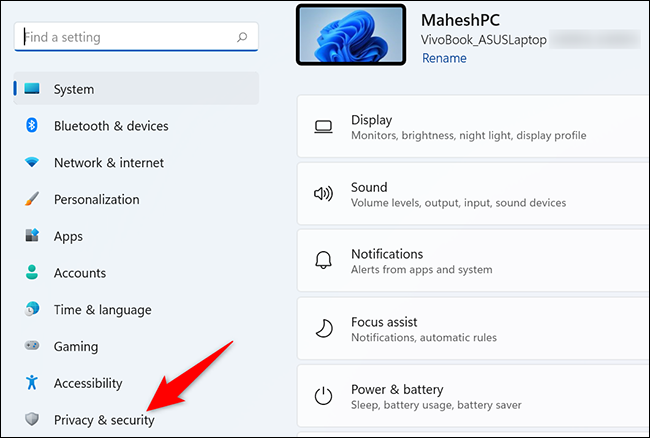
Na página “Privacidade e segurança”, na seção “Permissões do aplicativo”, clique em “Local”.
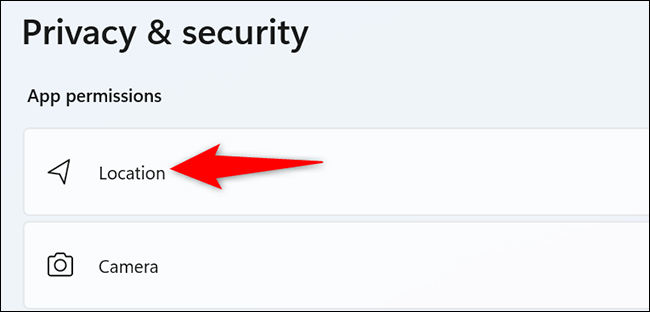
Na página “Localização”, ao lado de “Histórico de localização”, clique em “Limpar”.
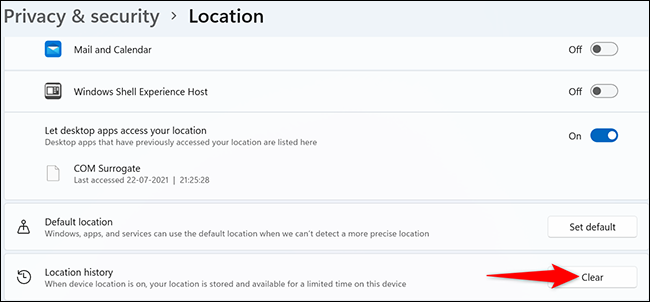
E é isso. O Windows 11 excluirá seu cache de localização.
Se você também for usuário da Apple, pode aprender como liberar espaço de armazenamento em um iPhone ou iPad .
Como limpar o cache DNS
Para remover o cache DNS , use o aplicativo Windows Terminal do seu PC.
Comece abrindo o menu “Iniciar”, procurando por “Terminal Windows” e clicando no aplicativo nos resultados da pesquisa.
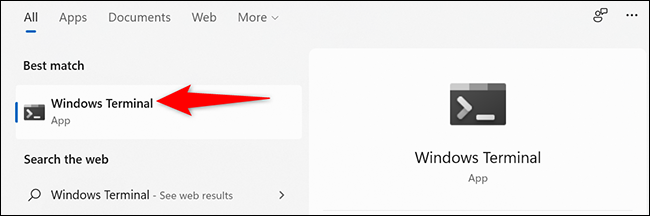
No Terminal do Windows, digite o seguinte comando e pressione Enter. Você pode usar este comando nos shells do PowerShell e do prompt de comando.
ipconfig / flushdns
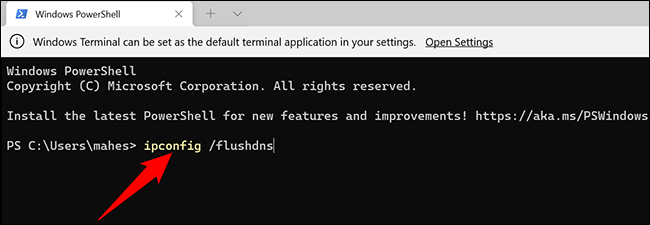
Você verá uma mensagem de sucesso quando o cache DNS for excluído.
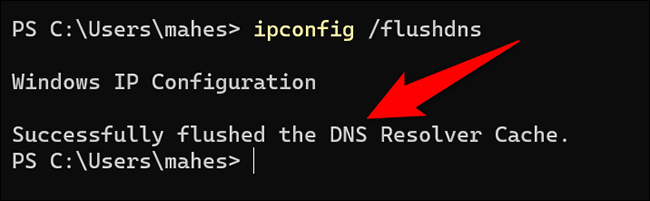
Você está pronto.
Como limpar automaticamente o cache usando o sensor de armazenamento
Com o recurso Storage Sense integrado no Windows 11, você pode limpar automaticamente o cache do seu PC em intervalos regulares. Você pode especificar quais tipos de cache deseja limpar e o recurso excluirá apenas esses arquivos de cache.
Para usar o recurso, inicie o aplicativo Configurações pressionando as teclas Windows + i ao mesmo tempo.
Em Configurações, na barra lateral esquerda, selecione “Sistema”.
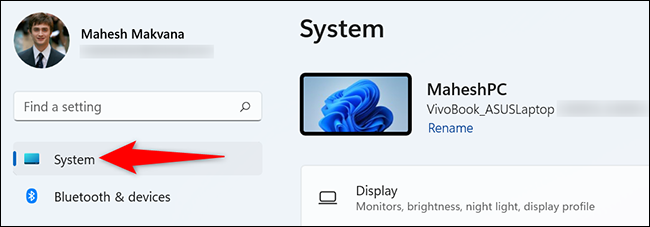
Na página “Sistema”, clique em “Armazenamento”.
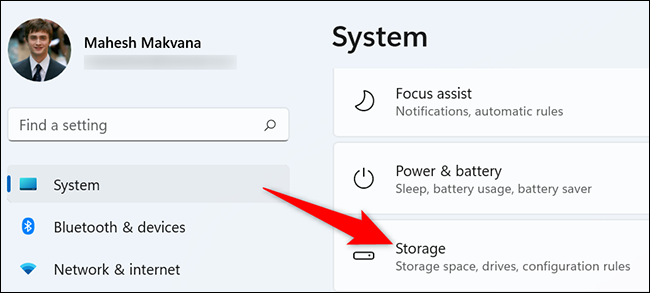
No menu “Armazenamento”, clique em “Sensor de armazenamento”.
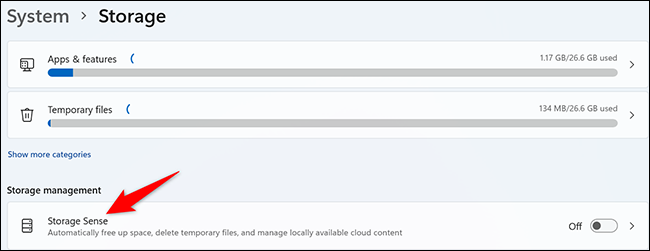
No topo da página “Storage Sense”, ative a opção “Automatic User Content Cleanup”. Isso ativa o recurso Storage Sense.
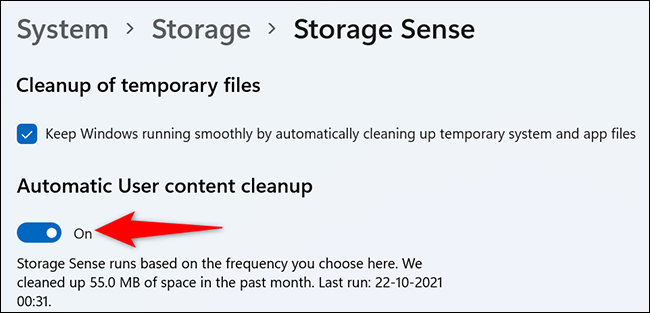
Na mesma página, configure as opções para quais arquivos de cache você deseja excluir. Isso inclui esvaziar automaticamente a Lixeira , limpar a pasta Downloads e assim por diante.
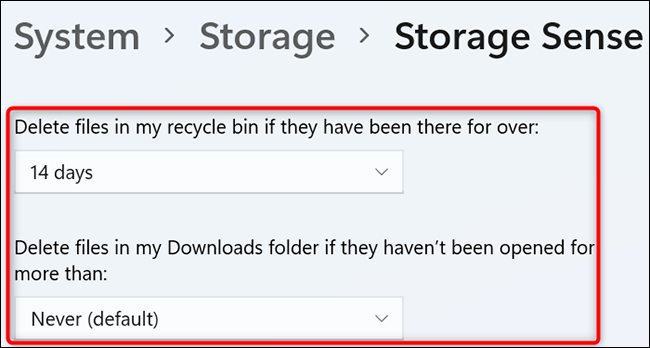
O Storage Sense é executado no intervalo especificado. Se quiser executá-lo imediatamente, role a página atual até o final. Lá, clique no botão “Run Storage Sense Now”.
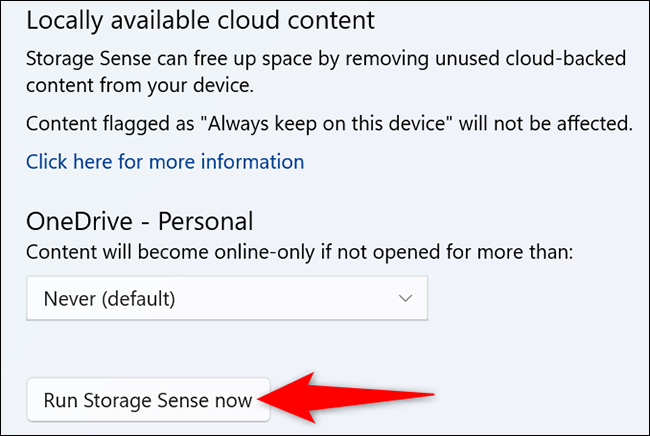
O Storage Sense organizará seu PC usando as opções especificadas.
E é assim que você limpa vários caches em seu PC com Windows 11!
Enquanto você faz isso, considere limpar o cache nos navegadores Chrome e Firefox também.


