![]()
Se você usar o Miracast para projetar a tela de outro dispositivo em seu PC com Windows , ficará surpreso ao saber que, a partir da atualização de maio de 2020 , o aplicativo Connect não está mais incluído no Windows 10 por padrão. Felizmente, você ainda pode baixá-lo da Microsoft. Veja como.
Primeiro, abra Configurações. Para fazer isso rapidamente, clique no ícone “engrenagem” no menu Iniciar ou pressione Windows + i no teclado.
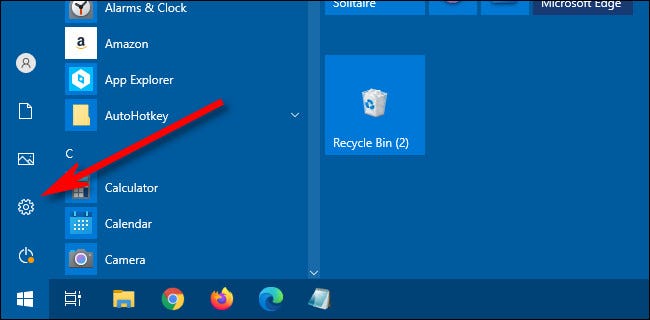
Em “Configurações”, clique em “Aplicativos”.
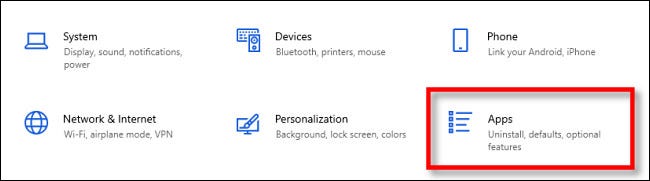
Em “Aplicativos e recursos”, clique em “Recursos opcionais”.
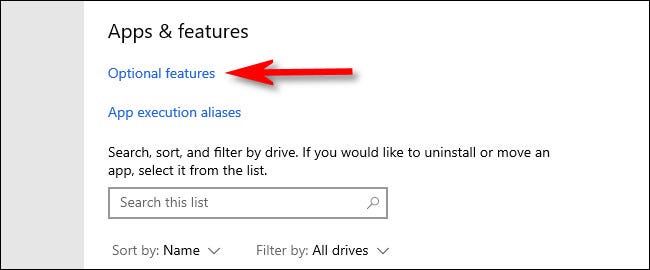
Em “Recursos opcionais”, clique em “Adicionar um recurso”, que tem um botão quadrado de mais (+) ao lado.
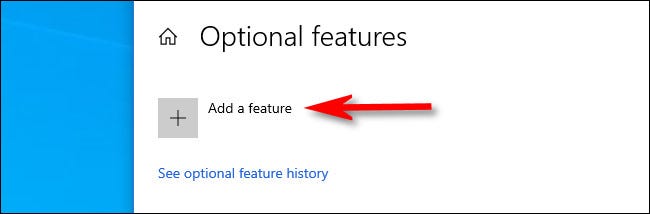
Quando a janela “Adicionar um recurso opcional” for exibida, role para baixo até encontrar “Display sem fio”. Coloque uma marca de seleção ao lado dele e clique em “Instalar”.
O recurso Wireless Display inclui aquele aplicativo Connect que fazia parte do Windows 10 por padrão.
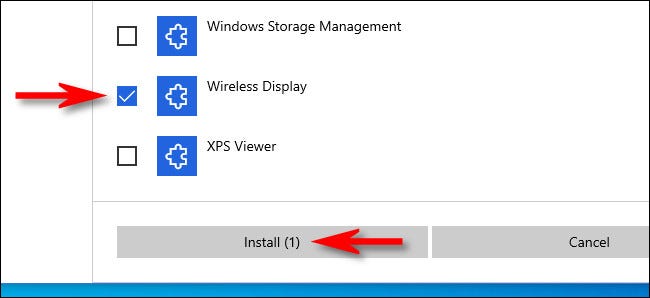
Depois disso, você retornará à tela “Recursos opcionais” e verá uma barra de progresso enquanto o “Display sem fio” é baixado e instalado. Quando terminar, aparecerá “Instalado”.
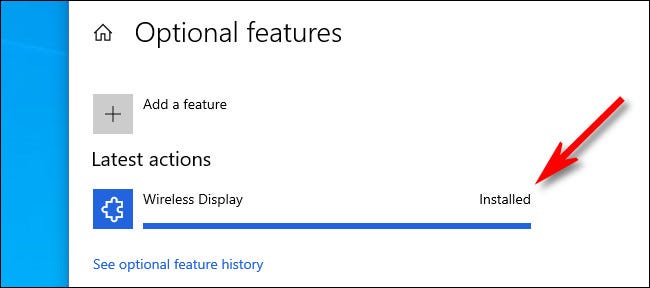
O aplicativo Connect agora está instalado. Para iniciar e usar o aplicativo Connect , abra o menu Iniciar, digite “Connect” e selecione o aplicativo Connect na lista.
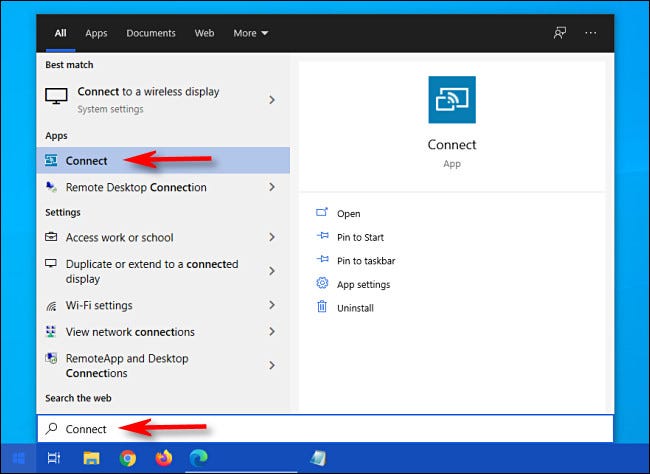
O aplicativo Connect será aberto e seu PC com Windows 10 estará pronto para receber uma conexão de vídeo remota. Feliz projeção sem fio!


