
Navegue com anonimato usando o navegador Tor. Veja como instalar o Tor em um desktop Linux. Atenção aos usuários do Ubuntu: o projeto Tor recomenda não instalar o Tor a partir dos repositórios de software regulares do Ubuntu.
Índice
O que é Tor?
No discurso casual, usamos os termos “internet” e “web” alternadamente. Mas, na verdade, a web e a internet são duas coisas muito diferentes. Se os sites fossem instalações – lojas, fábricas, centros de entretenimento – a Internet seriam as estradas e rodovias que os ligam.
A Internet suporta muitos serviços. A rede mundial de computadores é apenas um deles. Outros serviços como e-mail, RDP , DNS , NNTP são fornecidos pela Internet e nenhum desses são sites.
As redes de sobreposição também fazem uso da Internet. A rede Tor ( The Onion Router ) é uma dessas redes de sobreposição. Ele fornece anonimato e privacidade aos usuários. Com o Tor, se você o usar de forma eficaz, ninguém poderá rastrear sua atividade até o seu endereço IP.
O tráfego que passa pela rede Tor é criptografado. Embora isso ajude a preservar o anonimato das pessoas que o usam, a criptografia causa um problema de rede. Os elementos de roteamento e comutação regulares da Internet não podem funcionar com o tráfego de rede Tor.
Uma rede de relés Tor, hospedada e mantida por voluntários, realiza a comutação e o roteamento. Os relés Tor desviam intencionalmente sua conexão entre vários relés, mesmo que esse roteamento não seja necessário para chegar ao seu destino. Esse “salto” é outro motivo pelo qual o Tor torna virtualmente impossível rastrear e identificar a pessoa na extremidade oposta.
É a força desse anonimato que fez com que a rede Tor fosse usada para hospedar muitos sites que se envolvem em atividades criminosas. A rede Tor forma uma grande parte da dark web . No entanto, nem tudo é atividade ilegal na rede Tor. Dissidentes em regimes repressivos, fontes anônimas da imprensa, denunciantes, ativistas e militares usam o Tor por motivos legítimos.
O problema é que exatamente o que a torna uma proposta atraente para essas pessoas também a torna uma proposta atraente para os bandidos.
Os serviços ocultos do Tor têm endereços que terminam com o sufixo “.onion”. Eles não aparecerão no Google e não podem ser visualizados ou acessados usando um navegador de internet normal. Você deve usar o navegador Tor para visitar esses sites, mas também pode usá-lo para acessar sites normais com anonimato adicional.
Como instalar o navegador Tor
Observe que o Projeto Tor desaconselha a instalação de versões pré-empacotadas do navegador Tor a partir dos repositórios do Ubuntu, dizendo que eles “não foram atualizados de forma confiável” pela comunidade Ubuntu no passado. Instale-o apenas a partir do site oficial do Projeto Tor. O Projeto Tor também oferece repositórios oficiais para Ubuntu e Debian, mas as instruções do manual a seguir funcionarão em qualquer distribuição Linux.
Navegue até a página de download do projeto Tor e clique no pinguim.
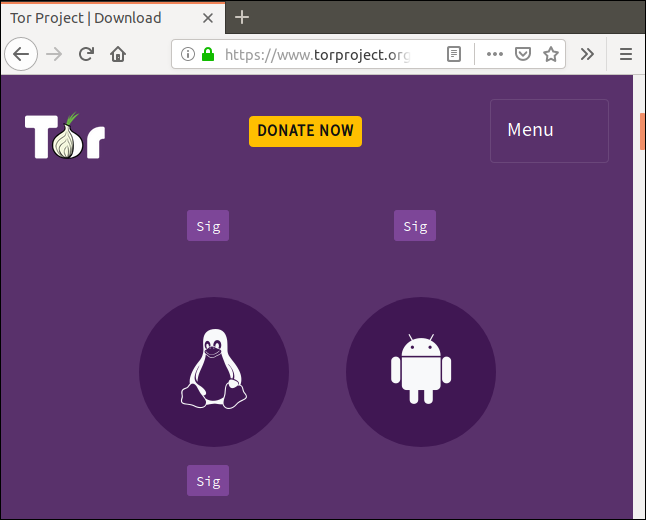
Se o seu navegador oferecer para abrir ou salvar o arquivo, escolha a opção salvar arquivo.
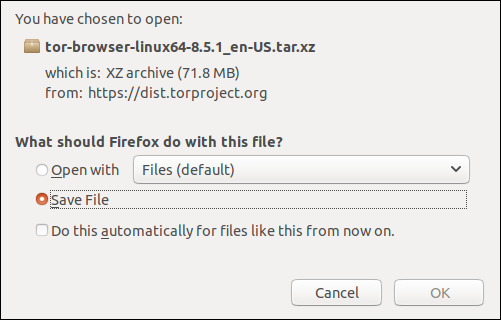
Vamos supor que o arquivo seja salvo no diretório Downloads.
Quando versões futuras do navegador Tor forem lançadas, os números de versão no nome do arquivo serão alterados. Além disso, parte do nome do arquivo indica o idioma. Neste exemplo, “en-US” significa inglês, EUA.
Se você baixou uma versão de idioma diferente ou está seguindo estas instruções em um ponto no futuro em que a versão do navegador foi alterada, substitua os nomes de arquivo e de diretório com os quais você está realmente trabalhando usado nestas instruções.
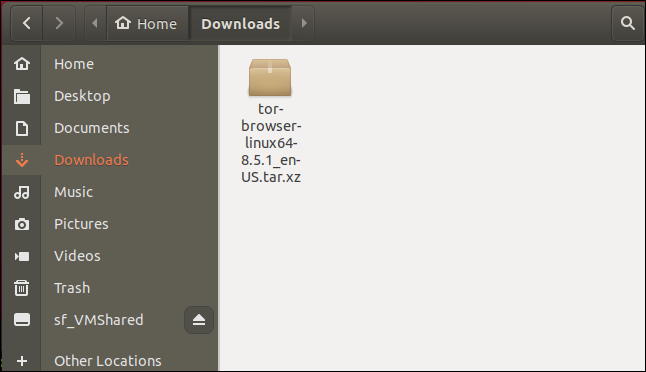
O arquivo baixado é um arquivo .tar.xz. Precisamos descompactá-lo e descompactá-lo para que possamos usar seu conteúdo.
Existem várias maneiras de fazer isso. Se você clicar com o botão direito no arquivo, um menu de contexto aparecerá. Selecione “Extrair aqui” no menu.
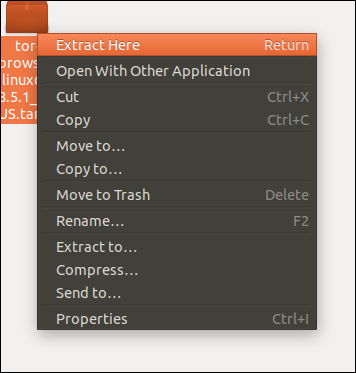
Se o seu menu de contexto não tiver a opção “Extrair aqui”, feche-o e clique duas vezes no arquivo baixado. Seu gerenciador de arquivos pode extrair o conteúdo do arquivo para você.
Se isso não funcionar, abra uma janela de terminal em seu diretório de Downloads e use o seguinte comando. Observe que o “J” em xvJfestá em maiúsculas.
tar -xvJf tor-browser-linux64-8.5.1_en-US.tar.xz

Portanto, de uma forma ou de outra, o arquivo será descompactado e descompactado para você. Um novo diretório será criado na pasta Downloads.
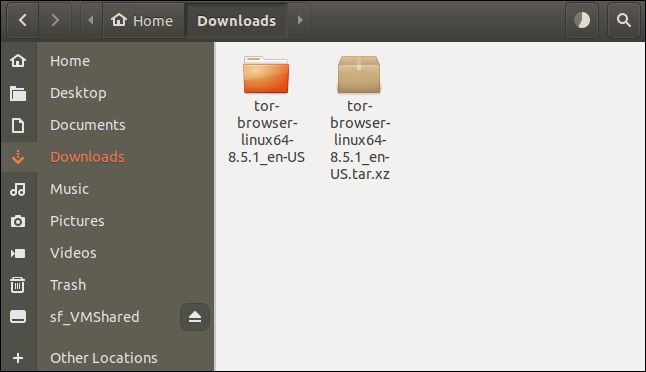
Dê um clique duplo no novo diretório para que o gerenciador de arquivos mude para esse diretório. Como as bonecas russas, há outro diretório dentro do primeiro.
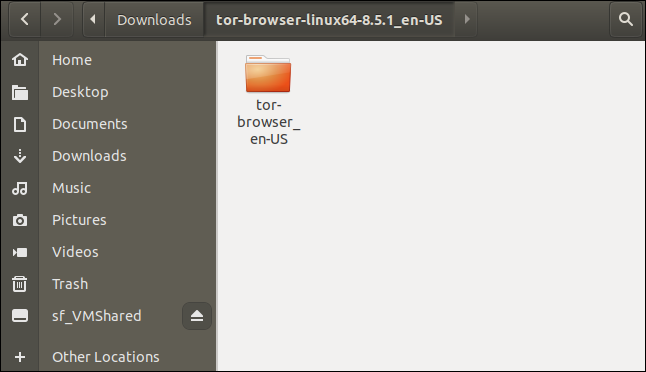
Executar a partir do diretório ou fazer uma instalação do sistema?
Você tem uma escolha aqui.
Agora que você baixou e extraiu o navegador Tor, pode ir em frente e usá-lo, sem etapas adicionais de instalação. Ou você pode executar um nível mais estreito de integração com uma instalação no nível do sistema.
A operação do navegador Tor é idêntica em ambos os casos, e as atualizações de segurança e os patches de correção de bug encontrarão e atualizarão o navegador de qualquer maneira.
Você pode preferir que o navegador Tor tenha o toque mais leve possível em seu computador. Se você se sente mais feliz sem incorporar o navegador Tor em seu sistema, tudo bem. Você estará tão anônimo e protegido ao usá-lo diretamente deste diretório quanto ao usá-lo após uma instalação no nível do sistema. Se esta for sua abordagem preferida, siga as instruções na seção intitulada Usando o navegador Tor a partir do diretório Tor.
Se você deseja que o navegador Tor seja reconhecido como um aplicativo instalado por seu ambiente de área de trabalho e que apareça nos menus de aplicativos e nas pesquisas de aplicativos, siga as instruções na seção intitulada Integração no nível do sistema.
Usando o navegador Tor do diretório Tor
Para iniciar o navegador Tor diretamente do diretório, abra uma janela de terminal neste local e emita o seguinte comando:
./tor-browser_en-US/Browser/start-tor-browser &

Agora você pode pular neste artigo para a seção intitulada Como configurar o navegador Tor.
Integração de nível de sistema
Abra uma janela de terminal neste local. Para instalar o navegador Tor em uma pasta do sistema, você precisará mover esse diretório,, tor-browser_en-USpara o /optdiretório. Este é o local usual para programas instalados pelo usuário no Linux. Podemos fazer isso com o seguinte comando. Observe que você precisa usar sudoe será solicitada sua senha.
sudo mv tor-browser_en-US / opt

A pasta será movida para o novo local e desaparecerá da janela do gerenciador de arquivos. Na janela do terminal, altere o diretório para que você esteja no /opt/tor-browser_en-USdiretório.
cd / opt / tor-browser_en-US

Usando lspara listar o conteúdo deste diretório, vemos outro diretório e um arquivo com uma extensão “.desktop”. Precisamos executar o arquivo “.desktop” para registrar o aplicativo com seu ambiente de área de trabalho.
ls
./start-tor-browser.desktop --register-app
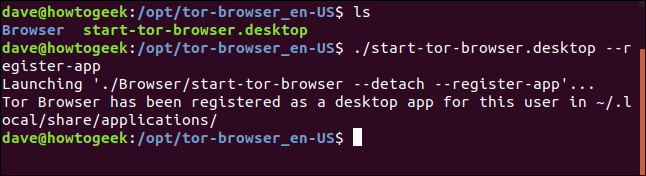
Como iniciar o navegador Tor
A sequência de instalação descrita acima foi testada nas distribuições atuais do Ubuntu, Fedora e Manjaro Linux. Pressionar a tecla Super (aquela entre as teclas Ctrl e Alt da mão esquerda) e digitar “tor” trouxe o ícone do navegador Tor em todos os casos.
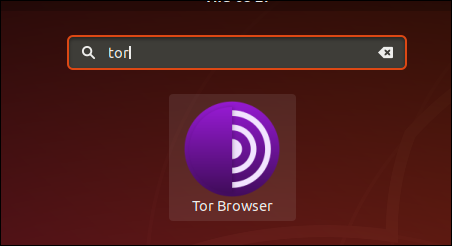
Clicar no ícone inicia o navegador Tor.
Como configurar o navegador Tor
Na primeira vez que o navegador Tor é iniciado, uma janela de diálogo é exibida.
Se você acessa a internet por meio de um proxy, ou se está em um país que tenta censurar o uso de ferramentas como o Tor, deve clicar no botão “Configurar”.
Se nenhuma dessas opções se aplicar a você, clique no botão “Conectar”.
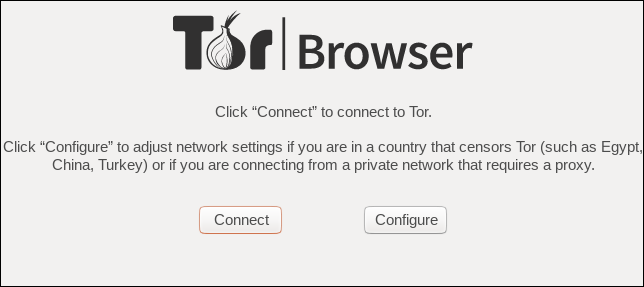
Clicar no botão “Configurar” permite que você defina um proxy ou configure uma “ponte” para permitir que você use o Tor em países onde seu uso é restrito.
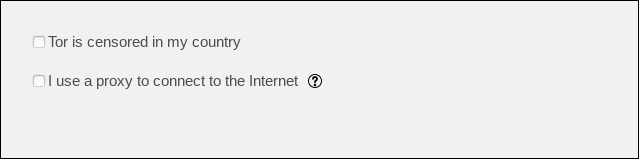
Veremos primeiro as opções de censura.
Marque a caixa de seleção “Tor está censurado em meu país”. Um conjunto de três opções aparecerá.
Essas opções fornecem maneiras diferentes de configurar uma “ponte”. As pontes são pontos de entrada alternativos na rede Tor. Eles não são listados publicamente. Usar uma ponte torna muito mais difícil para o seu provedor de serviços de Internet detectar que você está usando o Tor.
A primeira opção permite que você selecione uma ponte embutida. Clique no botão de opção “Selecionar uma ponte embutida” e escolha uma das pontes no menu suspenso “Selecionar uma ponte”.
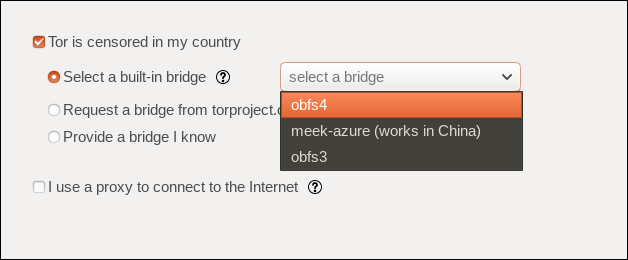
A segunda opção é solicitar uma ponte alternativa.
Clique no botão de rádio “Solicitar uma ponte de Torproject.com” e clique no botão “Solicitar uma nova ponte”.
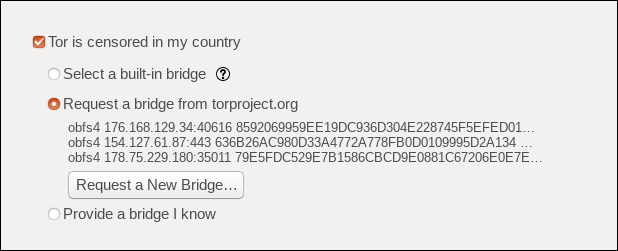
Ao clicar no botão “Solicitar uma nova ponte”, você será solicitado a preencher um Captcha para provar que é humano.
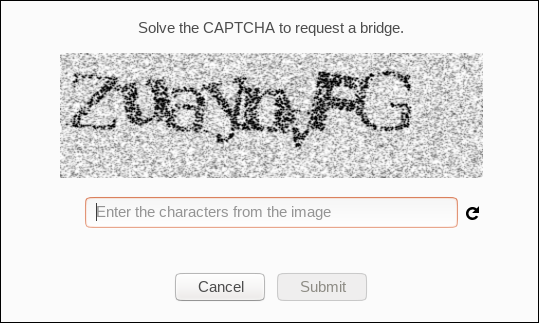
A terceira opção é para quando você já tem os detalhes de uma ponte na qual confia e já usou antes e deseja usá-la novamente.
Clique no botão de opção “Fornecer uma ponte que eu conheço” e insira os detalhes da ponte que deseja usar.
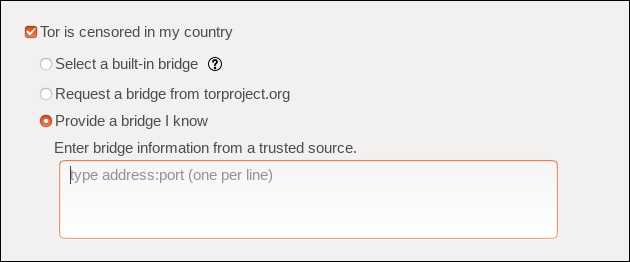
Depois de configurar sua ponte usando uma dessas opções, clique no botão “Conectar” para iniciar o navegador Tor.
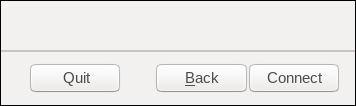
Configurando um Proxy
Se você se conectar à Internet por meio de um proxy, será necessário fornecer os detalhes do proxy ao navegador Tor.
Clique no botão de rádio “Eu uso um proxy para me conectar à Internet”. Um novo conjunto de opções aparecerá.
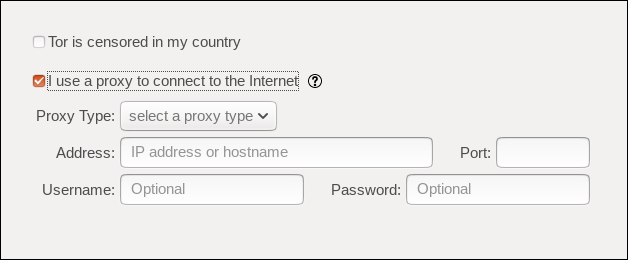
Se você configurou seu próprio proxy, você saberá os detalhes de conexão para ele. Se você estiver em uma rede corporativa ou outra pessoa configurou o proxy, você precisará obter os detalhes de conexão dessa pessoa.
Você precisará fornecer o endereço IP ou o nome da rede do dispositivo que atua como proxy e qual porta usar. Se o proxy requer autenticação, você também deve fornecer um nome de usuário e uma senha.
Clique no botão “Selecionar um tipo de proxy” para selecionar o tipo de proxy no menu suspenso e preencha os outros campos.
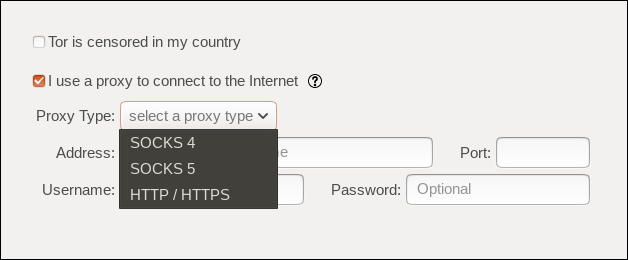
Depois de configurar seu proxy, clique no botão “Conectar” para iniciar o navegador Tor.
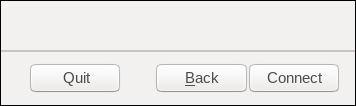
Como usar o navegador Tor
Você verá uma barra de progresso conforme a conexão com a rede Tor é estabelecida.
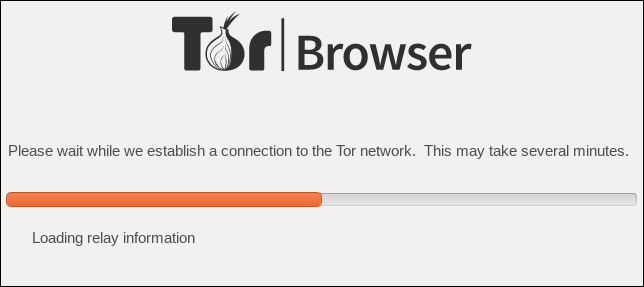
Em breve você verá a janela principal do navegador Tor.
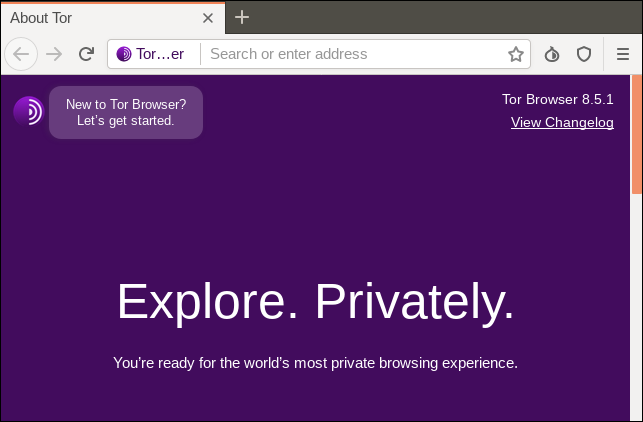
Se ele se parece muito com o Firefox, é porque é o Firefox, ajustado e configurado para funcionar na rede Tor.
Mas tenha cuidado. Só porque você está familiarizado com o Firefox, não ajuste nenhuma das configurações. E não instale nenhum complemento. Fazer qualquer uma dessas opções afetará a capacidade do navegador Tor de mascarar sua identidade. E se você fizer isso, dificilmente haverá sentido em usar o navegador Tor em primeiro lugar.
Você pode colocar qualquer endereço de site na barra de endereços e o navegador Tor navegará alegremente até esse site. Mas usar o navegador Tor para navegar na web em geral proporcionará uma experiência de usuário inferior em comparação com um navegador padrão.
Como sua conexão oscila na rede de relés do Tor, sua conexão será mais lenta. E para manter o seu anonimato, certas partes dos sites podem não funcionar corretamente. Flash e outras tecnologias – até mesmo algumas fontes – serão impedidas de operar ou exibir normalmente.
O navegador Tor é mais bem reservado para as ocasiões em que você valoriza o anonimato acima da experiência do usuário e para quando precisa visitar um site “.onion”.
Como acessar um site Onion no Linux
Alguns sites têm uma presença na web limpa e uma presença na rede Tor. O mecanismo de busca Duck Duck Go faz isso, por exemplo. O navegador Tor oferece uma maneira rápida de se conectar ao site “.onion” do Duck Duck Go.
Clique em “Novo no navegador Tor?” link no canto superior esquerdo da janela do navegador.
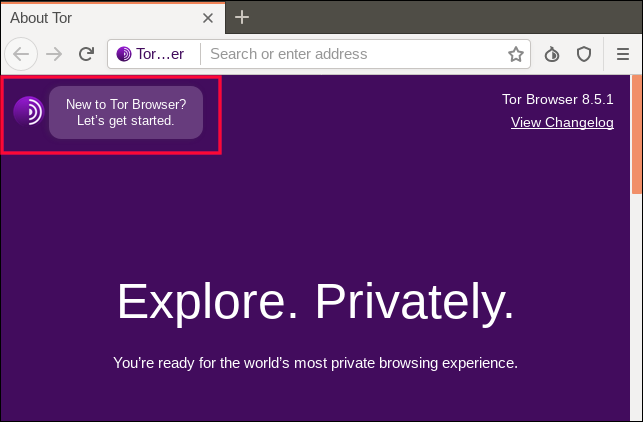
Agora clique no link “Serviços de cebola” e, em seguida, clique no botão “Visitar uma cebola”.
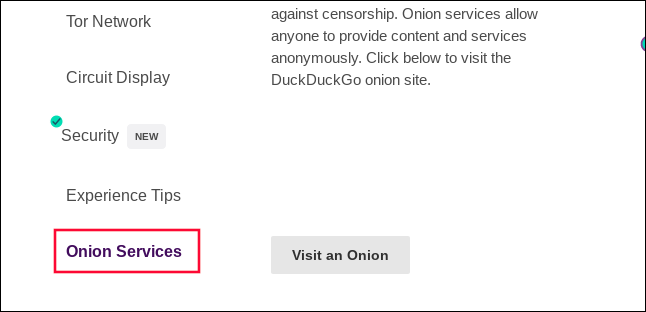
Você será levado ao site “.onion” do Duck Duck Go.
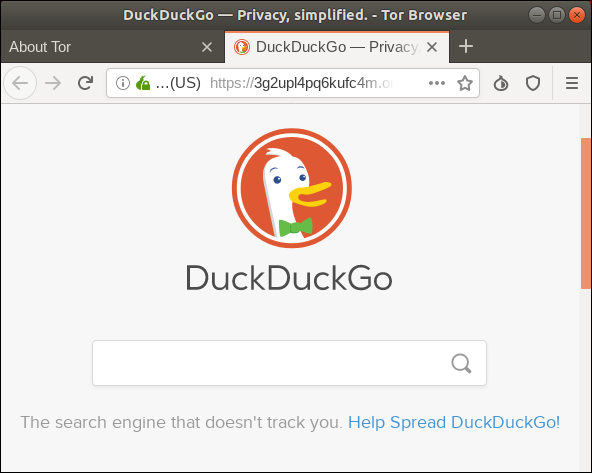
Clique no logotipo do cebola verde no campo de informações do site e você verá a rota que sua conexão fez para o site “.onion” que você está visualizando no momento.
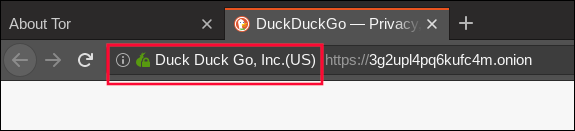
A rota que sua conexão fez é chamada de “circuito”. Neste exemplo, a rota começa no Reino Unido e vai através da França para os Estados Unidos e, em seguida, por outro conjunto de retransmissores sem nome antes de finalmente chegar ao site Duck Duck Go “.onion”.
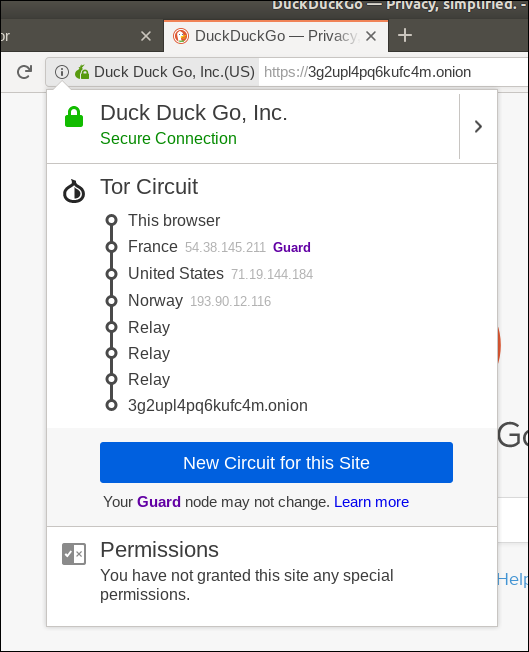
Clique no ícone de escudo no canto superior direito da barra de ferramentas do navegador para ver seu nível de segurança atual.
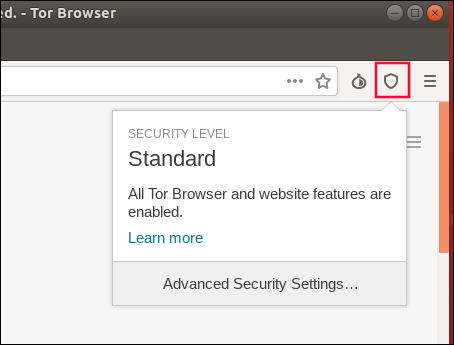
Se você deseja alterar seu nível de segurança, clique no botão “Configurações de segurança avançadas”.
Você pode definir o nível de segurança como Padrão, Mais Seguro ou Mais Seguro. Cada aumento na segurança reduz ainda mais o número de recursos do site que continuarão a operar corretamente.
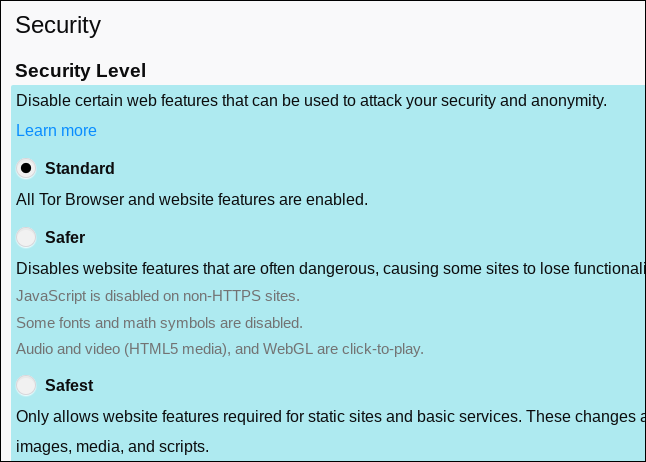
Você pode navegar na Internet e encontrar listas de outros sites “.onion”, mas esta é uma prática perigosa. Muitos deles hospedam materiais considerados ilegais, deixam você com vontade de branquear os olhos, ou ambos.
Uma abordagem melhor é descobrir se os sites que você já usa e confia têm um “. presença da onion ”na rede Tor. Você pode então usar esses sites com anonimato.
Os sites honestos e legais que valorizam a privacidade e a segurança e as tornam o pilar de sua oferta ao cliente provavelmente oferecem um site “.onion” para que possam ser acessados por meio do navegador Tor.
ProtonMail, por exemplo, afirma ter sido construído desde o início com segurança e privacidade em mente. Eles têm um site “.onion” para permitir que seus usuários se conectem a eles com privacidade adicional. Claro, esse link não funcionará em uma janela normal do navegador.
E ainda mais anonimato
Se mesmo o navegador Tor não fornece anonimato e privacidade suficientes para você, outro projeto que usa o Tor em sua essência pode ser o que você precisa.
O Tails é um sistema operacional ao vivo que pode ser executado a partir de uma unidade flash USB, cartão SD ou mesmo DVD. Você pode carregá-lo com você e usá-lo de (quase) qualquer computador. Você não precisa instalar nada e não deixará pegadas digitais.
Tenha cuidado lá fora
Seja cauteloso, seja cuidadoso, seja cauteloso e esteja seguro.
Ao se desviar da teia transparente e entrar nas sombras, você deve sempre pensar antes de clicar.


