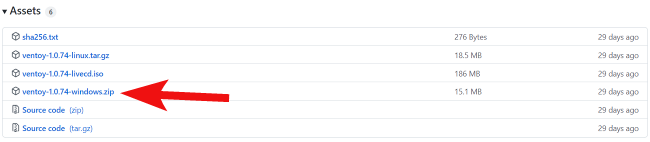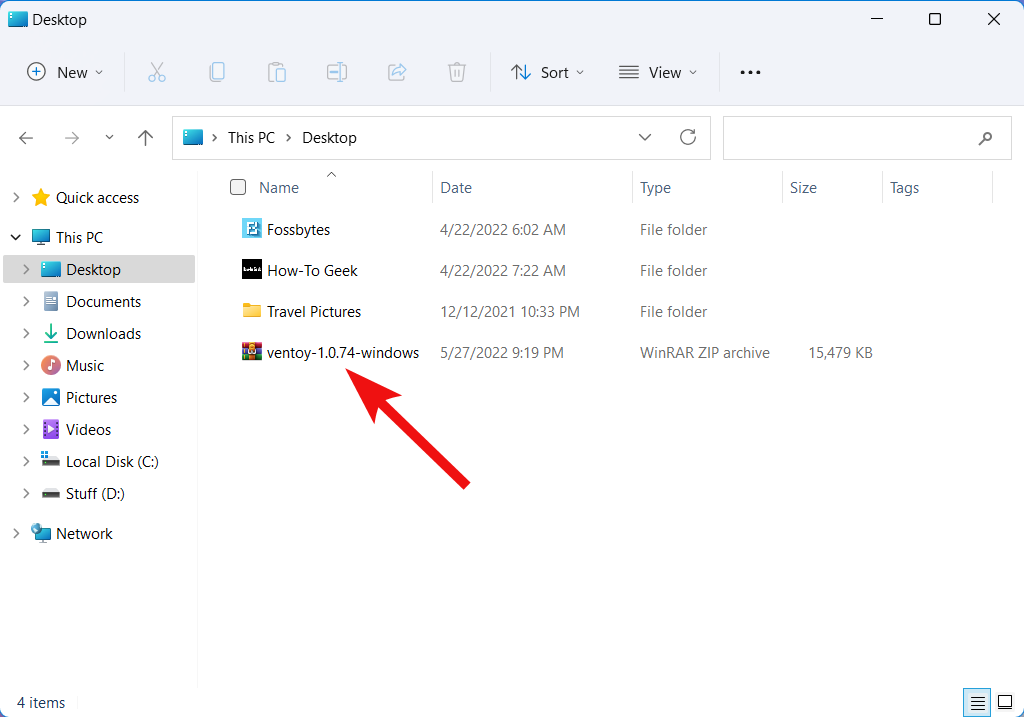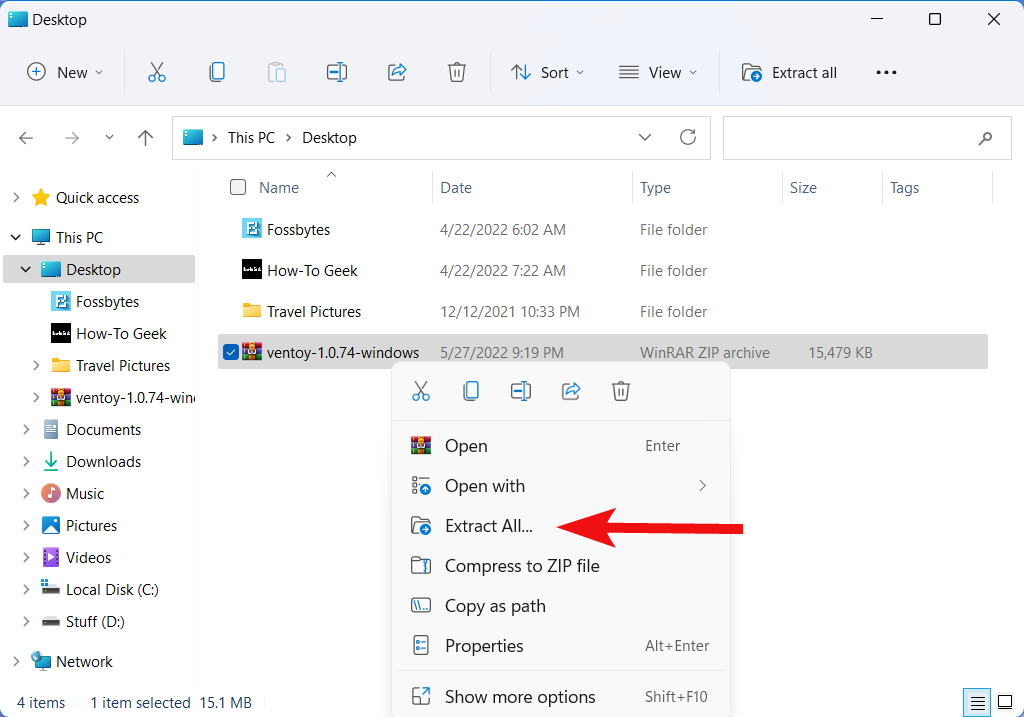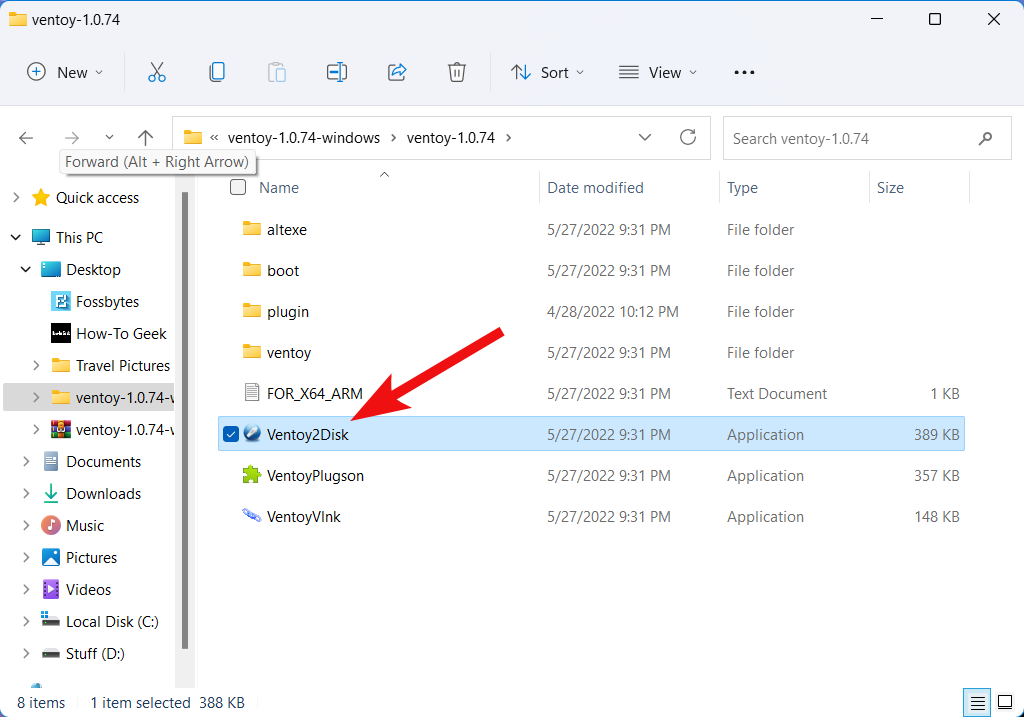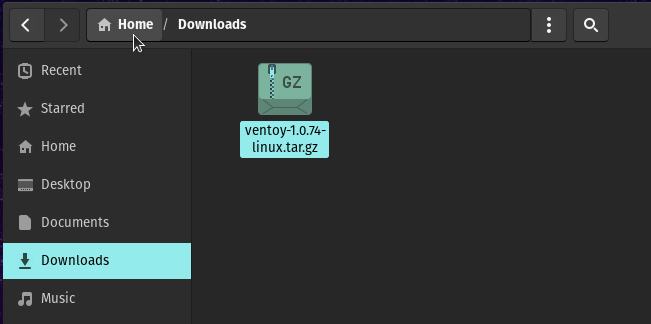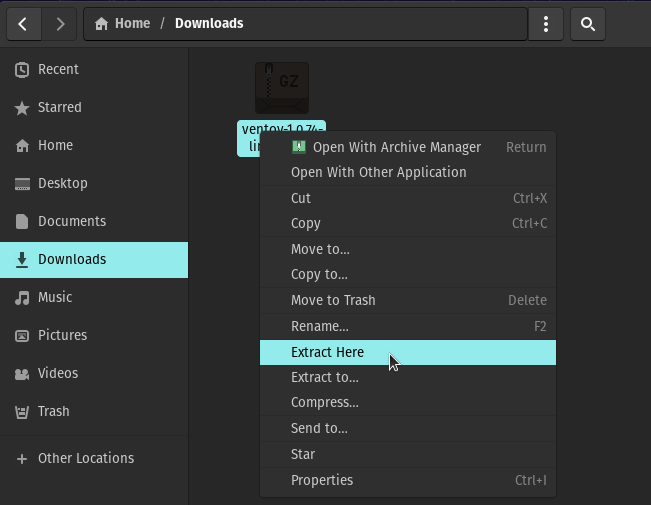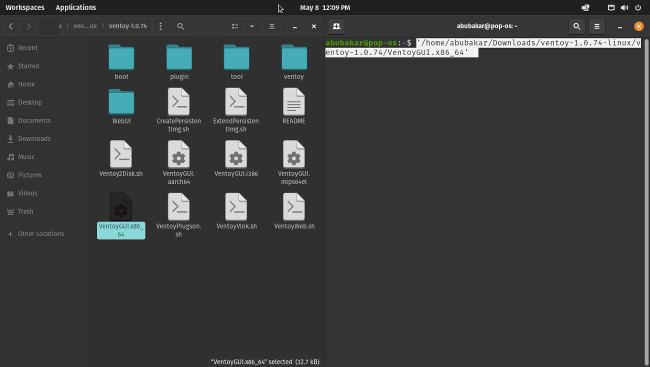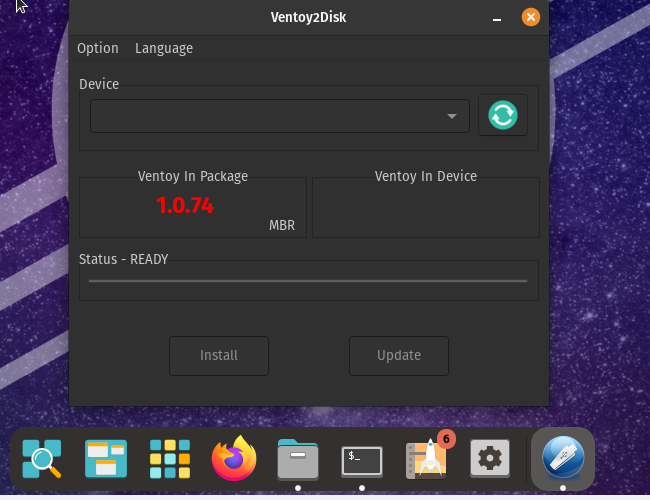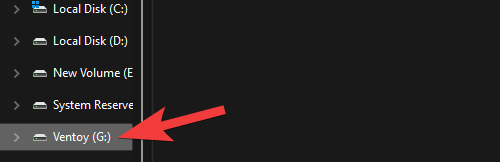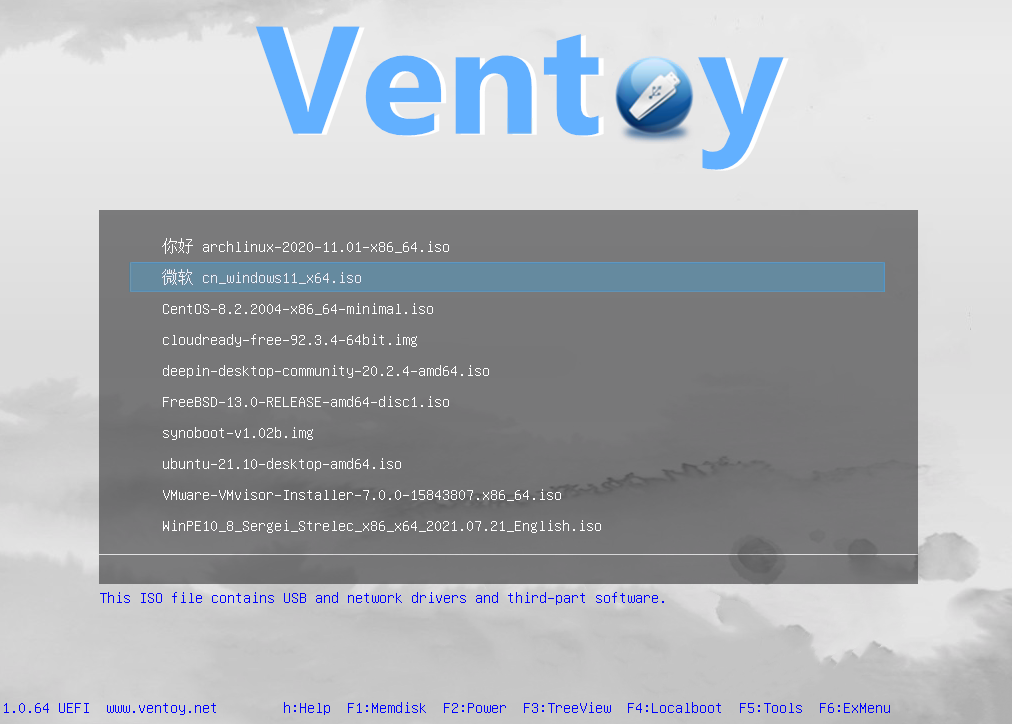Experimentando várias distribuições Linux ? Escrever e reescrever em uma única unidade USB testará sua paciência, e gerenciar um monte de unidades rapidamente fica fora de controle. Vamos aprender a instalar o Ventoy, uma ferramenta que pode ajudá-lo a armazenar e inicializar várias distros com um único pendrive.
O que é Ventoy?
Ventoy é um aplicativo de código aberto para Windows e Linux usado para inicializar várias distros Linux a partir de uma única unidade USB. Ao contrário de outras ferramentas de flash USB que você terá que usar e reutilizar sempre que quiser experimentar outra distribuição Linux, você instala o Ventoy uma vez e pode adicionar e inicializar a partir de várias distros sem nunca mais atualizar seu USB.
Você também pode inicializar os sistemas operacionais Windows e BSD usando Ventoy. Não há limite máximo para quantas distros ou sistemas operacionais você pode ter no Ventoy; você está limitado apenas à quantidade de espaço de armazenamento em sua unidade USB.
Ventoy também oferece suporte à persistência por meio de um plugin. Se você já inicializou em um USB Linux ativo antes, você deve saber que ele não salva seus dados e iniciará novamente se você reiniciá-lo. Com persistência, seus dados serão salvos na próxima vez que você inicializar no mesmo ISO live do Linux. Você pode aprender mais sobre como configurar a persistência consultando a documentação do Ventoy.
Como instalar o Ventoy em uma unidade USB
Se você estiver usando Windows, acesse o repositório GitHub oficial do Ventoy e baixe o arquivo “Vetnoy-xxxx-windows.zip”.
Vá até o local do arquivo ZIP baixado (geralmente armazenado na pasta “Downloads” ).
Clique com o botão direito no arquivo ZIP e clique em “Extrair tudo”.
Clique em “Procurar”, selecione o local onde deseja que o arquivo ZIP seja extraído e clique em “Extrair”.
Vá para a pasta extraída e clique duas vezes em “Ventoy2Disk” para iniciar o Ventoy.
Se você estiver no Linux, pegue o arquivo “ tar.gz ” na página de lançamentos .
Abra seu gerenciador de arquivos e vá para o local do arquivo.
Clique com o botão direito no arquivo e clique em “Extrair aqui”.
Abra o terminal e a pasta extraída lado a lado.
Arraste o arquivo “VentoyGUI.X86_64” para a janela do terminal e pressione Enter para iniciar o Ventoy.
Instalar o Ventoy no USB e adicionar distribuições Linux é o mesmo, independentemente do seu sistema operacional . Comece inserindo seu drive USB na porta USB do seu PC e verifique se o dispositivo aparece no Ventoy. Caso contrário, clique no ícone “Atualizar”.
Assim que Ventoy detectar a unidade USB, clique no botão “Instalar”.
Dois avisos serão exibidos dizendo: “O dispositivo será formatado e todos os dados serão perdidos”. Clique em “Sim” ambas as vezes e aguarde a instalação do Ventoy.
Depois de instalado, você verá que o espaço abaixo de “Ventoy in Device” no programa, que antes estava vazio, agora mostrará a versão do Ventoy. Este é um indicador de que o Ventoy foi instalado com sucesso.
Vá para o seu gerenciador de arquivos e agora você deverá ver o diretório “Ventoy”. Clique nisso.
Copie e cole todos os ISOs que deseja inicializar no diretório Ventoy.
Reinicie o seu computador e, quando o processo de inicialização começar, pressione a tecla para abrir o menu de inicialização .
A chave correta pode variar dependendo do fabricante. A tecla do menu de inicialização no Acer é F12, Esc ou F8 na Asus, F12 na Dell, F9 ou Esc na HP e F12 na Lenovo. Selecione a unidade USB com o Ventoy instalado e você verá este menu a seguir.
Use as teclas de seta para navegar e pressione Enter para inicializar em um sistema operacional ativo. Agora você pode se divertir experimentando novos sistemas operacionais interessantes!
Escolher uma distribuição Linux pode ser um desafio, especialmente se você for iniciante. Para ajudá-lo, aqui está uma lista de algumas das melhores distribuições Linux para iniciantes . Se você é um usuário mais experiente, pode estar interessado em experimentar as distros mais exclusivas que existem .