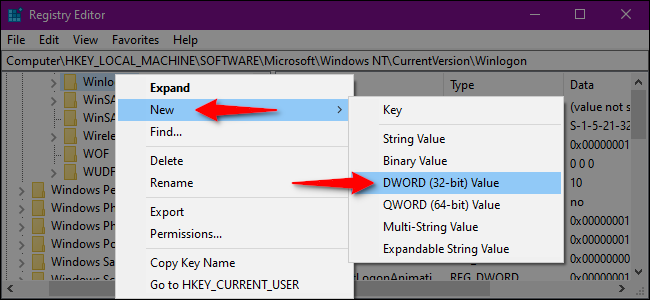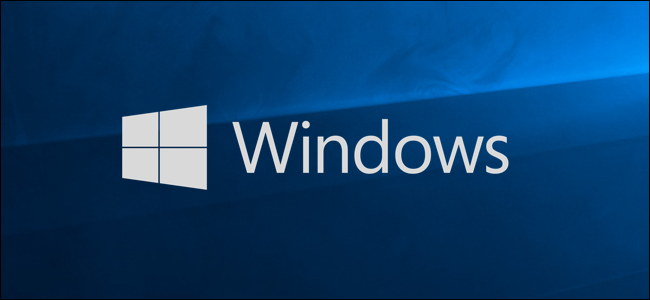
O Windows é o sistema operacional mais direcionado do planeta. Isso significa que você deve fortalecer as defesas do seu PC para permanecer seguro online e offline. Este guia mostra como habilitar ou desabilitar o Secure Sign-In para Windows 10.
O Secure Sign-In é um componente adicional na tela de login do Windows 10. Isso não impede que ninguém acesse seu PC se tiver suas credenciais. Em vez disso, o Windows 10 remove os campos de login até que você digite uma string de chaves. Depois disso, digite sua senha ou PIN normalmente.
Esse recurso tem como objetivo impedir o malware. O código malicioso pode residir em segundo plano e falsificar a tela de login do Windows 10 para capturar suas credenciais. Como os aplicativos e programas normalmente não têm acesso ao comando Ctrl + At + Del, você pode ignorar a tela de login falsa usando o Secure Sign-In que é ativado digitando este comando de três teclas.
Índice
Habilitar ou desabilitar usando o comando Netplwiz
Para iniciar, inicie o comando Executar pressionando as teclas “Windows” e “R” simultaneamente (Windows + R). Uma pequena janela pop-up aparecerá. Digite “netplwiz” (sem aspas) no campo de texto e clique no botão “OK” (ou pressione a tecla Enter) para continuar.
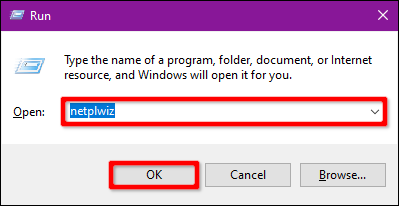
Como alternativa, você pode acessar o painel Contas de usuário digitando “netplwiz” no campo de pesquisa da barra de tarefas e selecionando o comando Executar resultante.
O painel Contas de usuário aparecerá na tela. Clique na guia “Avançado” (se não estiver carregado por padrão). Localize a opção “Exigir que os usuários pressionem Ctrl + Alt + Delete” listada em “Secure Sign-In”. Marque para habilitar ou desmarque para desabilitar.
Clique no botão “Aplicar” e depois no botão “OK” para terminar.
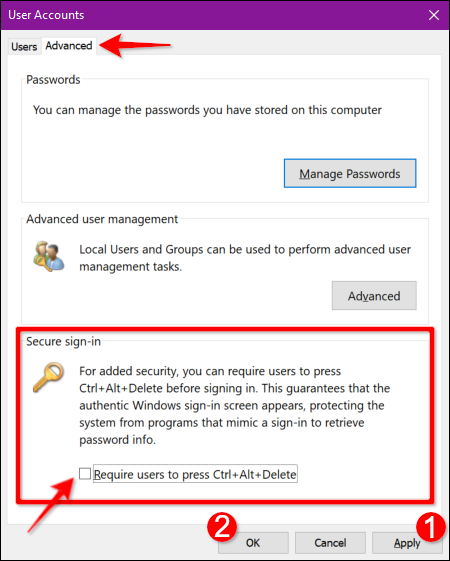
Habilitar ou desabilitar usando a política de segurança local
Aqui está outro método que é um pouco mais ocupado do que seguir as instruções de contas de usuário. Use este método se quiser fazer a rota panorâmica, mas evite o registro do Windows.
Inicie o comando Executar pressionando as teclas “Windows” e “R” simultaneamente (Windows + R). Uma pequena janela pop-up é exibida. Digite “secpol.msc” (sem aspas) no campo de texto e clique no botão “OK” (ou pressione a tecla Enter) para continuar.
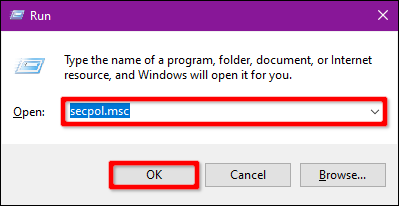
Como antes, você também pode acessar o painel Política de segurança local digitando “secpol.msc” no campo de pesquisa da barra de tarefas e selecionando o aplicativo de desktop resultante.
Na janela Política local, expanda “Políticas locais” listadas à esquerda e selecione a subpasta “Opções de segurança” abaixo. Em seguida, role para baixo à direita e clique duas vezes na entrada “Logon interativo: não requer CTRL + ALT + DEL”.
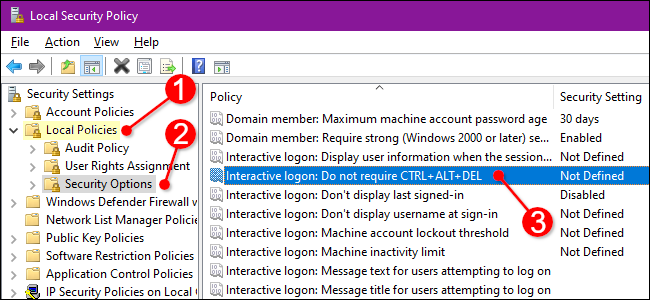
O painel de propriedades da entrada aparece na tela com a guia “Configuração de segurança local” exibida por padrão. Clique em um botão de opção para habilitar ou desabilitar esse recurso. Conclua clicando no botão “Aplicar” e depois no botão “OK”.
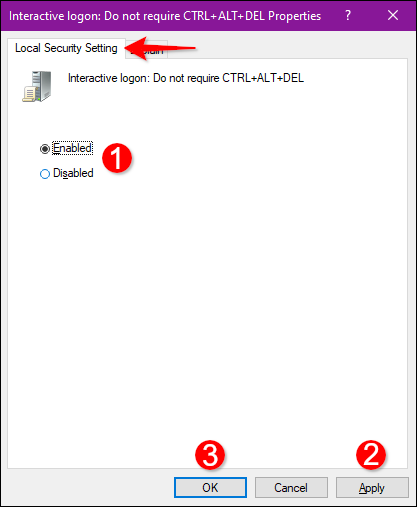
Habilitar ou desabilitar usando o registro
Se você quiser seguir o caminho mais radical, por que não editar o registro ? Lembre-se, pise com cuidado: qualquer alteração que você fizer pode causar instabilidade no sistema. Esta opção é para pessoas experientes que gostam de se aprofundar no Windows.
Inicie o comando Executar pressionando as teclas “Windows” e “R” simultaneamente (Windows + R). Uma pequena janela pop-up aparecerá. Digite “regedit” (sem aspas) no campo de texto e clique no botão “OK” (ou pressione a tecla Enter) para continuar.
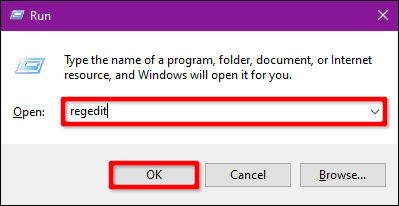
Você também pode acessar o Editor do Registro digitando “regedit” no campo de pesquisa da barra de tarefas e selecionando o aplicativo de desktop resultante.
No Editor do Registro, expanda as seguintes pastas nesta ordem:
HKEY_LOCAL_MACHINE> SOFTWARE> Microsoft> Windows NT> CurrentVersion
Na pasta CurrentVersion, selecione a entrada “Winlogon” para mostrar suas configurações no painel à direita. Clique duas vezes na entrada “DisableCad” para editar seus valores.
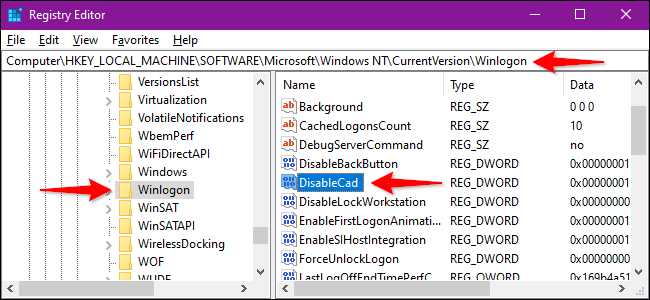
Na caixa pop-up “Editar valor DWORD (32 bits)”, altere os dados do valor com um destes valores:
- Ativar = 0
- Desativar = 1
Clique no botão “OK” para terminar. Reinicie o seu PC para salvar as configurações.
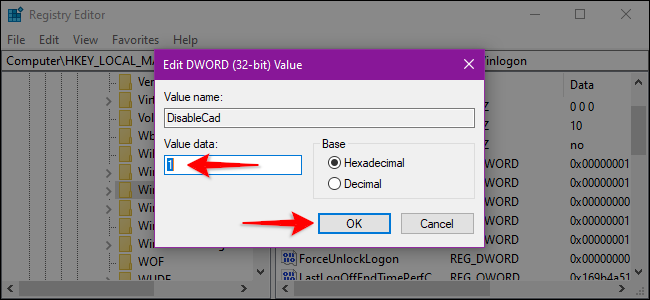
Observação: se você não vir uma entrada “DisableCad” nas configurações de “Winlogon”, clique com o botão direito em “Winlogon”, selecione “Novo” no menu pop-up e clique em “Valor DWORD (32 bits) ”Na próxima lista. Nomeie este novo DWORD como “DisableCAD” (sem as aspas) e altere seu valor.